Despre Rectin: O Soluție Naturală pentru Hemoroizi

Rectin este un gel natural conceput pentru a oferi alinare și a ajuta la gestionarea simptomelor neplăcute ale hemoroizilor, atât interni, cât și externi sau combinați.
Dacă utilizați aplicația Outlook la locul de muncă, este posibil ca aceasta să ruleze pe serverul dvs. de e-mail corporativ pe care îl gestionează echipa IT. În acest caz, configurarea unui răspuns în afara biroului este un proces simplu. Dacă sunteți acasă, puteți utiliza aplicația Windows 10 Mail & Calendar sau Outlook.com pentru a configura și răspunsurile automate. Aceasta este o modalitate excelentă de a le informa pe oameni că sunteți plecat și nu aveți acces la e-mailul dvs. (sau că ignorați mesajele).
Creați un răspuns automat în Windows 10 Mail
Deși se poate face în aplicația Windows 10 Mail, funcțiile nu sunt la fel de robuste ca aplicația Outlook reală din Office 365 . Lansați aplicația Mail și mergeți la Setări și faceți clic pe Răspunsuri automate.
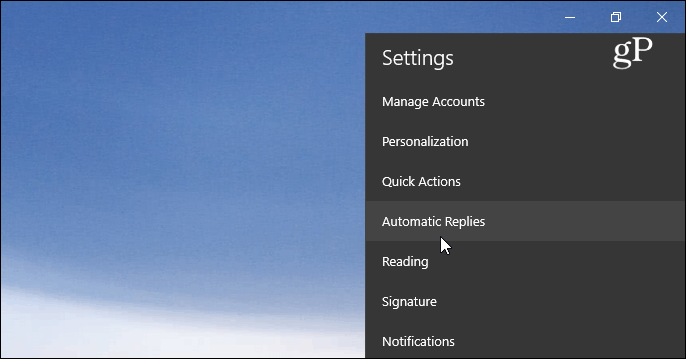
Apoi, întoarceți butonul Trimiteți răspunsuri automate la Activat și bifați caseta „Trimiteți răspunsuri în afara organizației mele”. Apoi introduceți mesajul și informațiile pe care doriți să le cunoască destinatarii. De asemenea, puteți alege ca răspunsul automat să fie trimis numai persoanelor din contactele dvs. Aceasta este o opțiune bună dacă nu doriți ca e-mailurile de marketing și cele generate automat de la serviciile la care sunteți abonat.
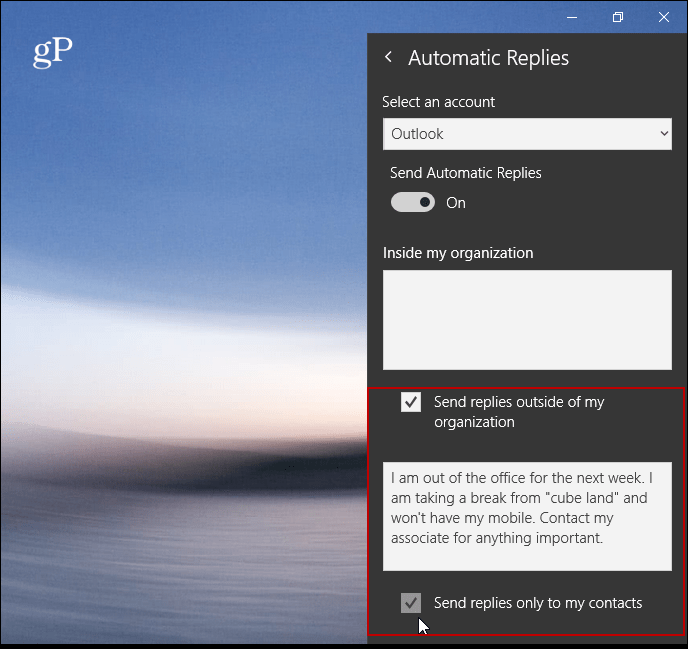
Spre deosebire de Outlook.com sau versiunea desktop, aplicația Mail nu permite în prezent programarea răspunsurilor automate.
Creați răspuns automat pe Outlook.com
Dacă nu utilizați Outlook sau aplicația Mail, puteți crea un răspuns automat folosind Outlook pe web. Rețineți că următoarele capturi de ecran sunt din versiunea actuală a Outlook.com și nu din versiunea beta mai nouă . După conectare, faceți clic pe Setări (pictograma roată) în colțul din dreapta sus și alegeți Răspunsuri automate.
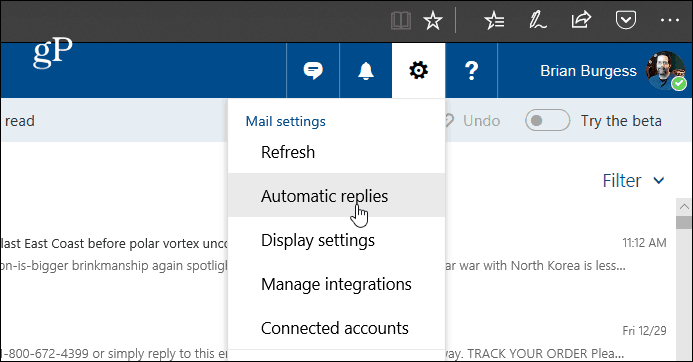
Apoi, selectați opțiunea „Trimiteți răspunsuri automate” și bifați „Trimiteți răspunsurile numai în această perioadă” și alegeți datele la care veți fi plecat. Introduceți mesajul care explică de ce sunteți afară și orice altceva doriți să știe destinatarul în caseta de text. De asemenea, puteți selecta setări opționale, cum ar fi blocarea calendarului și alegerea cine vede mesajul de răspuns automat. Când aveți totul setat, faceți clic pe OK în partea de sus.
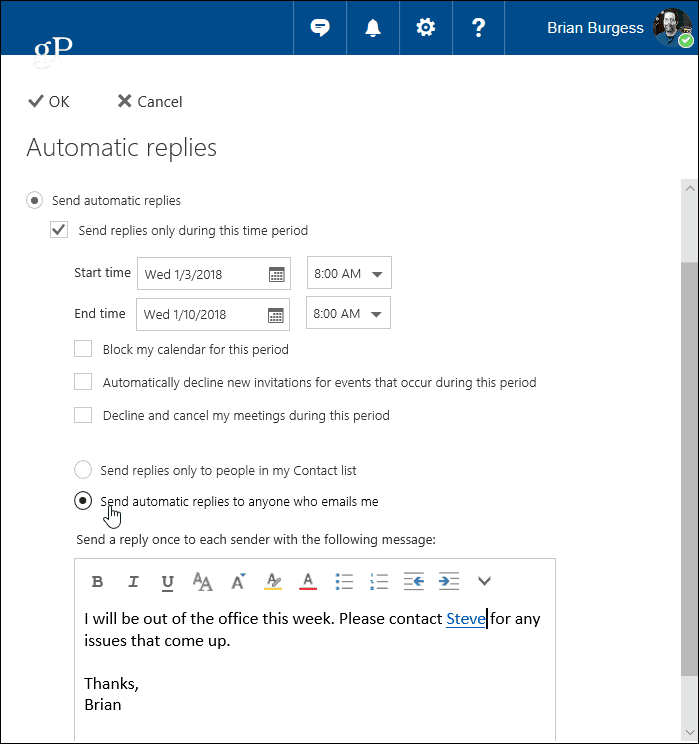
De asemenea, ar trebui să rețin că, dacă utilizați un cont de e-mail personal, cum ar fi Gmail sau de la ISP, procesul este mai complex decât utilizarea Outlook cu Exchange. Trebuie să creați un șablon și o nouă regulă. Sună complicat, dar vă sprijinim — citiți articolul nostru despre cum să creați un răspuns automat în Outlook cu conturi POP sau IMAP .
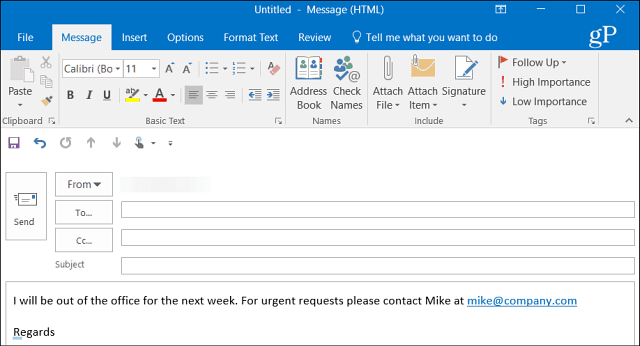
Dacă utilizați Outlook cu un calendar partajat acasă, asigurați-vă că consultați articolul nostru despre cum să creați un calendar Outlook în afara biroului . Și, dacă rulați o versiune de Office mai veche decât 2013, consultați unul dintre articolele enumerate mai jos despre crearea răspunsurilor automate în afara biroului.
Rectin este un gel natural conceput pentru a oferi alinare și a ajuta la gestionarea simptomelor neplăcute ale hemoroizilor, atât interni, cât și externi sau combinați.
Luptă cu eroarea Blue Screen of Death (BSOD) în Windows 10. Obțineți remedieri de depanare pentru a rezolva această eroare cu ușurință.
Dacă doriți să creați etichete în aplicația Gmail, acest ghid vă oferă soluția. Aflati cum sa faceti acest lucru atât pe telefon, cât și pe desktop.
Îmbunătățiți-vă documentele cu un chenar de pagină personalizat în Word. Află cum să adăugați și să personalizezi chenarul.
Dacă Xbox-ul dvs. nu se va conecta la Wi-Fi, urmăriți soluțiile furnizate în acest articol pentru a vă conecta Xbox și a continua să jucați.
Dacă PS4 se oprește de la sine, urmați soluțiile noastre eficiente pentru a remedia problema rapid și ușor.
Aflați cele mai bune soluții pentru a remedia eroarea „microfonul este dezactivat de setările sistemului” pe Google Meet, Zoom și Hangouts.
Descoperiți modalitățile simple și eficiente de a scrie fracții în Google Docs folosind caractere speciale și echivalente automate.
Remedierea eroarei Google ReCaptcha „Eroare pentru proprietarul site-ului: tip cheie invalid” prin soluții eficiente și actualizate.
Setările de calibrare a culorilor încorporate în Windows 10 vă ajută să îmbunătățiți acuratețea culorii monitoarelor dvs. Acest ghid detaliat vă arată cum să găsiți și să configurați aceste setări.



![Cum să remediați Xbox nu se conectează la Wi-Fi? [10 soluții rapide] Cum să remediați Xbox nu se conectează la Wi-Fi? [10 soluții rapide]](https://luckytemplates.com/resources1/images2/image-9518-0408150806444.png)
![REPARAT: PS4 se oprește de la sine Problemă aleatorie [Remediere rapidă] REPARAT: PS4 se oprește de la sine Problemă aleatorie [Remediere rapidă]](https://luckytemplates.com/resources1/images2/image-9380-0408150315212.jpg)
![Remediați „Microfonul este dezactivat de setările sistemului Google Meet” [6 trucuri] Remediați „Microfonul este dezactivat de setările sistemului Google Meet” [6 trucuri]](https://luckytemplates.com/resources1/images2/image-4566-0408150945190.png)


