Despre Rectin: O Soluție Naturală pentru Hemoroizi

Rectin este un gel natural conceput pentru a oferi alinare și a ajuta la gestionarea simptomelor neplăcute ale hemoroizilor, atât interni, cât și externi sau combinați.
Google include asistentul său digital activat prin voce, Google Assistant, telefoane și tablete Android și linia sa de difuzoare inteligente Google Home . Dar Asistentul nu este încă disponibil pe Chromebook. Dar Google este setat să îl includă cu o viitoare lansare a sistemului de operare Chrome. Cu toate acestea, lucrul minunat este că puteți activa funcția experimentală chiar acum pe Chromebookul dvs. Iată cum să funcționeze.
Activați Asistentul Google pe Chromebook
Pentru a începe lucrurile, va trebui să activați un steag care este „sub capotă”, ca să spunem așa. Lansați browserul Chrome și introduceți următoarea cale în caseta de căutare și apăsați Enter.
chrome://flags/#enable-native-google-assistant
Aceasta evidențiază marcajul „Activați Asistentul Google”. Faceți clic pe meniul drop-down și alegeți Activat . Apoi derulați în partea de jos a paginii și faceți clic pe butonul Reporniți acum pentru a reporni sistemul pentru ca modificările să intre în vigoare.
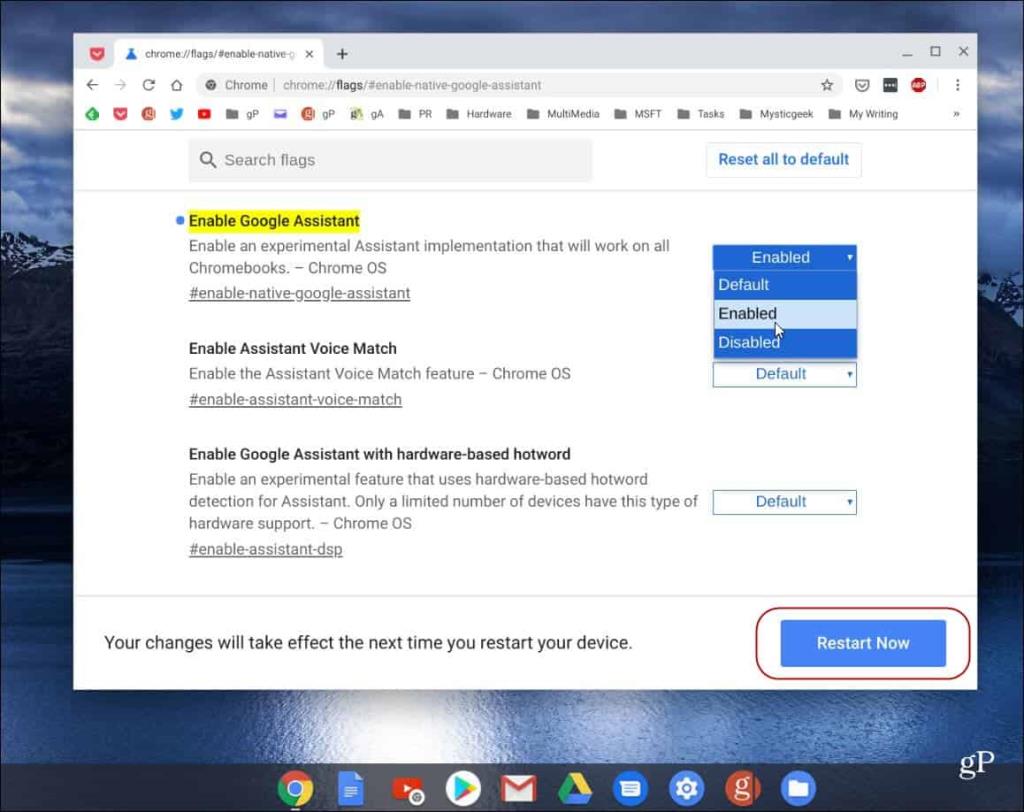
După repornirea Chromebookului, puteți începe să utilizați Asistentul. Apăsați comanda rapidă de la tastatură Căutare + A pentru a afișa ecranul Asistent Google și introduceți interogările dvs. Sau, dacă doriți să fie activat vocal, activați mai multe funcții și faceți clic pe linkul „Începeți”.
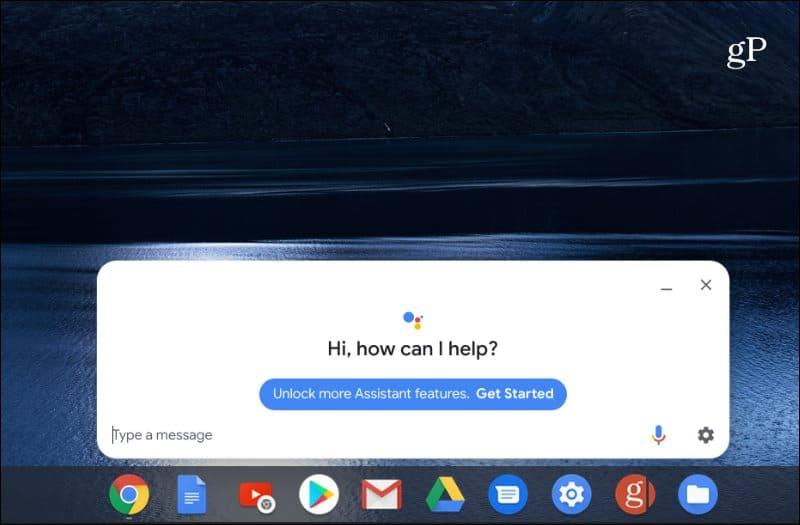
Acum trebuie să urmați instrucțiunile de pe ecran. Va trebui să finalizați configurarea Asistentului Google cu contul dvs., să activați permisiunile, să vă antrenați vocea etc.
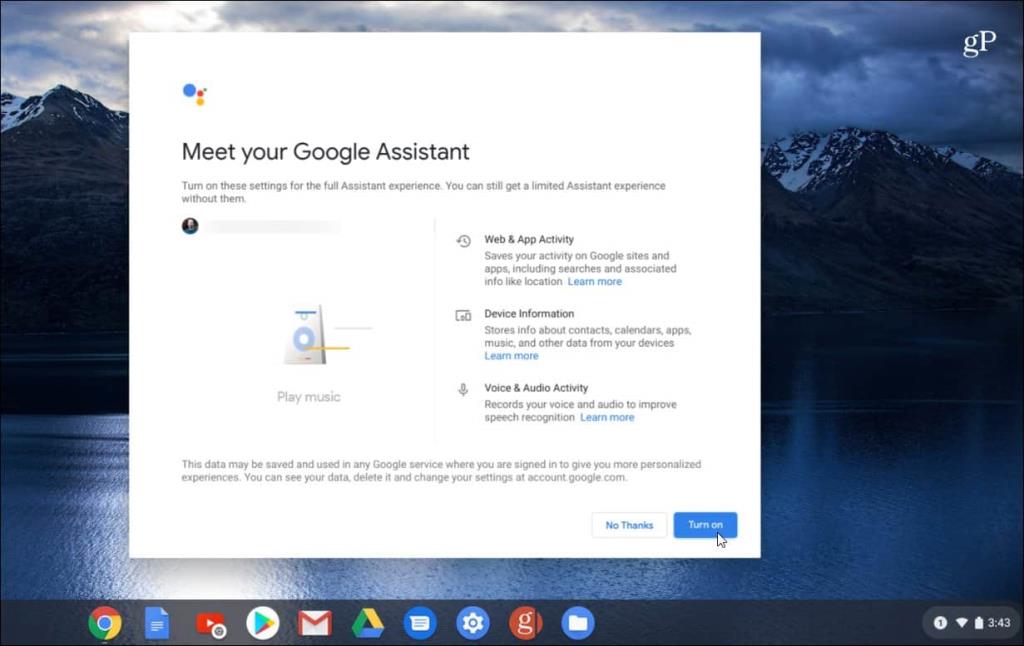
Dacă doriți să modificați mai multe funcții Asistent, apăsați pe Căutare + A sau spuneți „OK Google” sau „Ok Google”, apoi faceți clic pe Setări > Asistent > Chromebook . Acolo puteți face lucruri precum să vă reeducați vocea, să permiteți notificări, introducere vocală sau de la tastatură și multe altele.
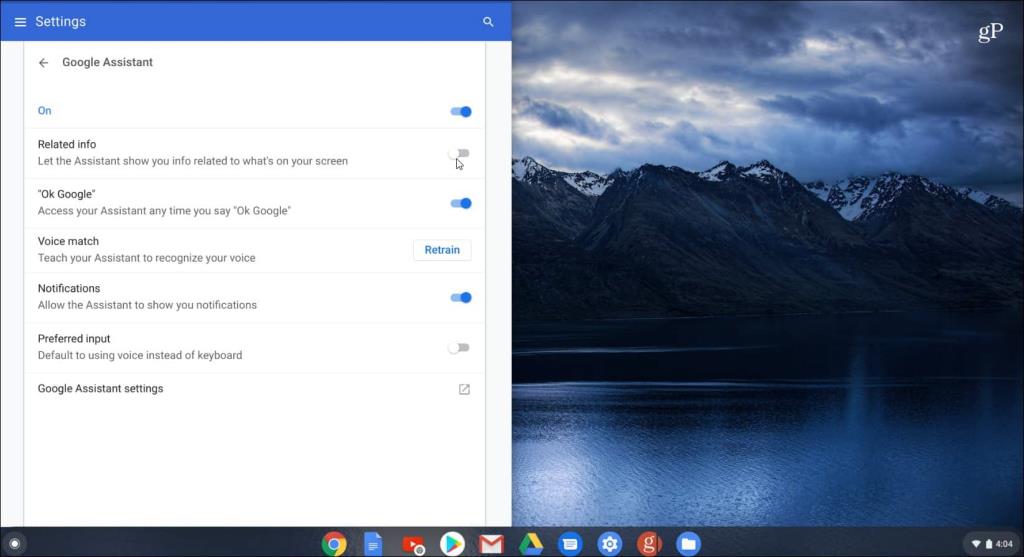
Cam despre asta e! Acum puteți începe să utilizați Asistentul Google așa cum ați face-o pe telefonul sau tableta Android, difuzorul inteligent Google Home sau televizoarele selectate. Dacă sunteți nou la Asistentul digital Google și nu sunteți sigur ce poate face, consultați articolul nostru despre 21 de lucruri utile pe care le puteți spune Asistentului Google pentru a începe.
Din nou, Google nu este setat să activeze oficial Asistentul pe toate Chromebookurile până la lansarea Chrome OS 77. Până atunci, ar trebui să fie mai bine integrat, mai stabil și să includă mai multe funcții. Totuși, este grozav să pornești Asistentul astăzi și să-l încerci.
Rectin este un gel natural conceput pentru a oferi alinare și a ajuta la gestionarea simptomelor neplăcute ale hemoroizilor, atât interni, cât și externi sau combinați.
Luptă cu eroarea Blue Screen of Death (BSOD) în Windows 10. Obțineți remedieri de depanare pentru a rezolva această eroare cu ușurință.
Dacă doriți să creați etichete în aplicația Gmail, acest ghid vă oferă soluția. Aflati cum sa faceti acest lucru atât pe telefon, cât și pe desktop.
Îmbunătățiți-vă documentele cu un chenar de pagină personalizat în Word. Află cum să adăugați și să personalizezi chenarul.
Dacă Xbox-ul dvs. nu se va conecta la Wi-Fi, urmăriți soluțiile furnizate în acest articol pentru a vă conecta Xbox și a continua să jucați.
Dacă PS4 se oprește de la sine, urmați soluțiile noastre eficiente pentru a remedia problema rapid și ușor.
Aflați cele mai bune soluții pentru a remedia eroarea „microfonul este dezactivat de setările sistemului” pe Google Meet, Zoom și Hangouts.
Descoperiți modalitățile simple și eficiente de a scrie fracții în Google Docs folosind caractere speciale și echivalente automate.
Remedierea eroarei Google ReCaptcha „Eroare pentru proprietarul site-ului: tip cheie invalid” prin soluții eficiente și actualizate.
Setările de calibrare a culorilor încorporate în Windows 10 vă ajută să îmbunătățiți acuratețea culorii monitoarelor dvs. Acest ghid detaliat vă arată cum să găsiți și să configurați aceste setări.



![Cum să remediați Xbox nu se conectează la Wi-Fi? [10 soluții rapide] Cum să remediați Xbox nu se conectează la Wi-Fi? [10 soluții rapide]](https://luckytemplates.com/resources1/images2/image-9518-0408150806444.png)
![REPARAT: PS4 se oprește de la sine Problemă aleatorie [Remediere rapidă] REPARAT: PS4 se oprește de la sine Problemă aleatorie [Remediere rapidă]](https://luckytemplates.com/resources1/images2/image-9380-0408150315212.jpg)
![Remediați „Microfonul este dezactivat de setările sistemului Google Meet” [6 trucuri] Remediați „Microfonul este dezactivat de setările sistemului Google Meet” [6 trucuri]](https://luckytemplates.com/resources1/images2/image-4566-0408150945190.png)


