Despre Rectin: O Soluție Naturală pentru Hemoroizi

Rectin este un gel natural conceput pentru a oferi alinare și a ajuta la gestionarea simptomelor neplăcute ale hemoroizilor, atât interni, cât și externi sau combinați.
Urmărești mai multe site-uri web și le verifici în fiecare zi pentru conținut nou? În loc să accesați fiecare site separat și să sortați prin pagina lor de pornire pentru noul conținut, există o modalitate mai ușoară de a afla ce este nou numit RSS.
RSS înseamnă „Really Simple Syndication” sau, inițial, „Rich Site Summary”. Este un flux web, sau un agregator, care vă permite să primiți conținut actualizat de pe mai multe site-uri web într-un format standard. Consultați articolul nostru care explică fluxurile RSS pentru mai multe informații.
Vă puteți abona la fluxuri RSS folosind un cititor RSS, cum ar fi Feedly , Inoreader sau Feeder . Dar, dacă utilizați deja Outlook pentru e-mailul dvs., îl puteți utiliza și ca cititor RSS.
Astăzi vă vom arăta cum să configurați și să utilizați Outlook ca cititor RSS.
Adăugați un subdosar la folderul RSS Feeds
Puteți adăuga un flux RSS în dosarul Fluxuri RSS făcând clic dreapta pe dosar și selectând Adăugați un flux RSS nou . Dar, vom adăuga fluxuri RSS în Outlook în mod diferit, pentru a le menține mai organizate. Deci, nu utilizați această opțiune.
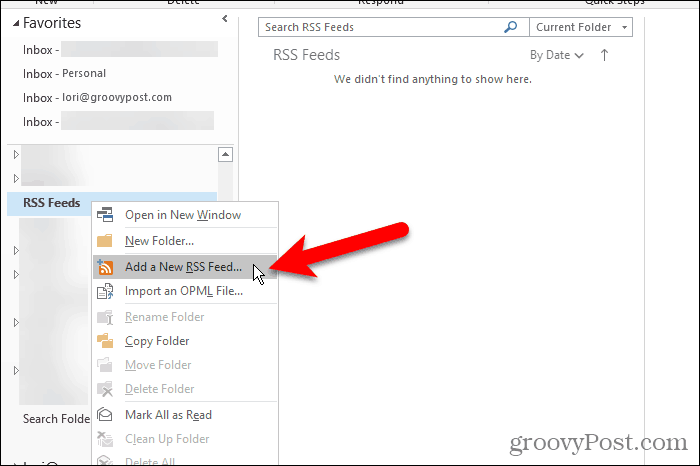
În mod implicit, Outlook adaugă un folder RSS Feeds la fiecare cont de e-mail. Puteți utiliza acel folder pentru toate fluxurile dvs. RSS, dar apoi toate articolele din toate fluxurile dvs. sunt grupate în acel folder.
O idee mai bună este să creați un subdosar în folderul Fluxuri RSS pentru fiecare feed pe care doriți să îl urmăriți. Vom crea un subdosar pentru fluxul RSS Luckytemplates.
Faceți clic dreapta pe folderul Fluxuri RSS și selectați Dosar nou . Introduceți un nume pentru folder, cum ar fi groovyPost .
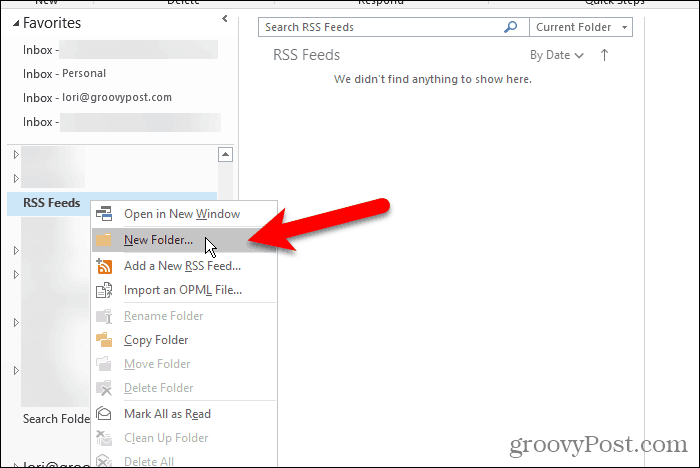
Adăugați un nou flux RSS
Acum că avem un folder dedicat pentru articolele din feedul RSS Luckytemplates, suntem gata să adăugăm feedul RSS în Outlook.
Faceți clic pe fila Fișier și asigurați-vă că ecranul Informații despre cont ( Informații ) este activ. Faceți clic pe butonul Setări cont și selectați Setări cont .
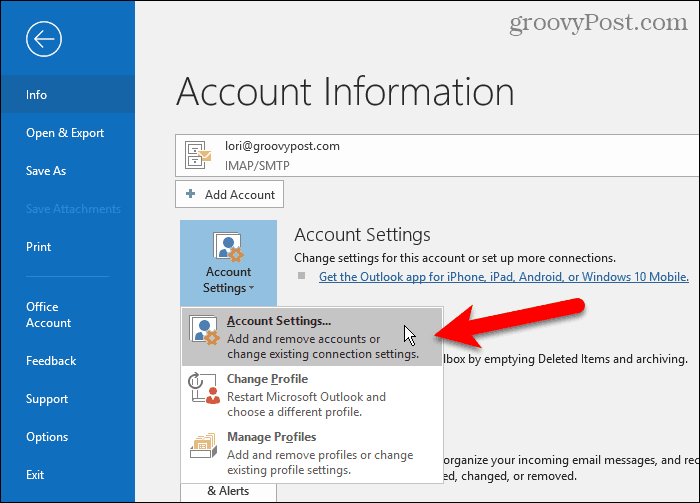
În caseta de dialog Setări cont , faceți clic pe fila Fluxuri RSS și apoi faceți clic pe Nou .
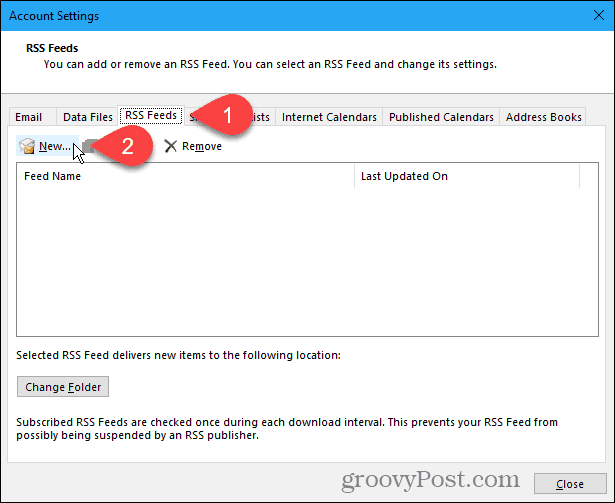
Dacă adăugați fluxul RSS Luckytemplates (ceea ce ar trebui să fiți!), copiați următorul link pentru fluxul RSS. Sau navigați la pagina de fluxuri RSS pentru site-ul pe care doriți să îl adăugați și copiați adresa URL din bara de adrese din browser.
http://feeds.groovypost.com/groovypost
Lipiți adresa URL în caseta din fereastra de dialog Nou RSS și faceți clic pe Adăugare .
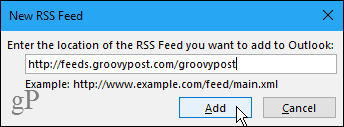
În caseta de dialog Opțiuni feed RSS , Outlook introduce numele de feed implicit care se potrivește cu Numele canalului . Dar poți schimba asta.
NOTĂ
Outlook pare să aibă o eroare ciudată. Nu întotdeauna preia numele și descrierea canalului pentru fluxul RSS. Dacă aceste două elemente sunt goale, ieșiți din toate casetele de dialog și încercați din nou. Este posibil să trebuiască chiar să închideți și să redeschideți Outlook.
Outlook alege o locație de livrare implicită . Pentru a selecta un alt folder, faceți clic pe Schimbați folder .
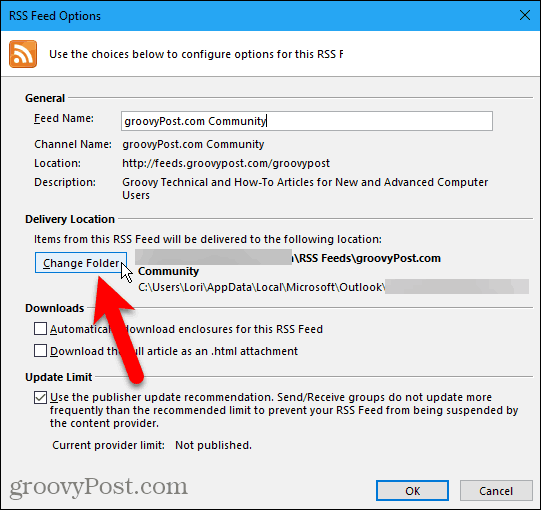
În caseta de dialog New RSS Feed Delivery Location , derulați în jos în contul de e-mail în care ați adăugat noul subdosar în folderul RSS Feeds .
Selectați noul subdosar și faceți clic pe OK .
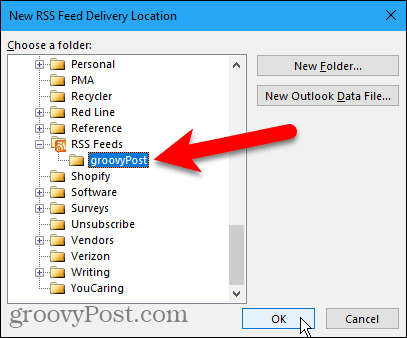
Dosarul selectat se afișează în secțiunea Locație de livrare . Faceți clic pe OK pentru a închide caseta de dialog Opțiuni flux RSS .
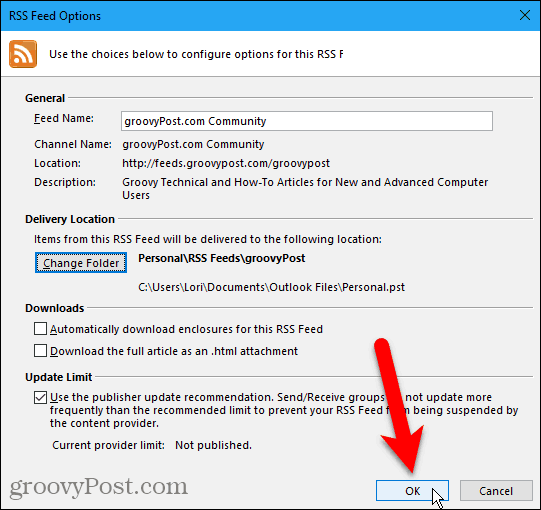
Fluxul RSS adăugat se afișează în lista din fila Fluxuri RSS și spune până când se actualizează complet.
Faceți clic pe Închidere .
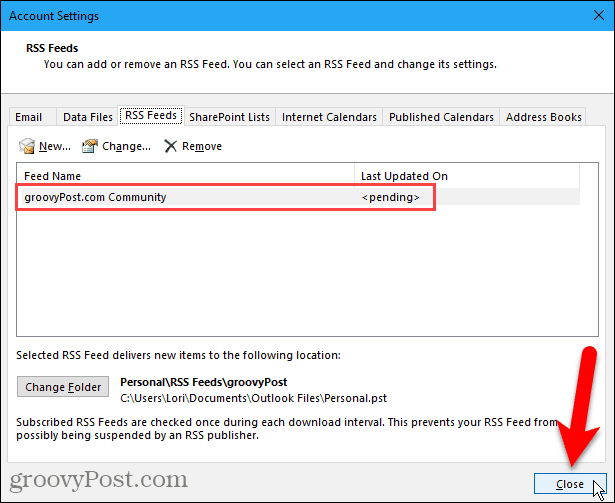
Vizualizarea fluxurilor RSS și utilizarea opțiunilor pentru fluxuri RSS
Subdosarul la care ați adăugat feedul RSS începe automat actualizarea cu conținut nou pentru feed din panoul din mijloc (dacă Panoul de citire este activat în secțiunea Aspect din fila Vizualizare ).
Faceți clic pe subdosar pentru a vizualiza lista de conținut nou. Apoi, faceți clic pe un element din panoul din mijloc pentru a-l vizualiza în panoul din dreapta. Dacă panoul de citire este dezactivat, faceți dublu clic pe un articol pentru a-l vizualiza într-o fereastră separată, cum ar fi un e-mail.
Fiecare flux RSS este diferit. Unele vă arată articole întregi în feed, iar altele arată un scurt fragment din fiecare articol. Dacă vedeți doar fragmente, veți vedea și un link precum Vizualizați articolul. Faceți clic pe link pentru a deschide articolul în browserul dvs. implicit.
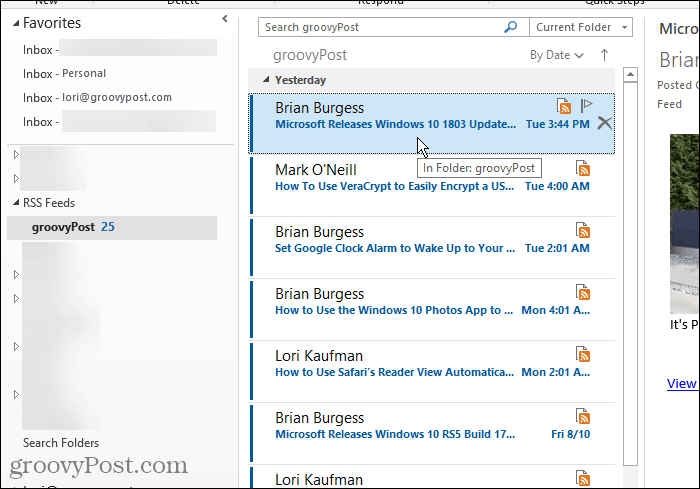
Când selectați un flux RSS, opțiuni suplimentare devin disponibile în secțiunea RSS din fila Acasă este disponibilă.
Puteți descărca conținut pentru articolul selectat în prezent, cum ar fi atașamente sau articolul complet.
Partajați acest flux vă permite să trimiteți cuiva un link către fluxul RSS selectat prin e-mail.
Butonul Vizualizare articol deschide articolul complet în browserul dvs. implicit, la fel ca făcând clic pe linkul Vizualizare articol din panoul din dreapta.
Ștergeți un flux RSS și articolele descărcate
Dacă decideți că nu mai doriți un flux RSS pentru un anumit site, îl puteți șterge cu ușurință. Acesta este un alt motiv bun pentru a separa fluxurile RSS în subdosare din folderul Fluxuri RSS . Puteți șterge cu ușurință un feed și articolele acestuia, fără a afecta celelalte fluxuri.
Pentru a șterge feedul și articolele descărcate în feed, faceți clic dreapta pe subdosarul respectiv și selectați Ștergeți folderul .
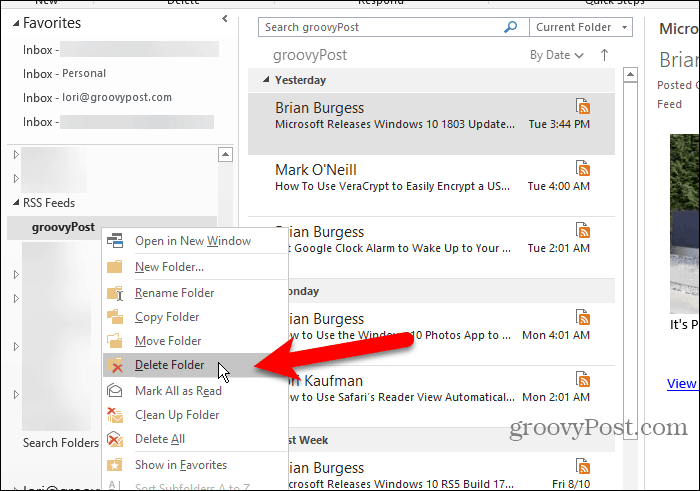
Se afișează o casetă de dialog pentru a vă asigura că doriți să ștergeți fluxul RSS selectat. Dacă sunteți sigur, faceți clic pe Da .
Amintiți-vă că aceasta șterge toate articolele descărcate în acel subdosar de feed.
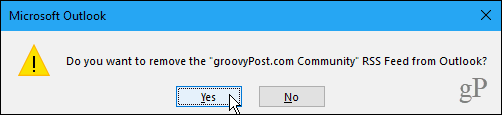
Ștergeți un flux RSS și păstrați articolele descărcate
Dacă doriți să ștergeți un flux RSS, dar să păstrați articolele deja descărcate, reveniți la caseta de dialog Setări cont ( Fișier > Informații > Setări cont > Setări cont ).
Faceți clic pe fila Fluxuri RSS și selectați fluxul RSS pe care doriți să îl ștergeți din listă. Apoi, faceți clic pe Eliminare .
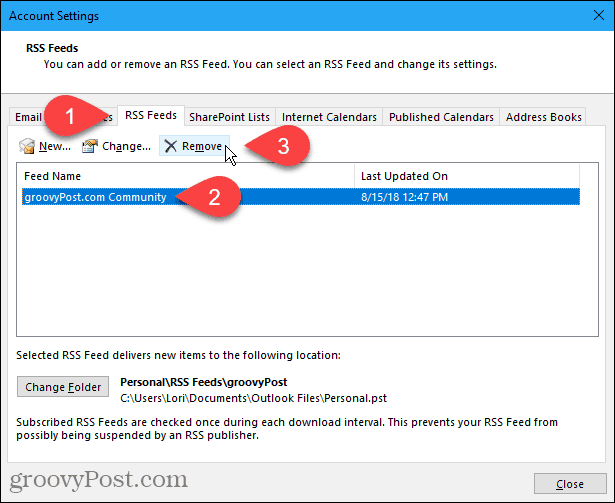
Se afișează o casetă de dialog pentru a vă asigura că doriți să ștergeți fluxul RSS. Dacă sunteți sigur, faceți clic pe Da .
Articolele descărcate rămân în subdosarul pentru acel feed, dar Outlook nu va descărca articole noi.
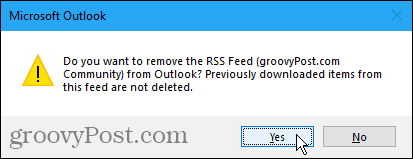
Economisiți timp în timp ce urmăriți site-urile dvs. preferate
Dacă utilizați Outlook pentru a vă gestiona e-mailul și urmăriți fluxurile RSS de pe site-urile dvs. preferate, economisiți timp făcând ambele în Outlook.
Rectin este un gel natural conceput pentru a oferi alinare și a ajuta la gestionarea simptomelor neplăcute ale hemoroizilor, atât interni, cât și externi sau combinați.
Luptă cu eroarea Blue Screen of Death (BSOD) în Windows 10. Obțineți remedieri de depanare pentru a rezolva această eroare cu ușurință.
Dacă doriți să creați etichete în aplicația Gmail, acest ghid vă oferă soluția. Aflati cum sa faceti acest lucru atât pe telefon, cât și pe desktop.
Îmbunătățiți-vă documentele cu un chenar de pagină personalizat în Word. Află cum să adăugați și să personalizezi chenarul.
Dacă Xbox-ul dvs. nu se va conecta la Wi-Fi, urmăriți soluțiile furnizate în acest articol pentru a vă conecta Xbox și a continua să jucați.
Dacă PS4 se oprește de la sine, urmați soluțiile noastre eficiente pentru a remedia problema rapid și ușor.
Aflați cele mai bune soluții pentru a remedia eroarea „microfonul este dezactivat de setările sistemului” pe Google Meet, Zoom și Hangouts.
Descoperiți modalitățile simple și eficiente de a scrie fracții în Google Docs folosind caractere speciale și echivalente automate.
Remedierea eroarei Google ReCaptcha „Eroare pentru proprietarul site-ului: tip cheie invalid” prin soluții eficiente și actualizate.
Setările de calibrare a culorilor încorporate în Windows 10 vă ajută să îmbunătățiți acuratețea culorii monitoarelor dvs. Acest ghid detaliat vă arată cum să găsiți și să configurați aceste setări.



![Cum să remediați Xbox nu se conectează la Wi-Fi? [10 soluții rapide] Cum să remediați Xbox nu se conectează la Wi-Fi? [10 soluții rapide]](https://luckytemplates.com/resources1/images2/image-9518-0408150806444.png)
![REPARAT: PS4 se oprește de la sine Problemă aleatorie [Remediere rapidă] REPARAT: PS4 se oprește de la sine Problemă aleatorie [Remediere rapidă]](https://luckytemplates.com/resources1/images2/image-9380-0408150315212.jpg)
![Remediați „Microfonul este dezactivat de setările sistemului Google Meet” [6 trucuri] Remediați „Microfonul este dezactivat de setările sistemului Google Meet” [6 trucuri]](https://luckytemplates.com/resources1/images2/image-4566-0408150945190.png)


