Despre Rectin: O Soluție Naturală pentru Hemoroizi

Rectin este un gel natural conceput pentru a oferi alinare și a ajuta la gestionarea simptomelor neplăcute ale hemoroizilor, atât interni, cât și externi sau combinați.
Microsoft Office Picture Manager a fost inclus ca parte a Office 2010 și a versiunilor anterioare. Îl puteți folosi pentru a vizualiza, edita și gestiona imaginile.
Office 2010 a fost ultima versiune de Office care a inclus Picture Manager, iar Microsoft nu a actualizat Picture Manager din Office 2003. Prin urmare, programul este vechi și depășit.
Dar dacă ți-a plăcut Picture Manager și funcțiile sale sunt tot ce ai nevoie, îl poți instala pe computer fără a dezinstala versiunea curentă de Office. Puteți instala Picture Manager de pe un disc de instalare Office 2010, 2007 sau 2003, dacă aveți unul. Dacă nu, puteți descărca SharePoint Designer 2010 și îl puteți instala de acolo.
Vă vom arăta de unde puteți descărca SharePoint Designer 2010 și cum să instalați numai Picture Manager din acesta.
Descărcați SharePoint Designer 2010
SharePoint Designer 2010 este disponibil ca descărcare gratuită de la Microsoft. Utilizați unul dintre linkurile de mai jos pentru a-l descărca.
Instalați Microsoft Picture Manager utilizând SharePoint Designer 2010
Procedura de instalare a Picture Manager dintr-o versiune anterioară a Office sau SharePoint Designer 2010 este aceeași, deci nu contează în ce mod o procedați.
Descărcați programul de configurare SharePoint Designer 2010 utilizând unul dintre linkurile de mai sus și faceți dublu clic pe fișier pentru al rula.
Dacă se afișează caseta de dialog Control cont utilizator , faceți clic pe Da pentru a continua.
Notă: este posibil să nu vedeți această casetă de dialog, în funcție de setările dvs. de control al contului de utilizator . Dar nu recomandăm dezactivarea completă a UAC.
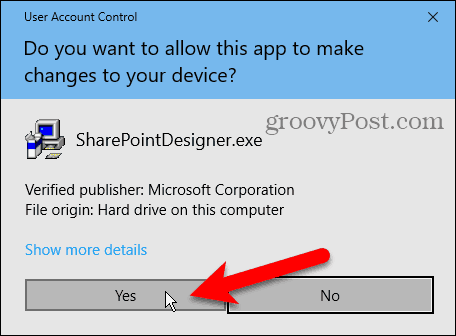
Pe ecranul Citiți termenii licenței software Microsoft , citiți termenii și bifați caseta Accept termenii acestui acord .
Apoi, faceți clic pe Continuare .
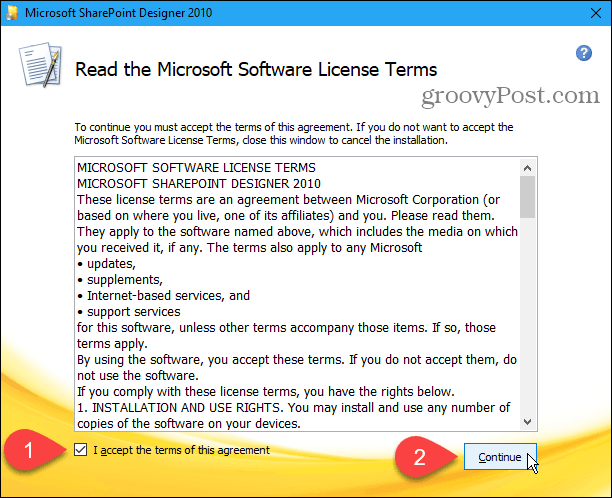
Pe Alegeți instalarea dorită și faceți clic pe Personalizare .
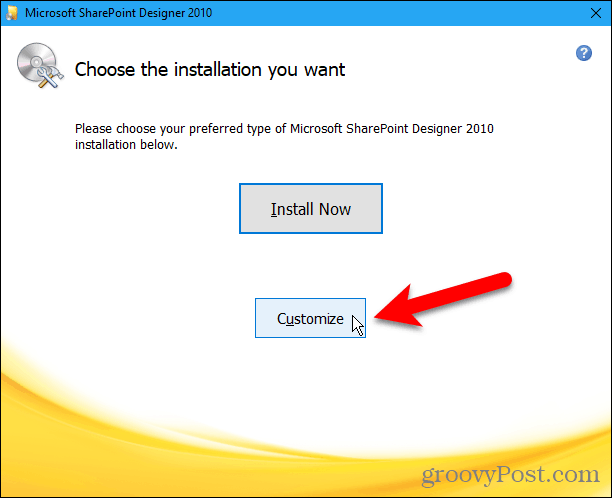
Pentru fiecare dintre cele trei module listate sub Microsoft Office din fila Opțiuni de instalare , faceți clic pe butonul și selectați Not Available .
Acest lucru dezactivează toate părțile Sharepoint Designer, dar în continuare, vom reactiva una.
Dacă instalați Microsoft Office Picture Manager din Office 2010, 2007 sau 2003, sunt disponibile mai multe module. Asigurați-vă că toate modulele nu sunt disponibile .
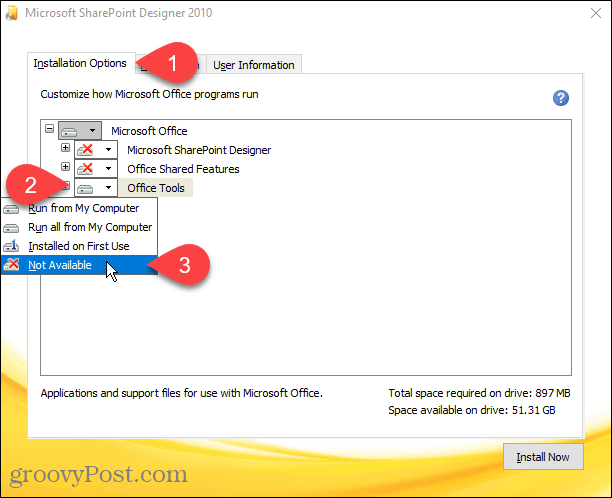
Pentru a selecta Microsoft Office Picture Manager pentru instalare, faceți clic pe pictograma plus din stânga modulului Office Tools pentru a-l extinde.
Totul este setat la Not Available , chiar și Microsoft Office Picture Manager . Faceți clic pe butonul de lângă Microsoft Office Picture Manager și selectați Run from My Computer .
Dacă utilizați o instalare Office 2010, 2007 sau 2003, Microsoft Office Picture Manager ar trebui să fie, de asemenea, sub Office Tools .
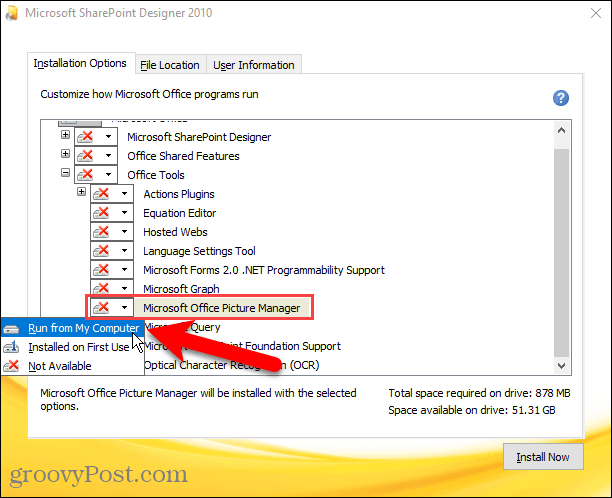
Pentru a instala numai Microsoft Office Picture Manager , faceți clic pe Instalare acum .
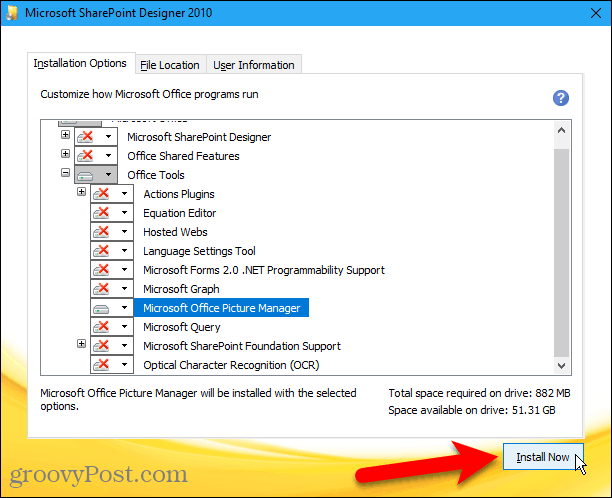
Se afișează progresul instalării.
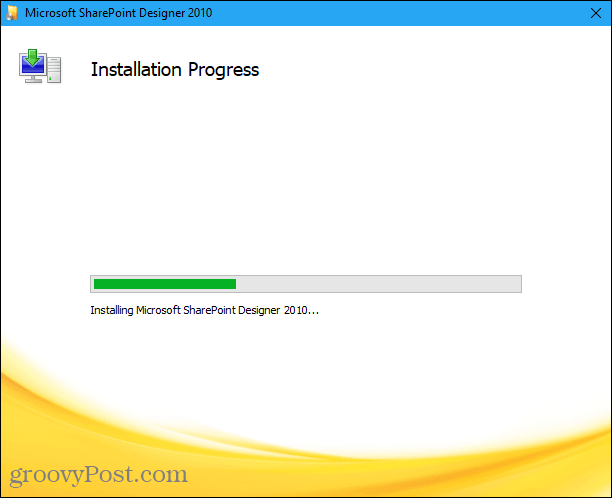
Pe ecranul Finalizați experiența Office , faceți clic pe Închidere pentru a închide programul de instalare.
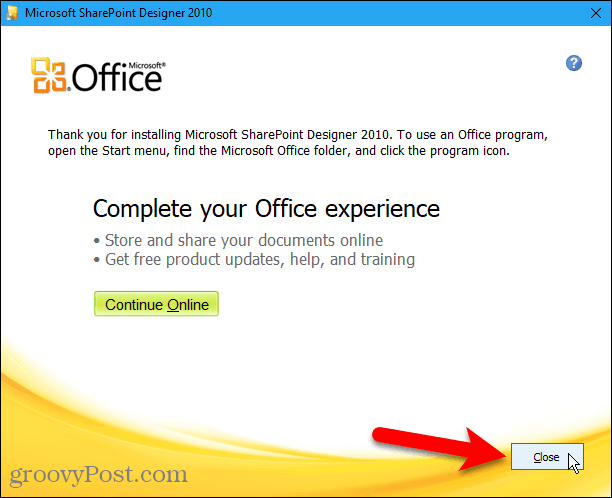
Rulați Microsoft Office Picture Manager
Am constatat că nu trebuie să repornim computerul pentru a finaliza configurarea. Dar poate doriți să reporniți oricum pentru a vă asigura că procesul de configurare este finalizat.
Odată ce ați repornit, veți găsi Microsoft Office Picture Manager sub Adăugat recent în meniul Start din Windows 10. Microsoft Office Picture Manager este disponibil și în meniul Start din grupul Microsoft Office .
Dacă utilizați Windows 8, este posibil ca Microsoft Office Picture Manager să nu fie adăugat la ecranul Start. Dar puteți căuta pe ecranul Start pentru „manager de imagini” pentru a-l găsi și a-l deschide.
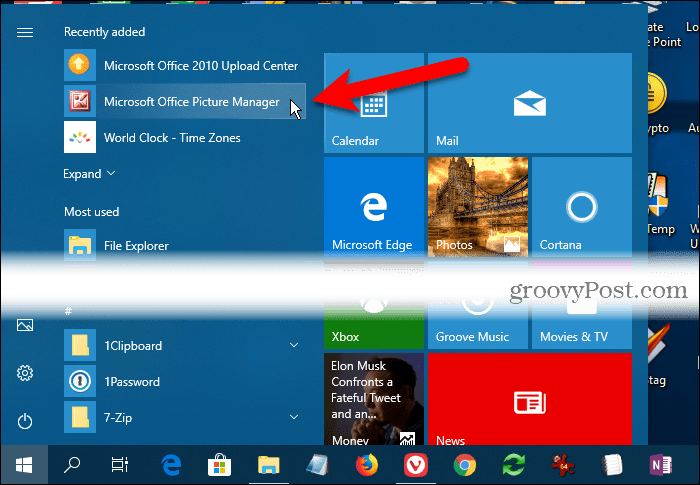
Acum puteți folosi Microsoft Office Picture Manager pentru a vă organiza, edita și vizualiza fotografiile.
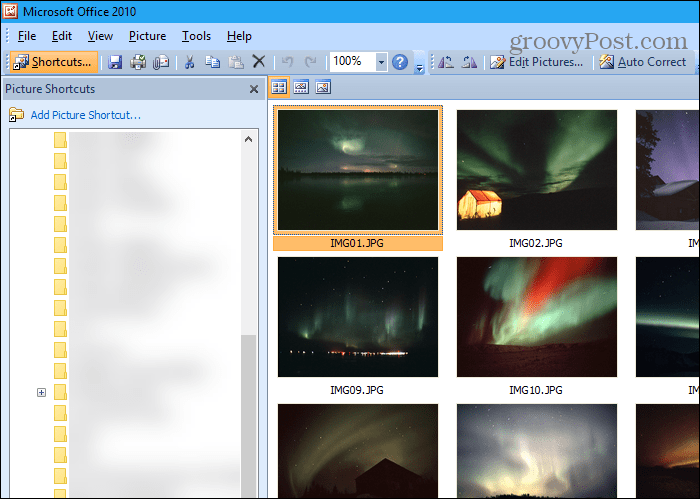
Rămâi cu ceea ce funcționează pentru tine
Este posibil ca Microsoft Office Picture Manager să nu aibă toate clopotele disponibile în instrumentele moderne de gestionare a fotografiilor. Totuși, dacă are tot ce aveți nevoie, îl puteți instala și folosi pentru a vă gestiona fotografiile și imaginile.
SharePoint Designer 2010 a fost ultima versiune care a inclus Picture Manager. Ar trebui să salvați fișierul de instalare dacă trebuie să îl reinstalați sau să îl instalați pe alt computer. Cine știe pentru cât timp va fi disponibil de la Microsoft?
Rectin este un gel natural conceput pentru a oferi alinare și a ajuta la gestionarea simptomelor neplăcute ale hemoroizilor, atât interni, cât și externi sau combinați.
Luptă cu eroarea Blue Screen of Death (BSOD) în Windows 10. Obțineți remedieri de depanare pentru a rezolva această eroare cu ușurință.
Dacă doriți să creați etichete în aplicația Gmail, acest ghid vă oferă soluția. Aflati cum sa faceti acest lucru atât pe telefon, cât și pe desktop.
Îmbunătățiți-vă documentele cu un chenar de pagină personalizat în Word. Află cum să adăugați și să personalizezi chenarul.
Dacă Xbox-ul dvs. nu se va conecta la Wi-Fi, urmăriți soluțiile furnizate în acest articol pentru a vă conecta Xbox și a continua să jucați.
Dacă PS4 se oprește de la sine, urmați soluțiile noastre eficiente pentru a remedia problema rapid și ușor.
Aflați cele mai bune soluții pentru a remedia eroarea „microfonul este dezactivat de setările sistemului” pe Google Meet, Zoom și Hangouts.
Descoperiți modalitățile simple și eficiente de a scrie fracții în Google Docs folosind caractere speciale și echivalente automate.
Remedierea eroarei Google ReCaptcha „Eroare pentru proprietarul site-ului: tip cheie invalid” prin soluții eficiente și actualizate.
Setările de calibrare a culorilor încorporate în Windows 10 vă ajută să îmbunătățiți acuratețea culorii monitoarelor dvs. Acest ghid detaliat vă arată cum să găsiți și să configurați aceste setări.



![Cum să remediați Xbox nu se conectează la Wi-Fi? [10 soluții rapide] Cum să remediați Xbox nu se conectează la Wi-Fi? [10 soluții rapide]](https://luckytemplates.com/resources1/images2/image-9518-0408150806444.png)
![REPARAT: PS4 se oprește de la sine Problemă aleatorie [Remediere rapidă] REPARAT: PS4 se oprește de la sine Problemă aleatorie [Remediere rapidă]](https://luckytemplates.com/resources1/images2/image-9380-0408150315212.jpg)
![Remediați „Microfonul este dezactivat de setările sistemului Google Meet” [6 trucuri] Remediați „Microfonul este dezactivat de setările sistemului Google Meet” [6 trucuri]](https://luckytemplates.com/resources1/images2/image-4566-0408150945190.png)


