Despre Rectin: O Soluție Naturală pentru Hemoroizi

Rectin este un gel natural conceput pentru a oferi alinare și a ajuta la gestionarea simptomelor neplăcute ale hemoroizilor, atât interni, cât și externi sau combinați.
Chiar dacă OneDrive (Microsoft) și Google Drive (Google) , datorită ecosistemelor respective în care sunt primele opțiuni (Windows și Android), serviciile de backup în cloud de la terți sunt încă puternice. Și, Dropbox este încă destul de popular pe piața destul de competitivă. Astăzi, vom încerca să explicăm cum să arătăm fotografiile Dropbox în Google Foto (și invers) și să oferim cei doi cenți pentru ce serviciu este mai bine să folosiți.
Dropbox este un serviciu grozav, cu un preț competitiv, integrare pe mai multe platforme și opțiuni versatile de partajare a fișierelor. Cu toate acestea, pentru a profita la maximum, veți avea nevoie de serviciul premium și asta are un preț. Google Foto nu mai oferă spațiu de stocare nelimitat pentru fotografiile comprimate, așa că, dacă aveți o mulțime de fotografii de salvat, probabil va trebui să plătiți un abonament GoogleOne pentru 100 GB sau mai mult.
Backup pentru fotografii: Google Foto vs Dropbox
Să începem cu spațiul de stocare al Dropbox. Spațiul de stocare gratuit este destul de limitat și este de 3 GB, ceea ce nu este suficient pentru pasionații de fotografie. Deoarece serviciul nu oferă niciun fel de compresie automată și având în vedere dimensiunea unei fotografii tipice, veți umple acel spațiu de stocare destul de repede.
Pe de altă parte, acesta este formatul exact de fișier care permite Google Drive (Google Foto) să prospere. Și anume, Google Foto oferă două opțiuni atunci când încărcați fotografiile dvs. - Calitate înaltă (Economisitor de stocare) și Original.
Opțiunea de înaltă calitate va comprima puțin fotografiile pentru a le reduce dimensiunea. Vizual, în comparație cu calitatea originală, fotografiile comprimate sunt ușor în urmă. Și așa vei economisi spațiu de stocare care este, implicit, 15 GB. Desigur, acest spațiu de stocare include e-mailuri, fișiere Drive, dar este mai mult decât Dropbox.
Opțiunea Original vă permite să păstrați dimensiunea originală a fotografiilor încărcate, dar veți epuiza încet cei 15 GB de spațiu de stocare gratuit. Dacă rezoluția fotografiilor tale este de 16 MP (sau mai puțin), diferențele sunt abia vizibile în comparație cu opțiunea de înaltă calitate. Opțiunea Originală se potrivește probabil mai bine cu fotografia profesională.
Deci, cu toate acestea spuse, Google Photos arată ca o opțiune mult mai bună. Și mulți vor fi de acord, deoarece migrarea fotografiilor de la Dropbox/OneDrive la Google Photos este destul de comună în zilele noastre.
Toate acestea conduc încet la subiectul nostru de astăzi. Cum să transferați fotografiile Dropbox în Google Photos și, sperăm, rapid? Ei bine, ne-am asigurat că oferim cele două moduri (cu atât avantaje, cât și dezavantaje), astfel încât să puteți alege calea preferată.
Utilizați clienți desktop pentru a efectua un transfer local (reîncărcare)
Aplicații desktop necesare:
Această opțiune este cea preferată, deoarece oferă fiabilitate și vă oferă mai multă libertate. Dezavantajele sunt evidente. În cazul în care aveți zeci de mii de fotografii, stocarea lor temporară pe computer va ocupa mult spațiu. În plus, pregătiți-vă pentru câteva zile de încărcare, pe baza unui număr mare de fotografii și a vitezei lățimii de bandă.
Iată instrucțiunile complete:
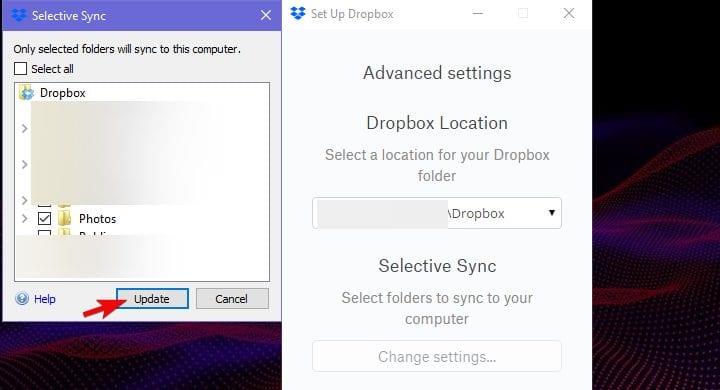
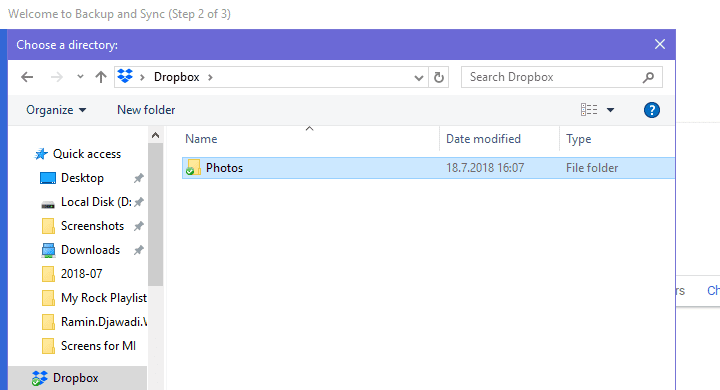
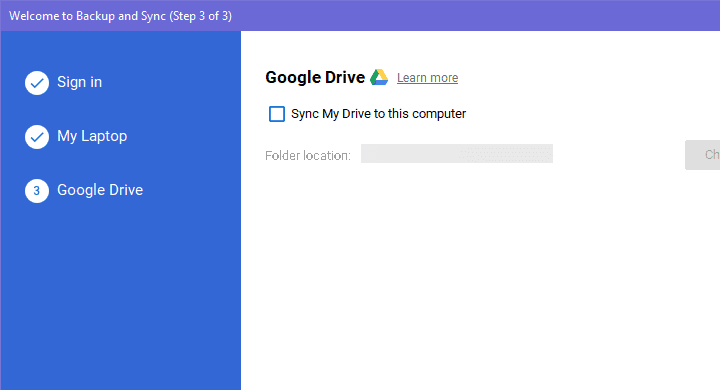
A face același lucru în sens invers este puțin mai greu, dar realizabil. Puteți descărca toate fotografiile dvs. Google într-un lot din Contul dvs. Google și le puteți stoca pe computer. Pe computer, navigați, aici , la Google Takeout. Debifați Toate casetele și bifați caseta Google Foto. După ce ați făcut asta, descărcați toate fotografiile și stocați-le local. Încărcați-le în Dropbox cu clientul Dropbox.
Utilizați MultiCloud pentru a vă transfera fotografiile direct
Aplicații necesare:
Aceasta este o alternativă validă la rutina de descărcare/reîncărcare din prima opțiune. Cu toate acestea, l-am testat doar pe un număr limitat de fotografii, așa că nu putem pretinde că MultiCloud este de fapt mai rapid decât rutina menționată mai sus. Un alt lucru în discuție este confidențialitatea și încălcarea datelor, dar pe baza recenziilor serviciilor, nu avem prea multe motive să credem că datele dumneavoastră personale sunt în pericol.
Urmați acești pași pentru a vă transfera fotografiile din Dropbox pe Google Drive cu MultiCloud:
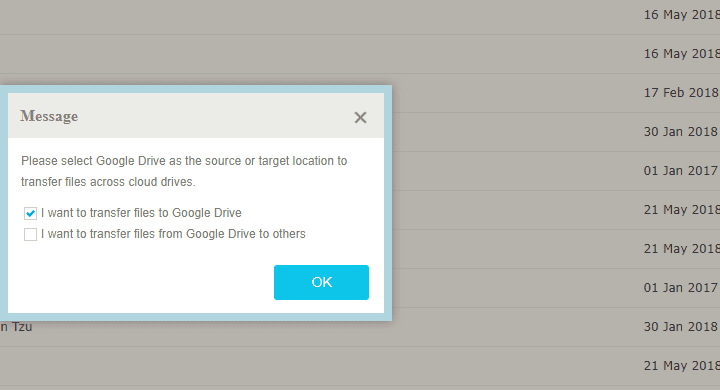
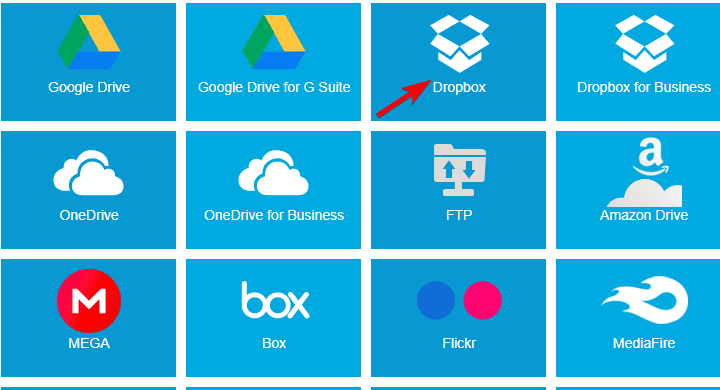

Asta e. Nu putem decât să sperăm că, în viitor, Google va permite partajarea fișierelor direct din surse terțe, ceea ce va ușura mult aceste operațiuni. Până atunci, încercați pașii înscriși și nu uitați să vă împărtășiți experiența în secțiunea de comentarii de mai jos.
Notă: acest articol face parte din acoperirea noastră Google Foto . Dacă doriți să aflați mai multe sfaturi și trucuri Google Foto sau dacă aveți o anumită problemă cu această aplicație, vizitați Hubul nostru Google Foto pentru mai mult conținut.
Nota editorului: acest articol a fost publicat inițial în iulie 2018. Ne-am asigurat că îl renovăm pentru prospețime și acuratețe.
Rectin este un gel natural conceput pentru a oferi alinare și a ajuta la gestionarea simptomelor neplăcute ale hemoroizilor, atât interni, cât și externi sau combinați.
Luptă cu eroarea Blue Screen of Death (BSOD) în Windows 10. Obțineți remedieri de depanare pentru a rezolva această eroare cu ușurință.
Dacă doriți să creați etichete în aplicația Gmail, acest ghid vă oferă soluția. Aflati cum sa faceti acest lucru atât pe telefon, cât și pe desktop.
Îmbunătățiți-vă documentele cu un chenar de pagină personalizat în Word. Află cum să adăugați și să personalizezi chenarul.
Dacă Xbox-ul dvs. nu se va conecta la Wi-Fi, urmăriți soluțiile furnizate în acest articol pentru a vă conecta Xbox și a continua să jucați.
Dacă PS4 se oprește de la sine, urmați soluțiile noastre eficiente pentru a remedia problema rapid și ușor.
Aflați cele mai bune soluții pentru a remedia eroarea „microfonul este dezactivat de setările sistemului” pe Google Meet, Zoom și Hangouts.
Descoperiți modalitățile simple și eficiente de a scrie fracții în Google Docs folosind caractere speciale și echivalente automate.
Remedierea eroarei Google ReCaptcha „Eroare pentru proprietarul site-ului: tip cheie invalid” prin soluții eficiente și actualizate.
Setările de calibrare a culorilor încorporate în Windows 10 vă ajută să îmbunătățiți acuratețea culorii monitoarelor dvs. Acest ghid detaliat vă arată cum să găsiți și să configurați aceste setări.



![Cum să remediați Xbox nu se conectează la Wi-Fi? [10 soluții rapide] Cum să remediați Xbox nu se conectează la Wi-Fi? [10 soluții rapide]](https://luckytemplates.com/resources1/images2/image-9518-0408150806444.png)
![REPARAT: PS4 se oprește de la sine Problemă aleatorie [Remediere rapidă] REPARAT: PS4 se oprește de la sine Problemă aleatorie [Remediere rapidă]](https://luckytemplates.com/resources1/images2/image-9380-0408150315212.jpg)
![Remediați „Microfonul este dezactivat de setările sistemului Google Meet” [6 trucuri] Remediați „Microfonul este dezactivat de setările sistemului Google Meet” [6 trucuri]](https://luckytemplates.com/resources1/images2/image-4566-0408150945190.png)


