Despre Rectin: O Soluție Naturală pentru Hemoroizi

Rectin este un gel natural conceput pentru a oferi alinare și a ajuta la gestionarea simptomelor neplăcute ale hemoroizilor, atât interni, cât și externi sau combinați.
Odată cu conținutul, adăugați atunci când creați o prezentare de diapozitive vine și prezentarea acelui conținut. Vrei un format organizat să arate ca și cum tocmai ai aruncat toate elementele pe diapozitive.
Pentru a vă ajuta să vă structurați mai bine următoarea prezentare Microsoft PowerPoint, vă vom arăta cum să vă aliniați elementele diapozitivelor. Fie că sunt imagini, obiecte, casete de text sau forme, le puteți alinia perfect cu ușurință. Acest lucru oferă prezentării de diapozitive un aspect îngrijit, ordonat și, cel mai bine, un aspect profesional.
Cum să aliniați automat obiectele în PowerPoint
Poziționarea unui singur obiect este la fel de importantă ca și un grup de obiecte. Acest element individual ar putea fi punctul dvs. de focalizare sau cel în care doriți să aliniați alte elemente. În același timp, este posibil să aveți câteva obiecte pe diapozitiv pe care doriți să le poziționați într-o aliniere perfectă.
Pentru a alinia un singur obiect într-o locație exactă pe diapozitiv, procedați în felul următor.

În partea de sus a listei, aveți aliniamentele orizontale pentru stânga, centru și dreapta. Apoi, aveți aliniamente verticale pentru partea de sus, de mijloc și de jos.
Dacă aliniați un singur element, puteți combina aceste aliniamente pentru o locație precisă, cum ar fi centrul sus sau stânga jos.

Align Top și Align Center combinate
Dacă aliniați un grup de obiecte, puteți utiliza, de asemenea, opțiunile Distribuire orizontală și Distribuire verticală. Fiecare dintre acestea aliniază obiectele uniform distanțate în orice direcție selectați.

Distribuiți pe orizontală
Cum să aliniați manual obiectele în PowerPoint
Opțiunile de aliniere automată de mai sus vă oferă modalități rapide și ușoare de a vă alinia articolele. Dar poate fi necesar să faceți ajustări suplimentare sau poate preferați să vă aliniați articolele manual. În aceste cazuri, aveți câteva funcții PowerPoint de ajutor.
Utilizați ghiduri inteligente
Ghidurile inteligente apar fără nicio ajustare a setărilor în PowerPoint. Veți vedea că aceste ghiduri utile apar pe măsură ce mutați elementele pe un diapozitiv. Și nu ajută doar la aliniere, ci și la spațiere.
Când mutați un obiect, veți vedea Ghidurile inteligente care apar pe toate părțile pe măsură ce vă deplasați. Aceste ghiduri inteligente vă pot ajuta să vă aliniați elementul în funcție de stânga, dreapta, sus sau jos, despre alte obiecte și pentru o distanță uniformă.

Utilizați linii de grilă și ghiduri
De asemenea, puteți utiliza ghidaje reglabile, precum și linii de grilă pentru a alinia obiectele. Accesați fila Vizualizare , treceți la secțiunea Afișare a panglicii și veți vedea casete de selectare atât pentru Gridlines , cât și pentru Ghiduri . Puteți folosi unul sau altul, sau ambele după preferințele dvs.

Dacă activați Gridlines , veți vedea aceste linii utile apar pe fundalul diapozitivului. Rețineți că ele nu devin fundalul; sunt vizibile doar pentru a vă ajuta să vă aranjați elementele diapozitivelor.
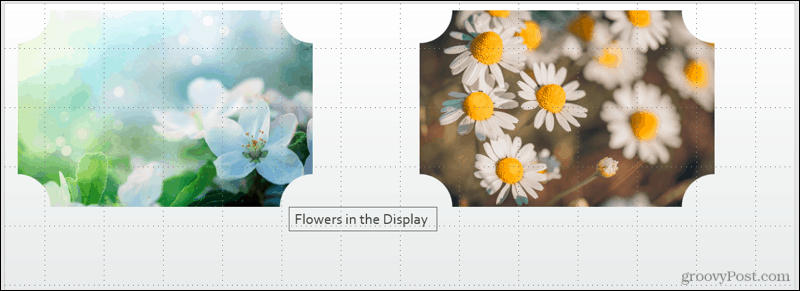
Dacă activați Ghiduri , veți vedea linii punctate negre și roșii. Liniile negre sunt cele pe care le puteți ajusta. Plasați cursorul peste unul și când vedeți săgeata cu două fețe, trageți în poziția în care doriți. Prin ajustarea liniilor negre referitoare la roșu, vă puteți alinia mai ușor obiectele folosind ambele.
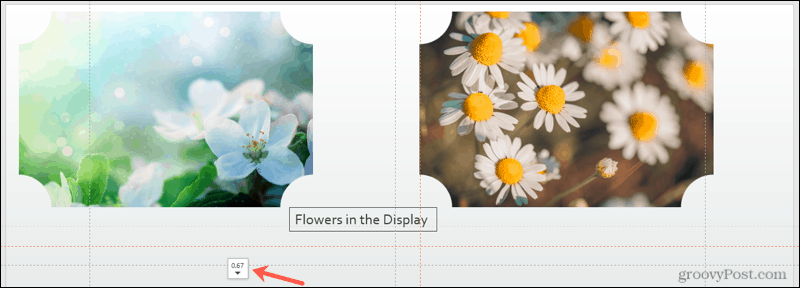
Aliniați după preferințele dvs. în Microsoft PowerPoint
Indiferent dacă opțiunile de aliniere automată funcționează perfect pentru diapozitivul dumneavoastră sau dacă folosesc o combinație de opțiuni automate și manuale, aveți flexibilitate. Concluzia este că puteți oferi diapozitivelor din prezentarea PowerPoint un aspect organizat și bine gândit.
Pentru ajutor suplimentar la pregătirea prezentării de diapozitive, vedeți cum să faceți o imagine transparentă sau să adăugați legende la imaginile PowerPoint .
Rectin este un gel natural conceput pentru a oferi alinare și a ajuta la gestionarea simptomelor neplăcute ale hemoroizilor, atât interni, cât și externi sau combinați.
Luptă cu eroarea Blue Screen of Death (BSOD) în Windows 10. Obțineți remedieri de depanare pentru a rezolva această eroare cu ușurință.
Dacă doriți să creați etichete în aplicația Gmail, acest ghid vă oferă soluția. Aflati cum sa faceti acest lucru atât pe telefon, cât și pe desktop.
Îmbunătățiți-vă documentele cu un chenar de pagină personalizat în Word. Află cum să adăugați și să personalizezi chenarul.
Dacă Xbox-ul dvs. nu se va conecta la Wi-Fi, urmăriți soluțiile furnizate în acest articol pentru a vă conecta Xbox și a continua să jucați.
Dacă PS4 se oprește de la sine, urmați soluțiile noastre eficiente pentru a remedia problema rapid și ușor.
Aflați cele mai bune soluții pentru a remedia eroarea „microfonul este dezactivat de setările sistemului” pe Google Meet, Zoom și Hangouts.
Descoperiți modalitățile simple și eficiente de a scrie fracții în Google Docs folosind caractere speciale și echivalente automate.
Remedierea eroarei Google ReCaptcha „Eroare pentru proprietarul site-ului: tip cheie invalid” prin soluții eficiente și actualizate.
Setările de calibrare a culorilor încorporate în Windows 10 vă ajută să îmbunătățiți acuratețea culorii monitoarelor dvs. Acest ghid detaliat vă arată cum să găsiți și să configurați aceste setări.



![Cum să remediați Xbox nu se conectează la Wi-Fi? [10 soluții rapide] Cum să remediați Xbox nu se conectează la Wi-Fi? [10 soluții rapide]](https://luckytemplates.com/resources1/images2/image-9518-0408150806444.png)
![REPARAT: PS4 se oprește de la sine Problemă aleatorie [Remediere rapidă] REPARAT: PS4 se oprește de la sine Problemă aleatorie [Remediere rapidă]](https://luckytemplates.com/resources1/images2/image-9380-0408150315212.jpg)
![Remediați „Microfonul este dezactivat de setările sistemului Google Meet” [6 trucuri] Remediați „Microfonul este dezactivat de setările sistemului Google Meet” [6 trucuri]](https://luckytemplates.com/resources1/images2/image-4566-0408150945190.png)


