Despre Rectin: O Soluție Naturală pentru Hemoroizi

Rectin este un gel natural conceput pentru a oferi alinare și a ajuta la gestionarea simptomelor neplăcute ale hemoroizilor, atât interni, cât și externi sau combinați.
Ați folosit vreodată un creion de evidențiere pentru a face să apară anumite secțiuni de text pe o pagină? Excelent pentru a face notițe, dar există o problemă - evidențierea unei bucăți de hârtie este finală. Nu puteți șterge culoarea de pe hârtie când ați terminat.
În Microsoft Word, lucrurile stau puțin diferit. Puteți replica efectul de evidențiere în Word, dar vă puteți găsi și elimina evidențierea, spre deosebire de pixurile de evidențiere reale.
Acest lucru vă permite să treceți prin și să revizuiți punctele evidențiate folosind funcția de căutare a Word, dar puteți, de asemenea, să eliminați orice evidențiere a textului ulterior. Este ușor să învățați cum să aplicați, să eliminați și să găsiți text evidențiat în Word - iată ce va trebui să faceți.
Cum să evidențiați o selecție de text în Word
Dacă intenționați să evidențiați doar o porțiune de text folosind o singură culoare, puteți face acest lucru în doar câteva secunde în Word.
Pentru a evidenția o secțiune de text în Word:

După ce alegeți o culoare din meniul derulant, textul selectat se va actualiza imediat pentru a afișa un fundal evidențiat în acea culoare.
Cum să evidențiați selecții multiple de text
Dacă aveți mai multe porțiuni de text pe care doriți să le evidențiați, puteți utiliza în continuare instrumentul de evidențiere pentru a scoate textul în evidență.
Cu toate acestea, nu trebuie să utilizați metoda de mai sus pentru a face acest lucru, deoarece există o modalitate mai ușoară de a selecta mai multe secțiuni de text. Odată ce activați iluminatorul, acesta va rămâne pornit până când îl opriți, permițându-vă să evidențiați zone suplimentare.
Pentru a evidenția mai multe secțiuni de text în Word:


Dacă doriți să schimbați culorile, puteți face acest lucru când instrumentul de evidențiere este activ. Faceți clic pe butonul Culoare de evidențiere a textului , alegeți o altă culoare, apoi continuați să trageți prin porțiunile de text pentru a le evidenția.
Cum să eliminați o evidențiere din text
Puteți face acest lucru folosind instrumentul Culoare evidențiere text atunci când doriți să eliminați evidențierile din textul dvs. din Word. Acest lucru vă permite să eliminați evidențierea dintr-un anumit text sau din întregul document.
Pentru a elimina evidențierea textului selectat din Word:

Cum să găsiți textul evidențiat în Word
Nu trebuie să derulați manual documentul pentru a găsi porțiuni de text pe care le-ați evidențiat. Datorită funcției Găsiți în Word , puteți găsi orice text evidențiat în cel mai scurt timp.
Găsiți un anumit text evidențiat
Poate că textul evidențiat pe care îl căutați conține un anumit cuvânt. Dacă da, utilizați acești pași pentru a-l găsi:

Când efectuați căutarea, veți vedea orice text evidențiat care se potrivește cu termenul dvs. de căutare. În acest moment, faceți clic pe Găsiți următorul pentru a parcurge rezultatele căutării sau apăsați pe Anulare pentru a închide fereastra.
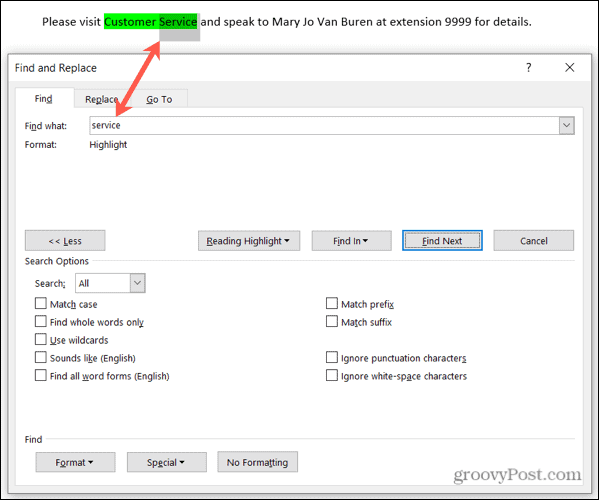
Găsiți tot textul evidențiat
Pentru a găsi tot textul pe care l-ați evidențiat în documentul Word, repetați pașii de mai sus, dar eliminați Pasul 2. Nu este nevoie să utilizați o căutare avansată aici și asigurați-vă că lăsați caseta Găsește necompletată.
Când faceți clic pe Găsiți următorul , veți vedea prima porțiune a textului evidențiat găsită. Continuați să faceți clic pe Găsiți următorul pentru a parcurge și pentru a vedea fiecare secțiune suplimentară de text evidențiat din documentul dvs.

Când nu se găsesc alte instanțe, veți vedea un mesaj care vă anunță.

Împachetați-vă iluminatorul
Cincisprezece culori ingenioase, o metodă la îndemână pentru a găsi textul evidențiat și o modalitate ușoară de a-l elimina ulterior — puteți să vă împachetați stiloul evidențiator fizic și să utilizați instrumentul de evidențiere al Word pentru a începe să faceți note.
Pentru mai multe, aruncați o privire la cum să găsiți și să înlocuiți formatarea în Word sau cum să ștergeți toate formatările din documentul Word .
Ești interesat de tutorialele viitoare pentru Microsoft Word? Conectează-te cu noi pe Twitter sau Facebook pentru a fi la curent!
Rectin este un gel natural conceput pentru a oferi alinare și a ajuta la gestionarea simptomelor neplăcute ale hemoroizilor, atât interni, cât și externi sau combinați.
Luptă cu eroarea Blue Screen of Death (BSOD) în Windows 10. Obțineți remedieri de depanare pentru a rezolva această eroare cu ușurință.
Dacă doriți să creați etichete în aplicația Gmail, acest ghid vă oferă soluția. Aflati cum sa faceti acest lucru atât pe telefon, cât și pe desktop.
Îmbunătățiți-vă documentele cu un chenar de pagină personalizat în Word. Află cum să adăugați și să personalizezi chenarul.
Dacă Xbox-ul dvs. nu se va conecta la Wi-Fi, urmăriți soluțiile furnizate în acest articol pentru a vă conecta Xbox și a continua să jucați.
Dacă PS4 se oprește de la sine, urmați soluțiile noastre eficiente pentru a remedia problema rapid și ușor.
Aflați cele mai bune soluții pentru a remedia eroarea „microfonul este dezactivat de setările sistemului” pe Google Meet, Zoom și Hangouts.
Descoperiți modalitățile simple și eficiente de a scrie fracții în Google Docs folosind caractere speciale și echivalente automate.
Remedierea eroarei Google ReCaptcha „Eroare pentru proprietarul site-ului: tip cheie invalid” prin soluții eficiente și actualizate.
Setările de calibrare a culorilor încorporate în Windows 10 vă ajută să îmbunătățiți acuratețea culorii monitoarelor dvs. Acest ghid detaliat vă arată cum să găsiți și să configurați aceste setări.



![Cum să remediați Xbox nu se conectează la Wi-Fi? [10 soluții rapide] Cum să remediați Xbox nu se conectează la Wi-Fi? [10 soluții rapide]](https://luckytemplates.com/resources1/images2/image-9518-0408150806444.png)
![REPARAT: PS4 se oprește de la sine Problemă aleatorie [Remediere rapidă] REPARAT: PS4 se oprește de la sine Problemă aleatorie [Remediere rapidă]](https://luckytemplates.com/resources1/images2/image-9380-0408150315212.jpg)
![Remediați „Microfonul este dezactivat de setările sistemului Google Meet” [6 trucuri] Remediați „Microfonul este dezactivat de setările sistemului Google Meet” [6 trucuri]](https://luckytemplates.com/resources1/images2/image-4566-0408150945190.png)


