Despre Rectin: O Soluție Naturală pentru Hemoroizi

Rectin este un gel natural conceput pentru a oferi alinare și a ajuta la gestionarea simptomelor neplăcute ale hemoroizilor, atât interni, cât și externi sau combinați.
Google Chrome are o mulțime de funcții utile , dar una adesea uitată este capacitatea de a folosi comenzile rapide de la tastatură. Dacă utilizați în mod regulat browserul Chrome, este posibil să doriți să atribuiți comenzi rapide de la tastatură marcajelor dvs.
Acest lucru vă va permite să deschideți rapid site-urile pe care le vizitați cel mai mult, dar va trebui să utilizați o extensie Chrome pentru a o face să funcționeze. Dacă doriți să atribuiți o comandă rapidă de la tastatură pentru marcajele Chrome, iată ce va trebui să faceți.
Atribuirea comenzilor rapide de la tastatură la marcajele Google Chrome
Din păcate, nu este posibilă atribuirea directă a unei comenzi rapide de la tastatură unui marcaj Chrome. Singura comandă rapidă încorporată pentru marcaje Google Chrome este Ctrl + Shift + O , care deschide managerul de marcaje Chrome, dar totuși trebuie să faceți clic pe fiecare marcaj pentru a-l deschide.
În schimb, va trebui să utilizați o extensie Chrome (un supliment terță parte) pentru ca acest lucru să funcționeze. Există mai multe opțiuni, dar una dintre cele mai ușor de utilizat este Shortkeys . Puteți folosi tastele rapide pentru a crea comenzi rapide personalizate de la tastatură în Chrome pentru orice activitate, inclusiv deschiderea marcajelor Chrome pe care le accesați în mod regulat.
Pentru a atribui comenzi rapide de la tastatură marcajelor Chrome:
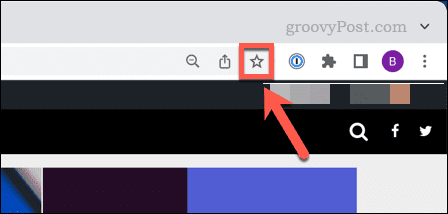
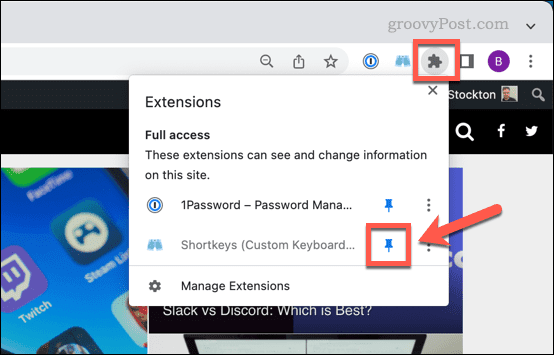
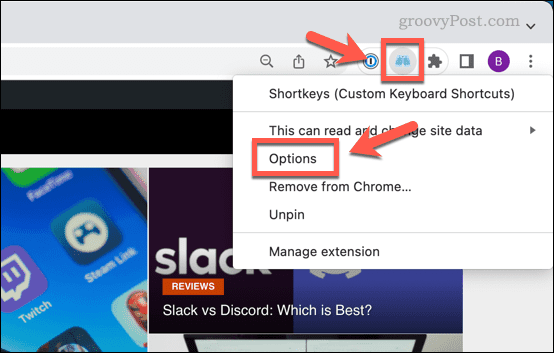
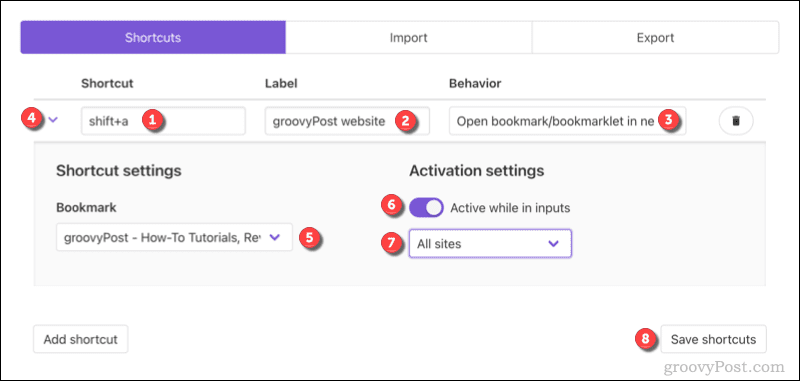
După ce ați reîmprospătat filele Chrome (sau repornit Chrome), comanda rapidă va fi gata de funcționare. Dacă doriți să o dezactivați în orice moment, repetați pașii de mai sus și apăsați glisorul Activ în toate intrările în poziția Oprit .
Acest lucru va opri activarea comenzii rapide de la tastatură până când restabiliți comanda rapidă. Dacă întâmpinați dificultăți, consultați documentația Shortkeys pentru sfaturi suplimentare.
A deveni un utilizator puternic Google Chrome
Utilizând pașii de mai sus, puteți atribui o comandă rapidă de la tastatură marcajelor dvs. preferate din Google Chrome. Există și alte moduri în care puteți interacționa cu marcajele dvs., inclusiv folosind bara de marcaje Chrome . De asemenea, puteți configura un motor de căutare personalizat în Chrome , permițându-vă să căutați rapid site-urile preferate folosind bara de adrese.
Există și alte sfaturi pentru alimentarea Chrome pe care le puteți încerca, inclusiv configurarea Chrome pentru a vă aminti filele atunci când ieșiți din browser. Dacă decideți să schimbați browserul, puteți încerca în schimb extensiile dvs. preferate Chrome în Microsoft Edge .
Rectin este un gel natural conceput pentru a oferi alinare și a ajuta la gestionarea simptomelor neplăcute ale hemoroizilor, atât interni, cât și externi sau combinați.
Luptă cu eroarea Blue Screen of Death (BSOD) în Windows 10. Obțineți remedieri de depanare pentru a rezolva această eroare cu ușurință.
Dacă doriți să creați etichete în aplicația Gmail, acest ghid vă oferă soluția. Aflati cum sa faceti acest lucru atât pe telefon, cât și pe desktop.
Îmbunătățiți-vă documentele cu un chenar de pagină personalizat în Word. Află cum să adăugați și să personalizezi chenarul.
Dacă Xbox-ul dvs. nu se va conecta la Wi-Fi, urmăriți soluțiile furnizate în acest articol pentru a vă conecta Xbox și a continua să jucați.
Dacă PS4 se oprește de la sine, urmați soluțiile noastre eficiente pentru a remedia problema rapid și ușor.
Aflați cele mai bune soluții pentru a remedia eroarea „microfonul este dezactivat de setările sistemului” pe Google Meet, Zoom și Hangouts.
Descoperiți modalitățile simple și eficiente de a scrie fracții în Google Docs folosind caractere speciale și echivalente automate.
Remedierea eroarei Google ReCaptcha „Eroare pentru proprietarul site-ului: tip cheie invalid” prin soluții eficiente și actualizate.
Setările de calibrare a culorilor încorporate în Windows 10 vă ajută să îmbunătățiți acuratețea culorii monitoarelor dvs. Acest ghid detaliat vă arată cum să găsiți și să configurați aceste setări.



![Cum să remediați Xbox nu se conectează la Wi-Fi? [10 soluții rapide] Cum să remediați Xbox nu se conectează la Wi-Fi? [10 soluții rapide]](https://luckytemplates.com/resources1/images2/image-9518-0408150806444.png)
![REPARAT: PS4 se oprește de la sine Problemă aleatorie [Remediere rapidă] REPARAT: PS4 se oprește de la sine Problemă aleatorie [Remediere rapidă]](https://luckytemplates.com/resources1/images2/image-9380-0408150315212.jpg)
![Remediați „Microfonul este dezactivat de setările sistemului Google Meet” [6 trucuri] Remediați „Microfonul este dezactivat de setările sistemului Google Meet” [6 trucuri]](https://luckytemplates.com/resources1/images2/image-4566-0408150945190.png)


