Despre Rectin: O Soluție Naturală pentru Hemoroizi

Rectin este un gel natural conceput pentru a oferi alinare și a ajuta la gestionarea simptomelor neplăcute ale hemoroizilor, atât interni, cât și externi sau combinați.
Luarea de notițe în timpul unei întâlniri este o modalitate de a surprinde ceea ce se spune și cine este responsabil pentru elementele de acțiune. Dar, cu Microsoft Teams, puteți lăsa stiloul jos sau să vă odihniți tastatura și să vă înregistrați întâlnirea.
Acest lucru este util pentru participanți pentru a revedea întâmplările din timpul întâlnirii și pentru alții care nu au putut participa. Aici, vă vom arăta cum să înregistrați o întâlnire în Microsoft Teams și apoi unde să găsiți și să redați înregistrarea când întâlnirea se termină.
Înregistrați o întâlnire în Microsoft Teams
Indiferent dacă începeți întâlnirea din fila Întâlniri, un canal sau chat, veți folosi aceleași acțiuni pentru a începe și opri înregistrarea.
În partea de sus a ferestrei întâlnirii, dați clic pe Mai multe acțiuni (trei puncte). Selectați Începeți înregistrarea .
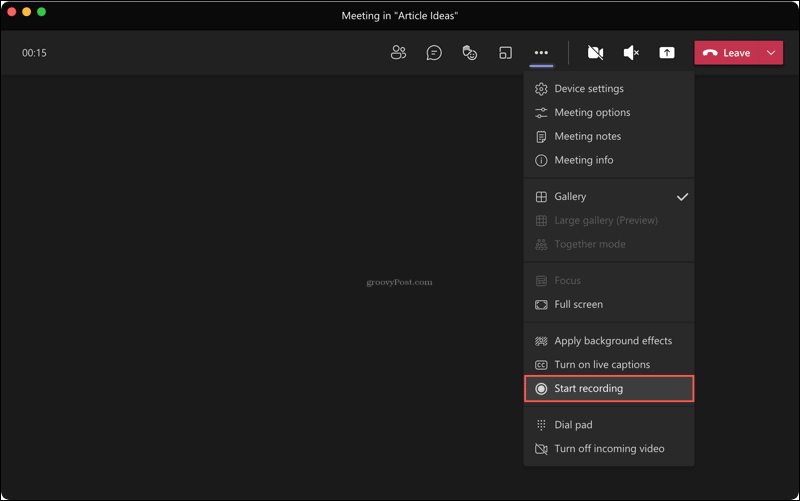
Puteți opri înregistrarea oricând în timpul întâlnirii. Faceți clic pe Mai multe acțiuni > Opriți înregistrarea .
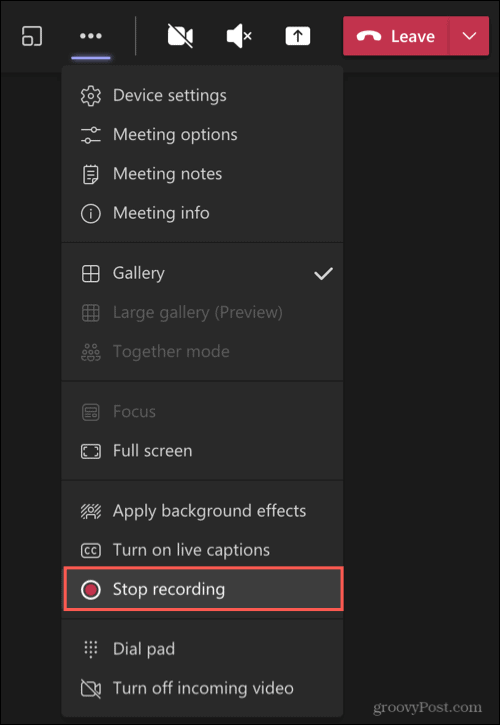
Veți vedea un mesaj în partea de sus a ferestrei care vă anunță că înregistrarea dvs. este salvată.

Găsiți o înregistrare în Teams
Înregistrările sunt salvate automat și se află într-o locație generală din Microsoft Teams. Deci, dacă ați înregistrat o întâlnire programată , ați început una din mers sau ați folosit un canal sau un chat, veți găsi cu ușurință înregistrările.
Faceți clic pe fila Fișiere din stânga. Selectați OneDrive imediat în dreapta și Înregistrări până la capăt.
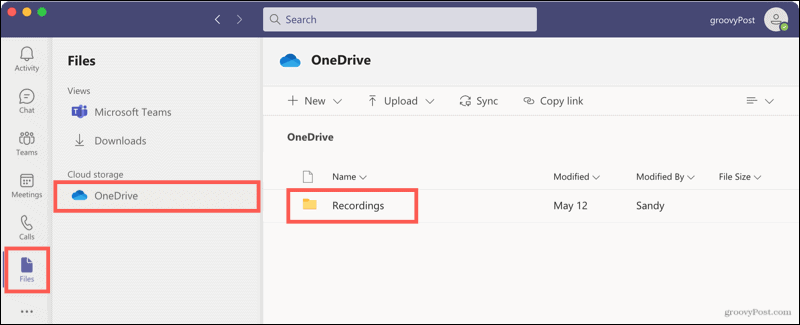
Veți vedea o listă cu toate întâlnirile înregistrate. Dar, pe lângă acest loc, puteți deschide canale și întâlniri prin chat din istoricul conversațiilor lor.
Întâlniri de canal
Deschide canalul și vei vedea întâlnirea în istoricul conversațiilor. Când faceți clic pe înregistrarea aici, veți fi dus la browser, unde înregistrarea se deschide online pentru a apăsa pe Play.
Deschideți-l în OneDrive sau SharePoint în mod specific, faceți clic pe cele trei puncte din dreapta sus a înregistrării și alegeți Deschideți în OneDrive (sau SharePoint).
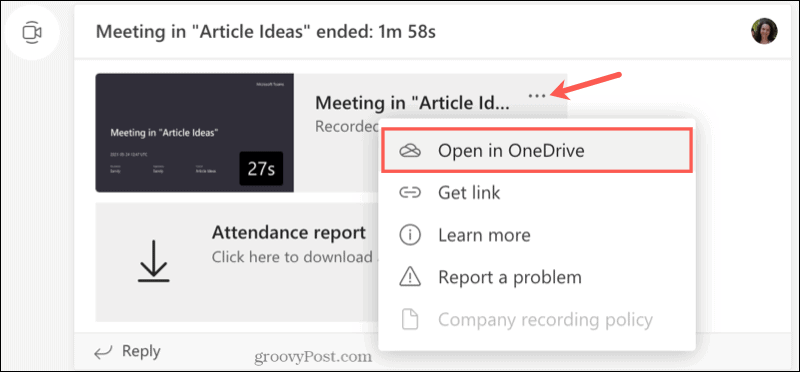
De asemenea, puteți găsi înregistrarea în zona Fișiere pentru canal. În partea de sus, dați clic pe Fișiere și selectați Înregistrări . Când faceți clic pe înregistrarea din această locație, aceasta se va reda în Teams, în loc să vă ducă la browser.
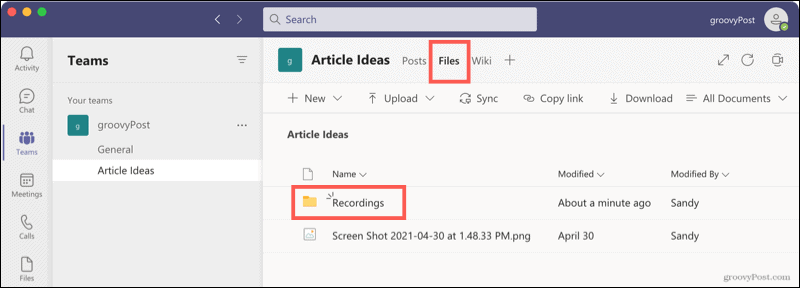
Întâlniri prin chat
Înregistrările întâlnirilor prin chat funcționează similar cu cele pentru canale. Veți vedea înregistrarea în istoricul conversațiilor. Faceți clic pentru a asculta, iar înregistrarea se va deschide în browser. De asemenea, puteți să faceți clic pe cele trei puncte și să alegeți Deschidere în OneDrive (sau SharePoint).
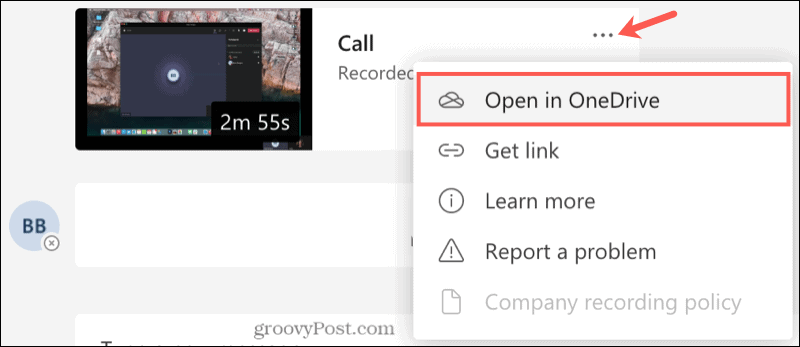
Accesați înregistrările online
În funcție de dacă compania dvs. folosește OneDrive sau SharePoint, puteți accesa înregistrările întâlnirilor direct din acel loc. Acest lucru vă permite să redați o înregistrare din orice browser web într-una dintre aceste două locații.
Redenumiți sau ștergeți o înregistrare
Dacă doriți să redenumiți o înregistrare sau să ștergeți una cu totul, mai întâi accesați întâlnirea din fila Fișiere din Microsoft Teams sau online prin OneDrive sau SharePoint. Faceți clic pe cele trei puncte de lângă întâlnire.
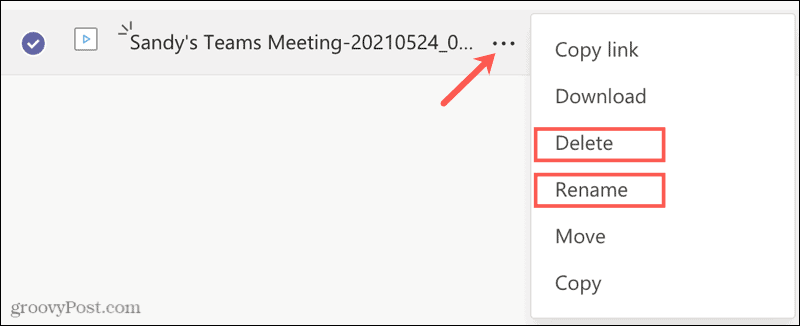
Selectați Redenumiți , introduceți noul nume și apăsați pe Salvare .
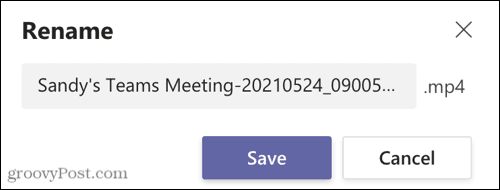
Sau selectați Ștergere și apoi confirmați această acțiune făcând clic din nou pe Ștergere .
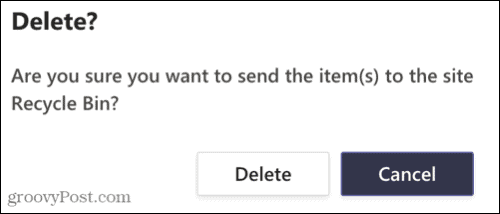
Capturați note automate de întâlnire prin înregistrarea întâlnirilor în echipe
Înregistrarea întâlnirilor, indiferent dacă includ imagini vizuale sau numai audio, este o modalitate excelentă de a păstra automat notele întâlnirilor. Nu trebuie să încerci să-ți amintești cine a spus ce sau să te străduiești să-ți amintești ceva ce s-ar putea să fi omis.
Pentru mai multe despre utilizarea Microsoft Teams, aruncați o privire la personalizarea notificărilor în Teams sau ascunderea unui chat Teams .
Rectin este un gel natural conceput pentru a oferi alinare și a ajuta la gestionarea simptomelor neplăcute ale hemoroizilor, atât interni, cât și externi sau combinați.
Luptă cu eroarea Blue Screen of Death (BSOD) în Windows 10. Obțineți remedieri de depanare pentru a rezolva această eroare cu ușurință.
Dacă doriți să creați etichete în aplicația Gmail, acest ghid vă oferă soluția. Aflati cum sa faceti acest lucru atât pe telefon, cât și pe desktop.
Îmbunătățiți-vă documentele cu un chenar de pagină personalizat în Word. Află cum să adăugați și să personalizezi chenarul.
Dacă Xbox-ul dvs. nu se va conecta la Wi-Fi, urmăriți soluțiile furnizate în acest articol pentru a vă conecta Xbox și a continua să jucați.
Dacă PS4 se oprește de la sine, urmați soluțiile noastre eficiente pentru a remedia problema rapid și ușor.
Aflați cele mai bune soluții pentru a remedia eroarea „microfonul este dezactivat de setările sistemului” pe Google Meet, Zoom și Hangouts.
Descoperiți modalitățile simple și eficiente de a scrie fracții în Google Docs folosind caractere speciale și echivalente automate.
Remedierea eroarei Google ReCaptcha „Eroare pentru proprietarul site-ului: tip cheie invalid” prin soluții eficiente și actualizate.
Setările de calibrare a culorilor încorporate în Windows 10 vă ajută să îmbunătățiți acuratețea culorii monitoarelor dvs. Acest ghid detaliat vă arată cum să găsiți și să configurați aceste setări.



![Cum să remediați Xbox nu se conectează la Wi-Fi? [10 soluții rapide] Cum să remediați Xbox nu se conectează la Wi-Fi? [10 soluții rapide]](https://luckytemplates.com/resources1/images2/image-9518-0408150806444.png)
![REPARAT: PS4 se oprește de la sine Problemă aleatorie [Remediere rapidă] REPARAT: PS4 se oprește de la sine Problemă aleatorie [Remediere rapidă]](https://luckytemplates.com/resources1/images2/image-9380-0408150315212.jpg)
![Remediați „Microfonul este dezactivat de setările sistemului Google Meet” [6 trucuri] Remediați „Microfonul este dezactivat de setările sistemului Google Meet” [6 trucuri]](https://luckytemplates.com/resources1/images2/image-4566-0408150945190.png)


