Despre Rectin: O Soluție Naturală pentru Hemoroizi

Rectin este un gel natural conceput pentru a oferi alinare și a ajuta la gestionarea simptomelor neplăcute ale hemoroizilor, atât interni, cât și externi sau combinați.
Una dintre cele mai vizibile modificări ale interfeței de utilizator Windows 11 este meniul Start centrat și bara de activități. Plasarea acestor elemente ar putea fi ceva ce ați dori să încercați pe Windows 10.
Puteți fixa elemente, forțându-le să rămână în centrul barei de activități din partea de jos a ecranului. Nu este chiar la fel cu experiența Windows 11, dar este cât de aproape veți fi fără a utiliza o aplicație terță parte.
Dacă doriți să încercați și să centrați bara de activități Windows 10 pentru a semăna cu Windows 11, totuși, iată ce va trebui să faceți.
Cum să centrați bara de activități Windows 10
Centrarea barei de activități pe Windows 10 nu vă va oferi experiența exactă Windows 11. Cea mai mare diferență este că butonul Start va rămâne în continuare în stânga. Cu toate acestea, puteți fixa câteva pictograme în centru, așa că, deși nu este o replicare adevărată, vă permite să aplicați o experiență în stil Windows 11 la un computer cu Windows 10.
Pentru a centra bara de activități Windows 10, urmați acești pași:

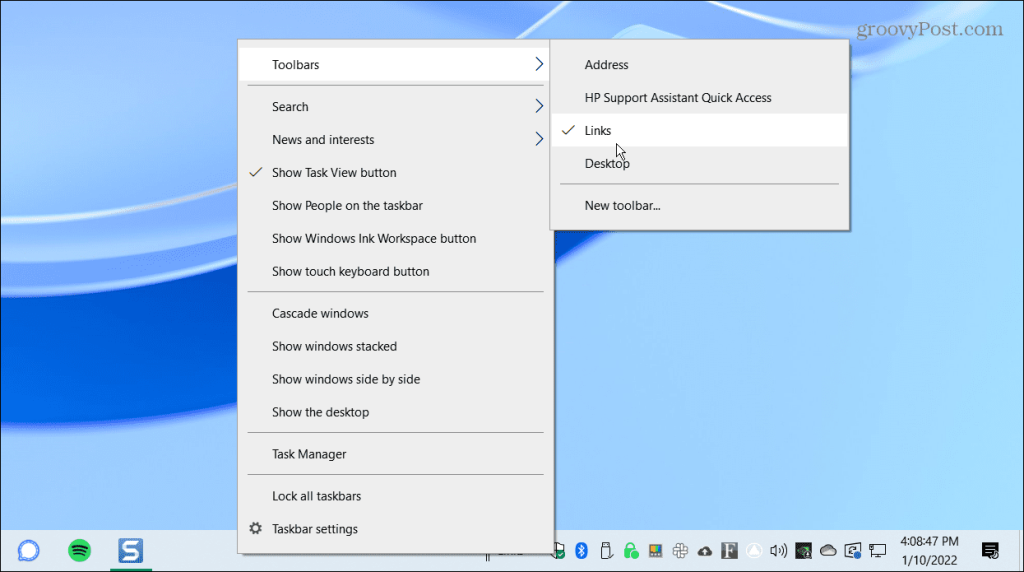
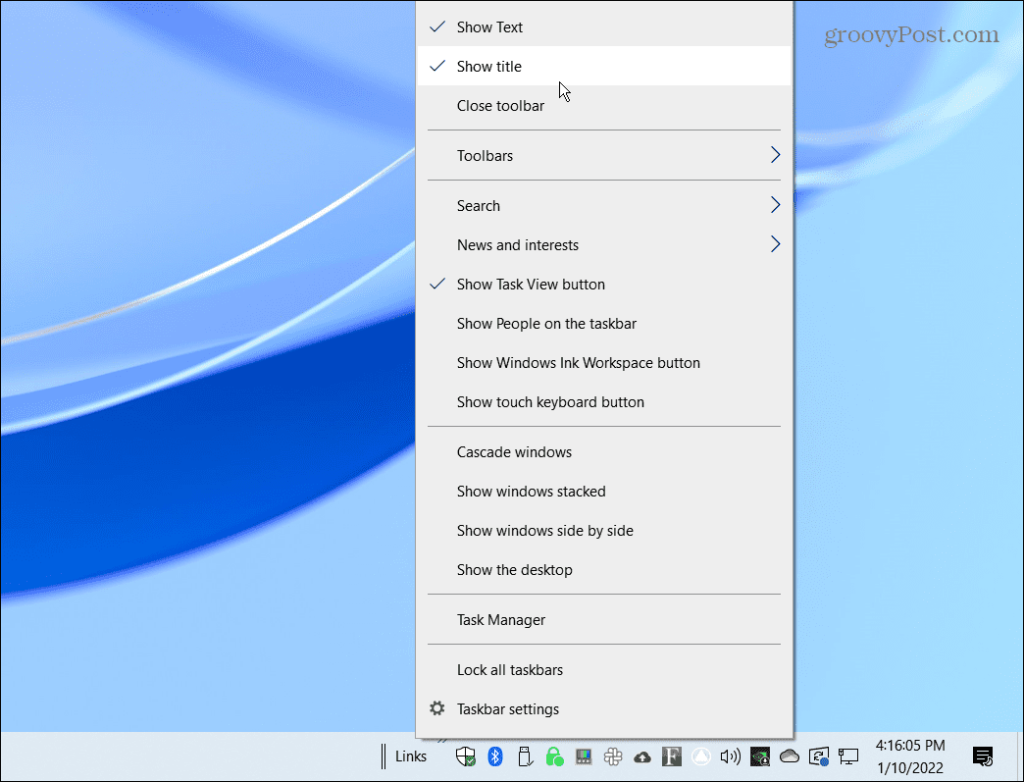
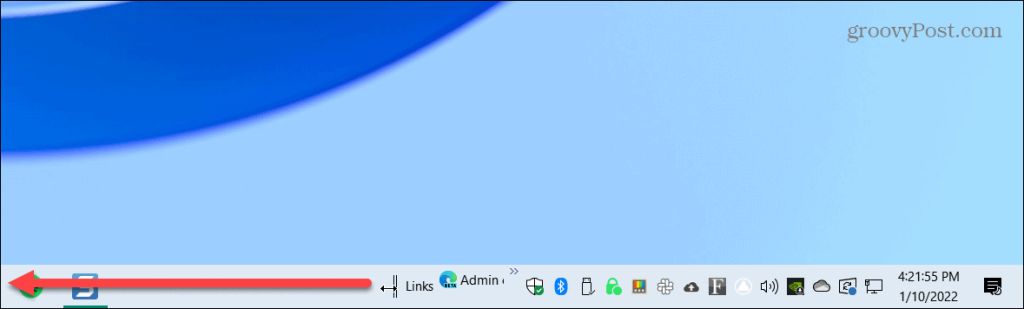
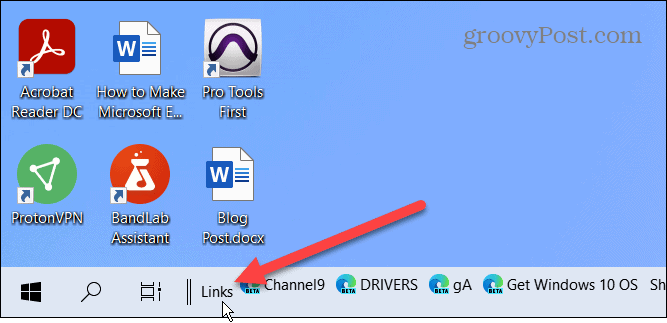
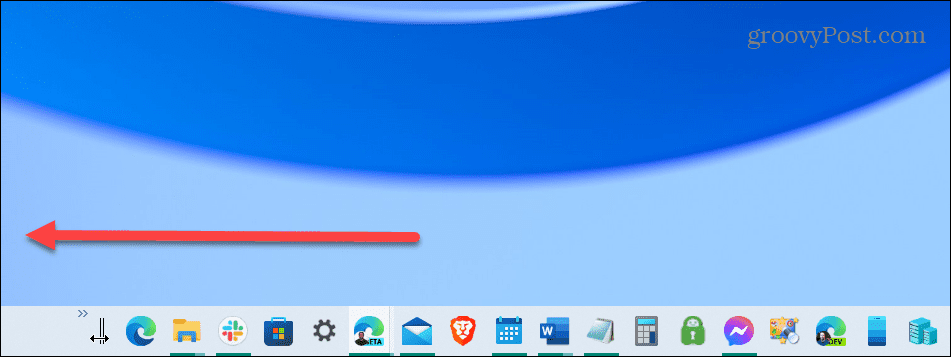
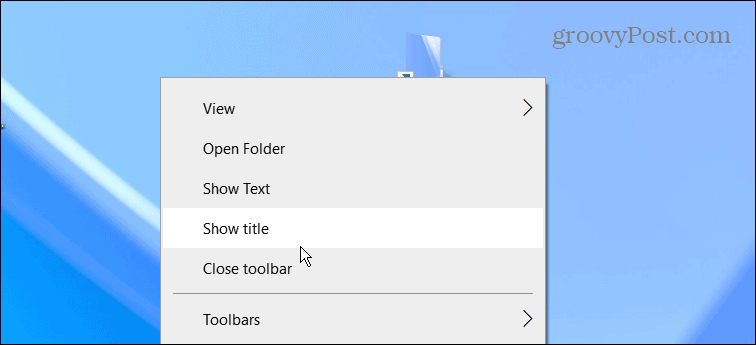
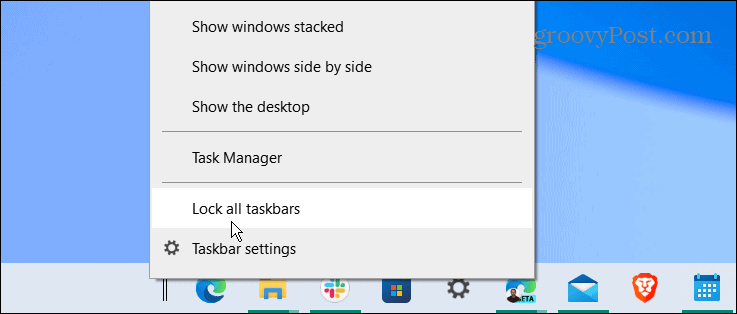
Asta e. Pictogramele fixate ar trebui să fie centrate și puteți lansa aplicații așa cum ați proceda înainte ca acestea să fie centrate.
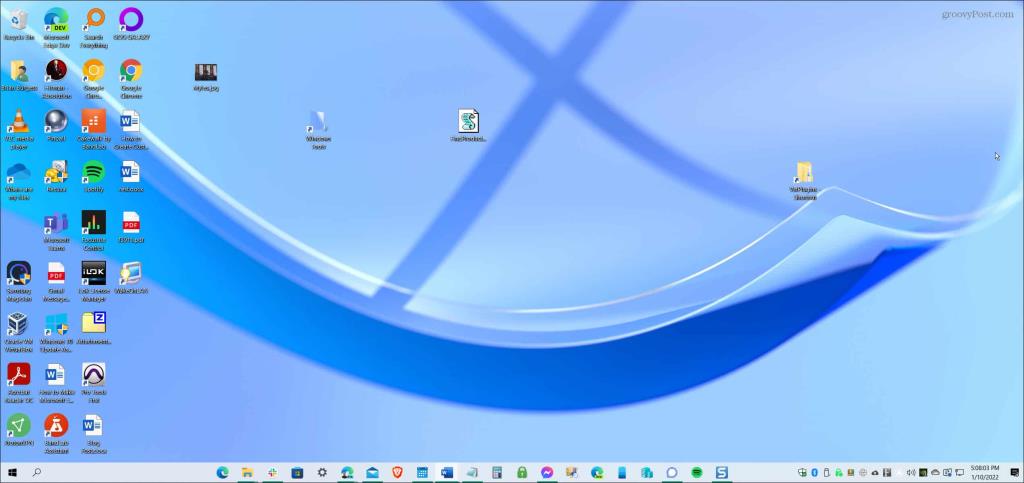
Dacă nu vă place aspectul dvs., utilizați pașii de mai sus și trageți Link -uri înapoi la dreapta. De asemenea, este o idee bună să eliminați caseta de căutare din bara de activități pentru un aspect mai curat.
Personalizarea computerelor cu Windows 10 și 11
Deși pașii de mai sus nu vă vor oferi o adevărată bară de activități Windows 11, este cât de aproape puteți, folosind funcțiile încorporate ale Windows 10. Dacă doriți să centrați cu adevărat meniul Start, va trebui să instalați Stardock Start 11 . Această aplicație terță parte costă 5,99 USD și oferă o bară de activități mai bună în stil Windows 11 pe Windows 10, împreună cu o serie de alte funcții de personalizare.
În comparație cu Windows 11, Windows 10 oferă mai multe opțiuni pentru a muta bara de activități (altele decât aceasta). De asemenea, puteți redimensiona bara de activități pe Windows 11 cu unele modificări ale Registrului.
În timp ce interfața Windows 11 are o bară de activități centrată și un meniu Start, este posibil să o mutați în colțul din stânga . Consultați aceste sfaturi pentru Windows 10 pentru un flux de lucru îmbunătățit pentru o productivitate mai mare. Dacă nu sunteți un fan al știrilor, puteți, de asemenea, să dezactivați widget-ul Știri și interese din Windows 10 .
Rectin este un gel natural conceput pentru a oferi alinare și a ajuta la gestionarea simptomelor neplăcute ale hemoroizilor, atât interni, cât și externi sau combinați.
Luptă cu eroarea Blue Screen of Death (BSOD) în Windows 10. Obțineți remedieri de depanare pentru a rezolva această eroare cu ușurință.
Dacă doriți să creați etichete în aplicația Gmail, acest ghid vă oferă soluția. Aflati cum sa faceti acest lucru atât pe telefon, cât și pe desktop.
Îmbunătățiți-vă documentele cu un chenar de pagină personalizat în Word. Află cum să adăugați și să personalizezi chenarul.
Dacă Xbox-ul dvs. nu se va conecta la Wi-Fi, urmăriți soluțiile furnizate în acest articol pentru a vă conecta Xbox și a continua să jucați.
Dacă PS4 se oprește de la sine, urmați soluțiile noastre eficiente pentru a remedia problema rapid și ușor.
Aflați cele mai bune soluții pentru a remedia eroarea „microfonul este dezactivat de setările sistemului” pe Google Meet, Zoom și Hangouts.
Descoperiți modalitățile simple și eficiente de a scrie fracții în Google Docs folosind caractere speciale și echivalente automate.
Remedierea eroarei Google ReCaptcha „Eroare pentru proprietarul site-ului: tip cheie invalid” prin soluții eficiente și actualizate.
Setările de calibrare a culorilor încorporate în Windows 10 vă ajută să îmbunătățiți acuratețea culorii monitoarelor dvs. Acest ghid detaliat vă arată cum să găsiți și să configurați aceste setări.



![Cum să remediați Xbox nu se conectează la Wi-Fi? [10 soluții rapide] Cum să remediați Xbox nu se conectează la Wi-Fi? [10 soluții rapide]](https://luckytemplates.com/resources1/images2/image-9518-0408150806444.png)
![REPARAT: PS4 se oprește de la sine Problemă aleatorie [Remediere rapidă] REPARAT: PS4 se oprește de la sine Problemă aleatorie [Remediere rapidă]](https://luckytemplates.com/resources1/images2/image-9380-0408150315212.jpg)
![Remediați „Microfonul este dezactivat de setările sistemului Google Meet” [6 trucuri] Remediați „Microfonul este dezactivat de setările sistemului Google Meet” [6 trucuri]](https://luckytemplates.com/resources1/images2/image-4566-0408150945190.png)


