Despre Rectin: O Soluție Naturală pentru Hemoroizi

Rectin este un gel natural conceput pentru a oferi alinare și a ajuta la gestionarea simptomelor neplăcute ale hemoroizilor, atât interni, cât și externi sau combinați.
În urmă cu un deceniu, a fost o durere de cap să încercăm să facem ca Windows și OS X să vorbească între ele. Articolul nostru anterior v-a arătat cum să configurați o rețea între OS X Snow Leopard și Windows 7 . De atunci, lucrurile au devenit mai ușoare, mai ales cu Windows 10 și OS X El Capitan . Există multe opțiuni disponibile, care includ sincronizarea fișierelor și utilizarea mediilor de stocare externe . Configurarea unei rețele peer-to-peer este, de asemenea, o opțiune. Să ne uităm la asta.
Configurați o rețea între OS X El Capitan și Windows 10
Înainte de a începe, verificați pentru a vă asigura că ambele sisteme de operare sunt actualizate . Pe OS X, accesați meniul Apple > App Store > Actualizări pentru a vă asigura că este actualizat.
De asemenea, verificați pentru a vă asigura că adaptoarele de rețea funcționează corect. În Windows 10, apăsați tasta Windows + X , apoi faceți clic pe Manager dispozitive . Extindeți adaptoare de rețea; dacă nu există nici un semn de exclamare, atunci ești gata să pleci.
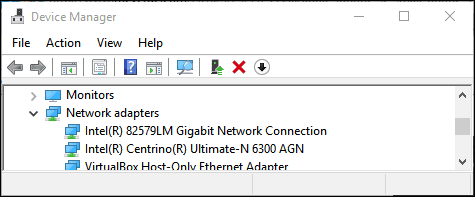
În OS X, lansați Preferințe de sistem > Rețea și faceți clic pe conexiunea la rețea.
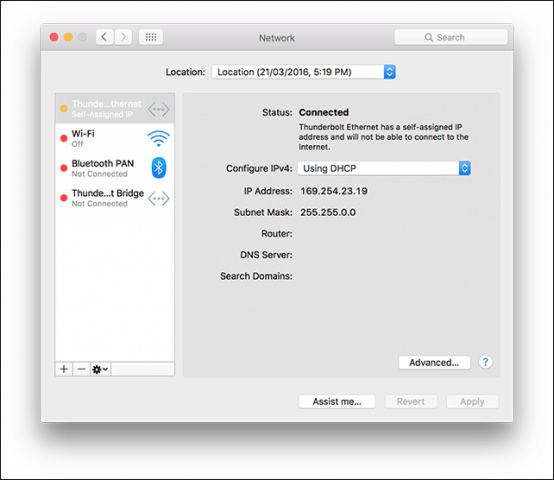
Activați Partajarea fișierelor și Descoperirea rețelei
Înainte de a putea naviga pe fiecare computer, va trebui să activați capacitatea atât pentru Windows 10, cât și pentru OS X de a se vedea. În OS X, lansați Preferințe de sistem > Partajare > bifați Partajare fișiere . Faceți clic pe Opțiuni, apoi bifați contul dvs. de utilizator. Dacă nu reușiți să faceți acest lucru, contul dvs. iCloud ar putea împiedica acest lucru. Consultați instrucțiunile de mai jos în acest articol despre cum să depanați această problemă.
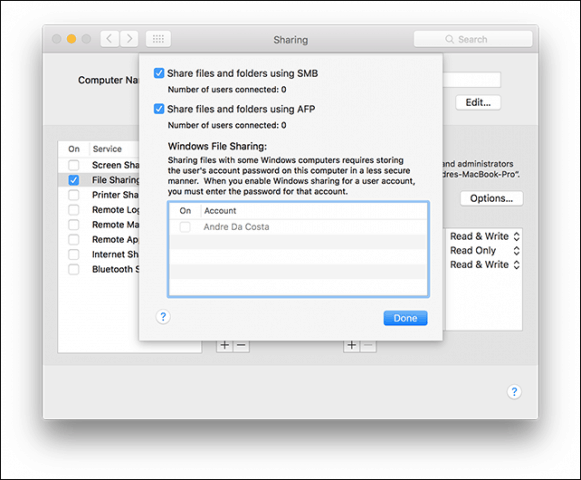
În Windows 10, faceți clic pe Start > File Explorer , apoi faceți clic pe Rețea în panoul de navigare. Faceți clic pe Activați Descoperirea rețelei și Partajarea fișierelor .
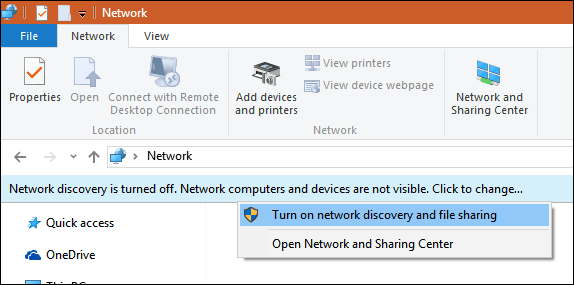
Ethernet sau Wireless
Acest articol presupune că utilizați o conexiune Ethernet, care este cea mai bună modalitate de a permite ca lucrurile să funcționeze. Tot ce aveți nevoie este un cablu CAT5 pentru a conecta ambele computere. De asemenea, puteți utiliza un comutator de rețea de bază sau un router pentru a conecta ambele mașini. În funcție de modelul de Mac pe care îl dețineți, ar putea fi necesar să investiți într-un adaptor Apple Thunderbolt la Gigabit Ethernet ; dacă nu există un port Ethernet încorporat. Majoritatea computerelor Windows sunt încorporate cu un port Ethernet; excepțiile includ Ultrabook-urile și un dispozitiv 2-în-1, cum ar fi Microsoft Surface.

După conectarea ambelor sisteme, lansați Finder sau apăsați Shift + Command + K pentru a deschide folderul de rețea. PC-ul cu Windows 10 ar trebui să fie montat automat. Faceți dublu clic pe el.
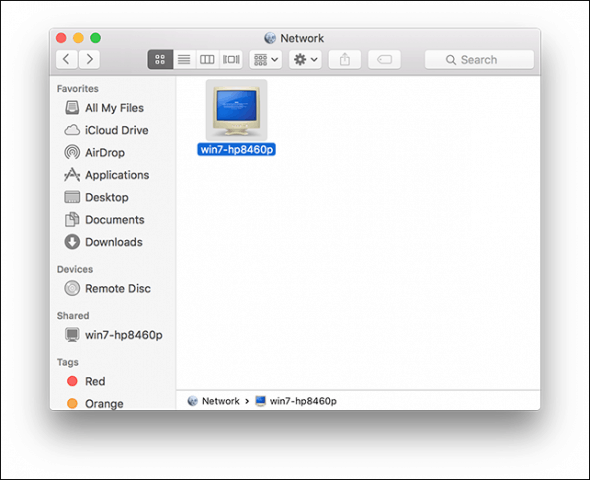
Pe ecranul următor, faceți clic pe butonul Conectați ca.
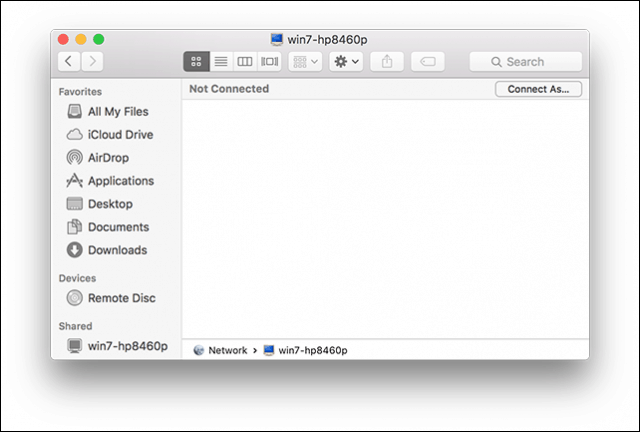
Introduceți contul Microsoft și parola, apoi faceți clic pe Conectare.
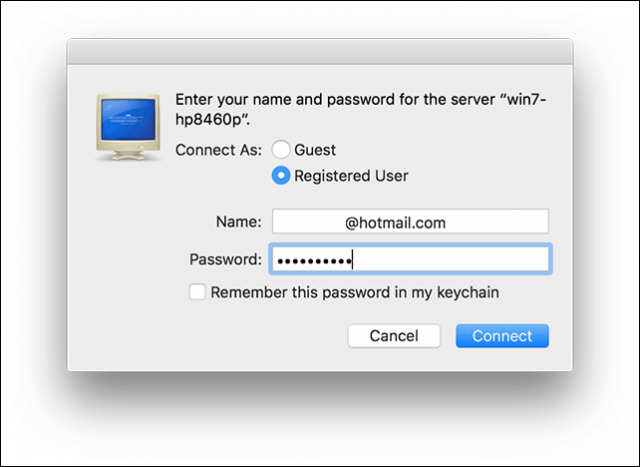
În mod automat, folderele personale și orice alte foldere partajate sunt montate în Finder.
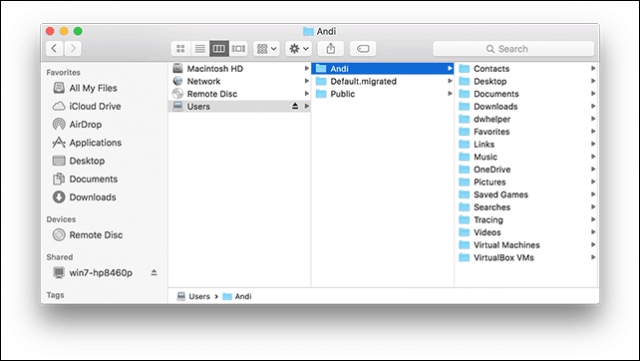
Puteți continua să răsfoiți și să copiați fișiere.
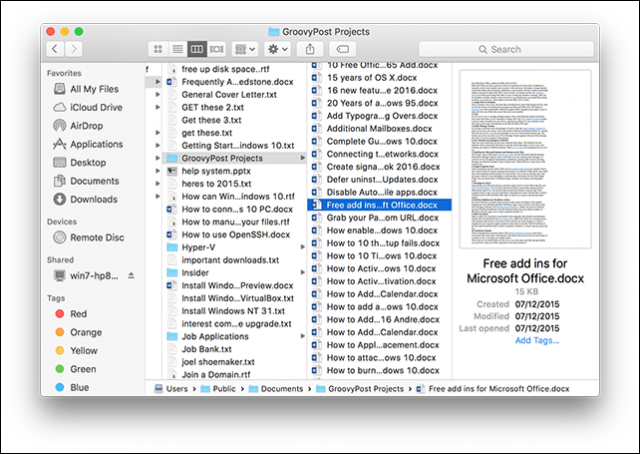
Conectați-vă la OS X El Capitan din Windows 10
Faceți clic pe Start > File Explorer > Network . Faceți dublu clic pe pictograma Mac, apoi conectați-vă.
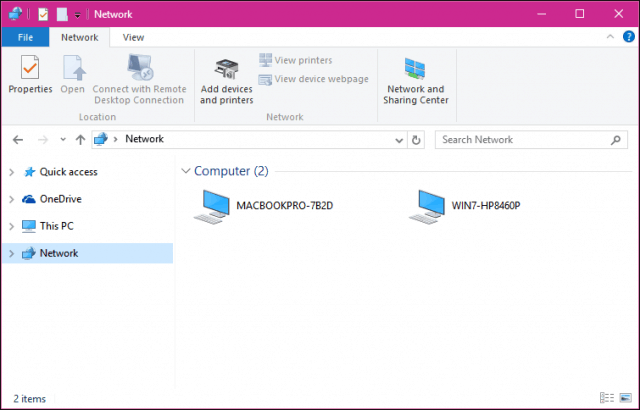
Dacă nu vă puteți conecta, contul dvs. iCloud de pe Mac ar putea să vă împiedice să faceți acest lucru. Dacă utilizați acreditările iCloud pentru a vă conecta la Mac, acesta nu este, din păcate, compatibil cu Partajarea fișierelor Windows din motive de securitate. Soluția pentru aceasta este schimbarea parolei contului.
Deschideți Preferințe de sistem > Utilizatori și grupuri > Schimbați parola, faceți clic pe Utilizare parolă separată.
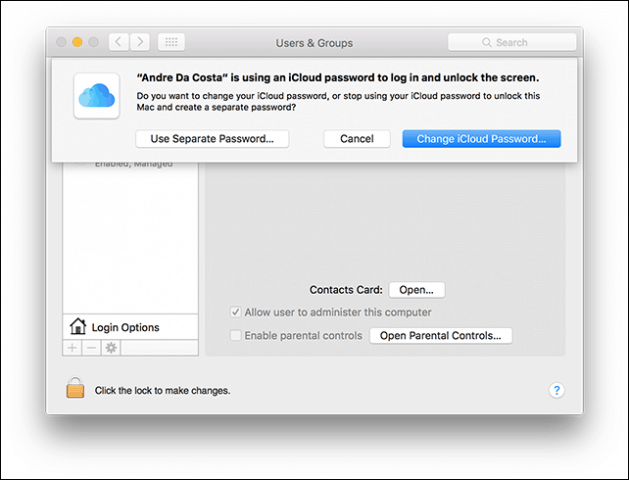
Introduceți o nouă parolă, confirmați, reporniți Mac-ul și configurați din nou Windows File Sharing. Lansați Preferințe de sistem > Partajare > bifați Partajare fișiere > faceți clic pe Opțiuni, apoi bifați contul din care doriți să partajați fișiere.
Alți pași de depanare
Dacă tot nu vedeți Mac-ul, încercați să vă conectați manual folosind numele NETBIOS. Puteți găsi acest lucru în Preferința de rețea pe Mac. Lansați Preferințe de sistem > Rețea > Avansat > fila WINS.
De pe computerul cu Windows, apăsați tasta Windows + R , apoi tastați numele mașinii, apoi faceți clic pe OK. Introduceți acreditările dvs.; ar trebui să vă puteți accesa resursele.
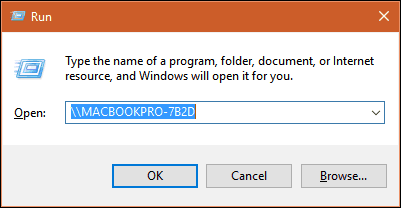
Există încă câteva zbârcituri în experiența de rețea între OS X și Windows, dar cu siguranță s-a îmbunătățit – atât din punct de vedere al instalării, cât și al depanării. Sper că Apple modifică politica privind parolele iCloud în versiunile viitoare de OS X. M-aș putea conecta la PC-ul meu Windows de pe Mac folosind datele de conectare ale Contului meu Microsoft, așa că nu văd de ce nu poate fi același pentru OS X.
Asigurați-vă că consultați celelalte articole ale noastre despre partajarea fișierelor:
Rectin este un gel natural conceput pentru a oferi alinare și a ajuta la gestionarea simptomelor neplăcute ale hemoroizilor, atât interni, cât și externi sau combinați.
Luptă cu eroarea Blue Screen of Death (BSOD) în Windows 10. Obțineți remedieri de depanare pentru a rezolva această eroare cu ușurință.
Dacă doriți să creați etichete în aplicația Gmail, acest ghid vă oferă soluția. Aflati cum sa faceti acest lucru atât pe telefon, cât și pe desktop.
Îmbunătățiți-vă documentele cu un chenar de pagină personalizat în Word. Află cum să adăugați și să personalizezi chenarul.
Dacă Xbox-ul dvs. nu se va conecta la Wi-Fi, urmăriți soluțiile furnizate în acest articol pentru a vă conecta Xbox și a continua să jucați.
Dacă PS4 se oprește de la sine, urmați soluțiile noastre eficiente pentru a remedia problema rapid și ușor.
Aflați cele mai bune soluții pentru a remedia eroarea „microfonul este dezactivat de setările sistemului” pe Google Meet, Zoom și Hangouts.
Descoperiți modalitățile simple și eficiente de a scrie fracții în Google Docs folosind caractere speciale și echivalente automate.
Remedierea eroarei Google ReCaptcha „Eroare pentru proprietarul site-ului: tip cheie invalid” prin soluții eficiente și actualizate.
Setările de calibrare a culorilor încorporate în Windows 10 vă ajută să îmbunătățiți acuratețea culorii monitoarelor dvs. Acest ghid detaliat vă arată cum să găsiți și să configurați aceste setări.



![Cum să remediați Xbox nu se conectează la Wi-Fi? [10 soluții rapide] Cum să remediați Xbox nu se conectează la Wi-Fi? [10 soluții rapide]](https://luckytemplates.com/resources1/images2/image-9518-0408150806444.png)
![REPARAT: PS4 se oprește de la sine Problemă aleatorie [Remediere rapidă] REPARAT: PS4 se oprește de la sine Problemă aleatorie [Remediere rapidă]](https://luckytemplates.com/resources1/images2/image-9380-0408150315212.jpg)
![Remediați „Microfonul este dezactivat de setările sistemului Google Meet” [6 trucuri] Remediați „Microfonul este dezactivat de setările sistemului Google Meet” [6 trucuri]](https://luckytemplates.com/resources1/images2/image-4566-0408150945190.png)


