Despre Rectin: O Soluție Naturală pentru Hemoroizi

Rectin este un gel natural conceput pentru a oferi alinare și a ajuta la gestionarea simptomelor neplăcute ale hemoroizilor, atât interni, cât și externi sau combinați.
Dacă folosiți tasta Tab pentru a sări la diferite zone dintr-o linie este la îndemână pentru dvs., ați putea fi interesat să personalizați opririle de file în Microsoft Word .
Puteți seta valoarea implicită, puteți adăuga mai multe tabulaturi, le puteți alinia după bunul plac și chiar include o linie de început. Pentru a configura tabulaturi în Word, iată ce va trebui să faceți.
Lucrați cu tabulaturi în Word
Pentru a utiliza și configura tabulaturi, va trebui să vă îndreptați către o anumită zonă din Microsoft Word.
Mai întâi, deschideți Microsoft Word și selectați fila Acasă . Apoi, faceți clic pe pictograma săgeată din colțul din dreapta jos al secțiunii Paragraf a panglicii pentru a deschide Setările Paragraf .

În fereastra pop-up Paragraf, faceți clic pe File din stânga jos.

Dacă utilizați Word pe Mac, faceți clic pe Format > File din bara de meniu.

După ce deschideți meniul de setări pentru File, puteți face ajustările.
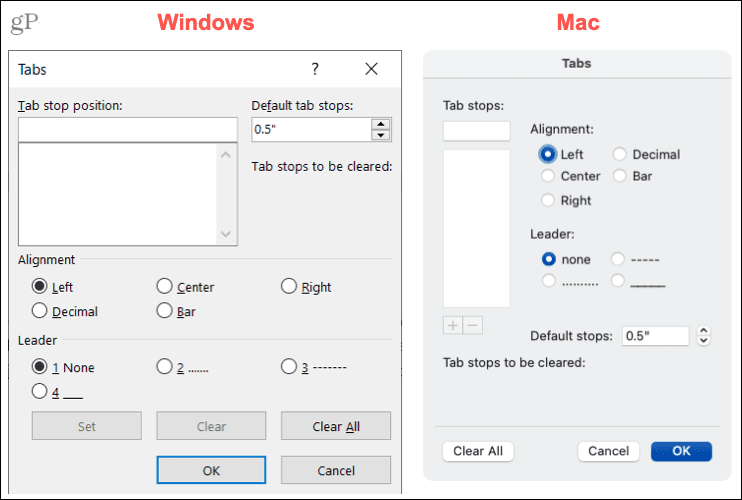
Schimbați opțiunea de tablă implicită
În mod implicit, Word setează fiecare oprire de tabulație la 0,5 inchi . Deci, de fiecare dată când apăsați tasta Tab, veți sări înainte cu acea distanță. Dacă preferați opriri mai scurte sau mai mari, totuși, puteți modifica acest lucru.
Introduceți o măsurătoare în secțiunea din dreapta sus a ferestrei Tabs sau utilizați săgețile pentru a seta valoarea implicită a punctelor de tabulatură (în inci). Faceți clic pe OK pentru a salva alegerea dvs.

Pe Mac, veți vedea secțiunea Opriri implicite mai jos, în partea dreaptă.

Setați tabulaturi suplimentare
Dacă preferați să lăsați măsurarea implicită a opritoarelor de tablă așa cum este, puteți configura opritoare de tablă suplimentare pentru a se potrivi nevoilor dvs.
Introduceți o măsurătoare în caseta Tab stop din partea de sus a ferestrei. Puteți alege apoi alinierea și un lider dacă doriți. Opțiunile de aliniere includ stânga , centru, dreapta, zecimal și bară . Opțiunile Leader includ o linie punctată, o linie întreruptă sau subliniată .
Faceți clic pe Set . Apoi, puteți configura mai multe puncte de tabulatură în același timp, dacă doriți. Când terminați, faceți clic pe OK .

Pe Mac, introduceți măsurarea în caseta Tab stops din partea de sus, alegeți Alinierea și Liderul și faceți clic pe semnul plus . Apoi puteți adăuga mai multe sau faceți clic pe OK pentru a finaliza.

Ștergeți tabulaturi în Word
După crearea tabulatorului, puteți decide că nu aveți nevoie de unul sau două dintre ele.
Selectați tabulatorul din lista din partea stângă și faceți clic pe Ștergere . Veți vedea pe cel pe care doriți să-l eliminați sub Tabulări pentru a fi șters . Dacă este corect, faceți clic pe OK .

Pe Mac, selectați tabulatorul din listă și faceți clic pe semnul minus . Confirmați selecția și faceți clic pe OK .

Pentru a elimina toate punctele de tabulație fie pe Windows, fie pe Mac, faceți clic pe Clear All și apoi pe OK .

Utilizați filele în Word așa cum doriți
Nu trebuie să vă simțiți blocat cu tabulatorul implicit în Microsoft Word. Nu numai că puteți modifica această valoare implicită, dar puteți seta tabulaturi în Word care se potrivesc propriilor cerințe.
Pentru mai multe, aruncați o privire la modul de utilizare a riglei în Word sau la modul de dublare a spațiului documentului Word . Pentru a fi la curent cu noile tutoriale, urmăriți-ne pe Twitter sau dați Like pe Facebook !
Rectin este un gel natural conceput pentru a oferi alinare și a ajuta la gestionarea simptomelor neplăcute ale hemoroizilor, atât interni, cât și externi sau combinați.
Luptă cu eroarea Blue Screen of Death (BSOD) în Windows 10. Obțineți remedieri de depanare pentru a rezolva această eroare cu ușurință.
Dacă doriți să creați etichete în aplicația Gmail, acest ghid vă oferă soluția. Aflati cum sa faceti acest lucru atât pe telefon, cât și pe desktop.
Îmbunătățiți-vă documentele cu un chenar de pagină personalizat în Word. Află cum să adăugați și să personalizezi chenarul.
Dacă Xbox-ul dvs. nu se va conecta la Wi-Fi, urmăriți soluțiile furnizate în acest articol pentru a vă conecta Xbox și a continua să jucați.
Dacă PS4 se oprește de la sine, urmați soluțiile noastre eficiente pentru a remedia problema rapid și ușor.
Aflați cele mai bune soluții pentru a remedia eroarea „microfonul este dezactivat de setările sistemului” pe Google Meet, Zoom și Hangouts.
Descoperiți modalitățile simple și eficiente de a scrie fracții în Google Docs folosind caractere speciale și echivalente automate.
Remedierea eroarei Google ReCaptcha „Eroare pentru proprietarul site-ului: tip cheie invalid” prin soluții eficiente și actualizate.
Setările de calibrare a culorilor încorporate în Windows 10 vă ajută să îmbunătățiți acuratețea culorii monitoarelor dvs. Acest ghid detaliat vă arată cum să găsiți și să configurați aceste setări.



![Cum să remediați Xbox nu se conectează la Wi-Fi? [10 soluții rapide] Cum să remediați Xbox nu se conectează la Wi-Fi? [10 soluții rapide]](https://luckytemplates.com/resources1/images2/image-9518-0408150806444.png)
![REPARAT: PS4 se oprește de la sine Problemă aleatorie [Remediere rapidă] REPARAT: PS4 se oprește de la sine Problemă aleatorie [Remediere rapidă]](https://luckytemplates.com/resources1/images2/image-9380-0408150315212.jpg)
![Remediați „Microfonul este dezactivat de setările sistemului Google Meet” [6 trucuri] Remediați „Microfonul este dezactivat de setările sistemului Google Meet” [6 trucuri]](https://luckytemplates.com/resources1/images2/image-4566-0408150945190.png)


