Despre Rectin: O Soluție Naturală pentru Hemoroizi

Rectin este un gel natural conceput pentru a oferi alinare și a ajuta la gestionarea simptomelor neplăcute ale hemoroizilor, atât interni, cât și externi sau combinați.
Windows, Linux și macOS vă permit să creați unități de recuperare pe care le puteți utiliza pentru a vă recupera sistemul dacă ceva nu merge bine. Un alt sistem de operare care ia abur este Chrome OS pe Chromebook. La fel ca și în cazul Windows , puteți crea o unitate flash de recuperare a sistemului de operare Chrome.
Dacă primiți un Chromebook nou, este important să creați o imagine de recuperare a sistemului dacă ceva nu merge bine și o resetare completă sau o spălare automată ( resetarea la setările din fabrică ) nu funcționează.
Creați unitatea de recuperare pentru Chromebook
Luați o unitate flash USB sau un card SD de 4 GB sau mai mare și introduceți-l într-unul dintre sloturile USB deschise. Apoi deschideți browserul Chrome și tastați: chrome://imageburner în bara de adrese pentru a obține următorul ecran.
Actualizare 28.05.2019: Google a eliminat instrumentul din Chromebook. În schimb, descărcați Chromebook Recovery Utility de la Google.
Selectați unitatea pe care ați introdus-o în Chromebook și așteptați descărcarea imaginii de recuperare.
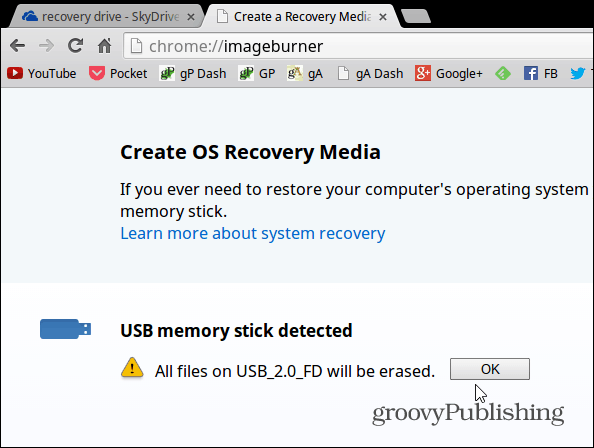
Selectați unitatea pe care ați introdus-o în Chromebook și așteptați descărcarea imaginii de recuperare, iar unitatea de recuperare este creată.
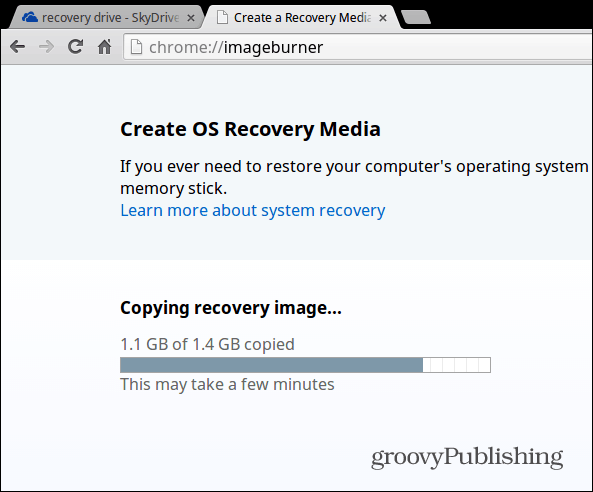
Asta e! Dacă totul a mers așa cum ar trebui, veți vedea următorul mesaj de succes. Scoateți blițul sau cardul SD și păstrați-l într-un loc sigur dacă aveți nevoie de el la un moment dat.
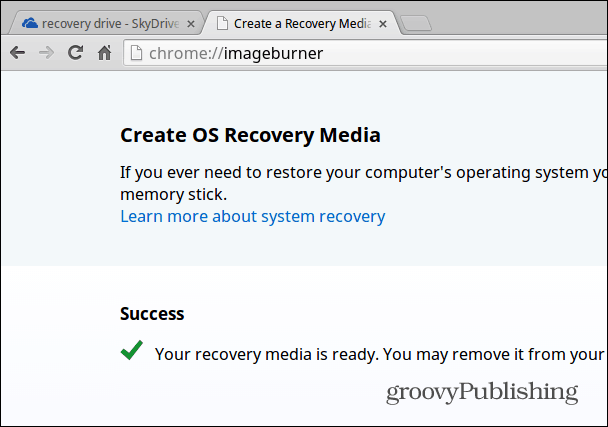
Recuperează-ți Chromebookul
Dacă vă aflați în punctul în care primiți un mesaj de eroare care spune „OS Chrome lipsește sau este deteriorat” și nu ați creat încă o unitate de recuperare, încă puteți. Veți avea nevoie fie de un computer Windows, Mac sau Linux și de o unitate flash sau SD de cel puțin 4 GB. Puteți găsi instrucțiunile și descărcarea corectă de pe această pagină Google .
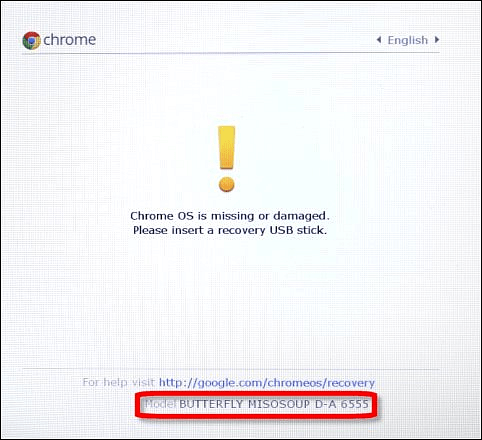
Va trebui să descărcați și să rulați sistemul și să introduceți numărul de model al dispozitivului, care apare în partea de jos a erorii. Apoi urmați instrucțiunile de pe ecran.
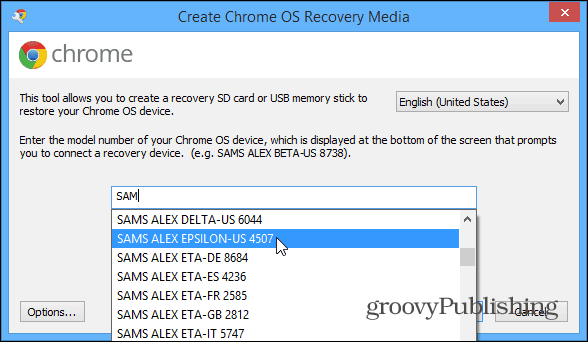
Sfat bonus pentru Chromebook:
Dacă doriți să creați o unitate de recuperare folosind computerul Windows sau Mac, trebuie să găsiți modelul corect pe care să îl introduceți în ecranul de mai sus înainte de a primi un mesaj de eroare. Pentru a face acest lucru, tastați: chrome://system și extindeți secțiunea numită HWID . Acolo îl veți găsi – în exemplul meu pentru Samsung Chromebook 303; este ZĂpadă DENALI AE 2577 .
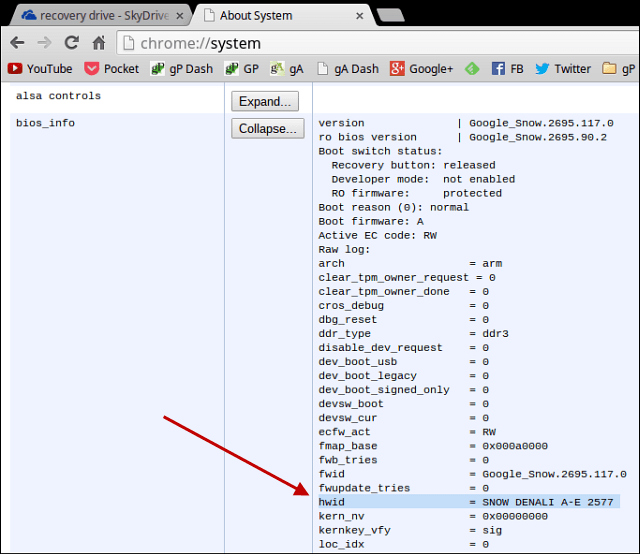
Pentru a porni de pe unitatea USB, de obicei, va trebui să țineți apăsat butonul Power+Escape+Refresh , apoi treceți prin recuperare. Apoi, unele au un buton de recuperare ascuns în care trebuie să lipiți o agrafă – fie în partea de jos, fie lângă un port USB.
Practic, singurul moment în care va trebui să-ți recuperezi Chromebookul este dacă te încurci în modul dezvoltator, dar nu știi niciodată. Prin urmare, asigurați-vă că aveți unitatea de recuperare la îndemână și gata de funcționare, vă oferă liniște sufletească și este ușor de creat.
Rectin este un gel natural conceput pentru a oferi alinare și a ajuta la gestionarea simptomelor neplăcute ale hemoroizilor, atât interni, cât și externi sau combinați.
Luptă cu eroarea Blue Screen of Death (BSOD) în Windows 10. Obțineți remedieri de depanare pentru a rezolva această eroare cu ușurință.
Dacă doriți să creați etichete în aplicația Gmail, acest ghid vă oferă soluția. Aflati cum sa faceti acest lucru atât pe telefon, cât și pe desktop.
Îmbunătățiți-vă documentele cu un chenar de pagină personalizat în Word. Află cum să adăugați și să personalizezi chenarul.
Dacă Xbox-ul dvs. nu se va conecta la Wi-Fi, urmăriți soluțiile furnizate în acest articol pentru a vă conecta Xbox și a continua să jucați.
Dacă PS4 se oprește de la sine, urmați soluțiile noastre eficiente pentru a remedia problema rapid și ușor.
Aflați cele mai bune soluții pentru a remedia eroarea „microfonul este dezactivat de setările sistemului” pe Google Meet, Zoom și Hangouts.
Descoperiți modalitățile simple și eficiente de a scrie fracții în Google Docs folosind caractere speciale și echivalente automate.
Remedierea eroarei Google ReCaptcha „Eroare pentru proprietarul site-ului: tip cheie invalid” prin soluții eficiente și actualizate.
Setările de calibrare a culorilor încorporate în Windows 10 vă ajută să îmbunătățiți acuratețea culorii monitoarelor dvs. Acest ghid detaliat vă arată cum să găsiți și să configurați aceste setări.



![Cum să remediați Xbox nu se conectează la Wi-Fi? [10 soluții rapide] Cum să remediați Xbox nu se conectează la Wi-Fi? [10 soluții rapide]](https://luckytemplates.com/resources1/images2/image-9518-0408150806444.png)
![REPARAT: PS4 se oprește de la sine Problemă aleatorie [Remediere rapidă] REPARAT: PS4 se oprește de la sine Problemă aleatorie [Remediere rapidă]](https://luckytemplates.com/resources1/images2/image-9380-0408150315212.jpg)
![Remediați „Microfonul este dezactivat de setările sistemului Google Meet” [6 trucuri] Remediați „Microfonul este dezactivat de setările sistemului Google Meet” [6 trucuri]](https://luckytemplates.com/resources1/images2/image-4566-0408150945190.png)


