Despre Rectin: O Soluție Naturală pentru Hemoroizi

Rectin este un gel natural conceput pentru a oferi alinare și a ajuta la gestionarea simptomelor neplăcute ale hemoroizilor, atât interni, cât și externi sau combinați.
Dacă faceți upgrade de la o versiune majoră de macOS la alta, este posibil să întâmpinați probleme. Setări conflictuale, fișiere de sistem corupte, lipsa spațiului de stocare - toate vă pot îngreuna viața atunci când încercați să faceți upgrade la Mac.
Dacă doriți să curățați instalarea macOS Monterey pe Mac, de exemplu, va trebui să urmați câțiva pași. Totuși, rețineți că o instalare curată va duce la pierderea datelor, așa că faceți o copie de rezervă a Mac-ului înainte de a începe.
Pentru a începe o instalare curată a macOS Monterey, iată ce va trebui să faceți.
De ce ar trebui să instalați curat macOS Monterey?
Dacă vă gândiți la o instalare curată a macOS Monterey, luați în considerare performanța Mac-ului dvs. Are probleme de stocare sau viteză, de exemplu?
O instalare curată va elibera spațiu utilizat în prezent de aplicațiile terțe. De asemenea, poate ajuta la accelerarea Mac-urilor mai vechi prin ștergerea fișierelor vechi de sistem. Dacă nu aveți probleme de performanță a sistemului, totuși, este posibil să descoperiți că cel mai bine este să faceți upgrade la macOS Monterey folosind metoda standard de actualizare.
Opțiuni pentru instalarea curată a macOS Monterey
Există trei moduri de a efectua o instalare curată pe macOS Monterey, dar numai două merită luate în considerare.
La fel ca versiunile anterioare de macOS, puteți crea o copie bootabilă a programului de instalare macOS pe o unitate flash sau un stick USB. Cu toate acestea, această funcție este în mare parte depreciată pentru oricine, alții decât administratorii de sistem, și nu o recomandăm pentru această versiune de macOS.
De asemenea, puteți utiliza instrumentul de recuperare macOS încorporat pentru instalări curate sau puteți utiliza o nouă funcție exclusiv Monterey (funcția Ștergeți tot conținutul și setările ) pentru a finaliza instalarea. Pentru a utiliza această opțiune, Mac-ul tău va avea nevoie de un cip de securitate T2.
De asemenea, ar trebui să luați în considerare aceste puncte înainte de a începe:
Folosind instrumentul de recuperare macOS
Dacă doriți să utilizați instrumentul de recuperare macOS pentru a curăța instalarea macOS Monterey, va trebui să vă gândiți mai întâi ce tip de Mac utilizați. Pașii pentru lansarea instrumentului de recuperare vor varia, în funcție de dacă utilizați un Mac bazat pe Intel sau un Mac mai nou Apple Silicon.
Vi se poate cere parola de administrator pentru a continua în acest moment.
Efectuarea unei instalări curate folosind macOS Recovery
Pașii de mai sus ar trebui să vă aducă la instrumentul de recuperare, unde puteți începe apoi procesul de instalare.
Pentru a începe o instalare curată:
Utilizarea Ștergeți tot conținutul și setările
Opțiunea Șterge tot conținutul și setările le permite utilizatorilor de iPhone și iPad să-și șteargă și să restaureze rapid dispozitivele — funcția este acum disponibilă în macOS Monterey.
Această caracteristică oferă utilizatorilor Mac o modalitate rapidă și sigură de a vă șterge toate setările, datele și aplicațiile, menținând în același timp sistemul de operare. Pentru a vă reaminti, această opțiune este disponibilă numai pe Mac-urile Apple Silicon și Intel care au un cip de securitate T2 . În plus, este disponibil numai pe Mac-uri cu macOS Monterey deja instalat.
După cum explică Apple , aceasta este și metoda preferată pentru a efectua o instalare curată pe macOS Monterey dacă sistemul dvs. are un cip de securitate T2. Cu toate acestea, sunteți în continuare liber să utilizați instrumentul de recuperare pentru a vă reseta dispozitivul, dacă preferați să faceți acest lucru.
Pentru a curăța instalați macOS utilizând caracteristica Ștergeți tot conținutul și setările:
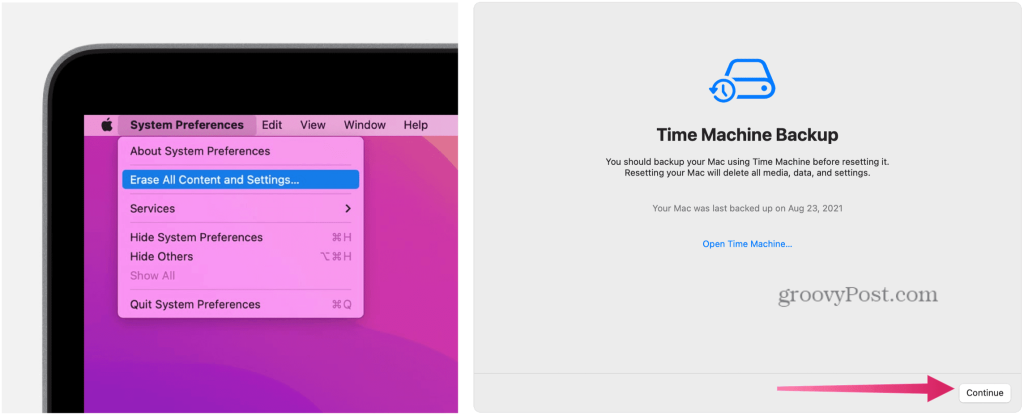
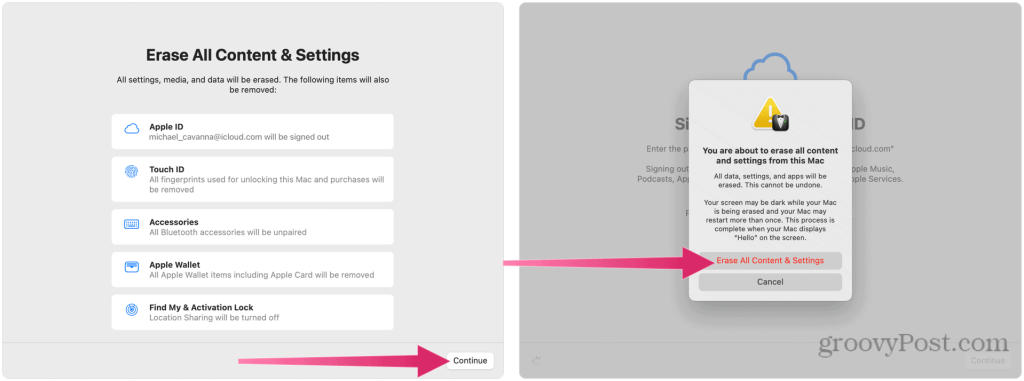
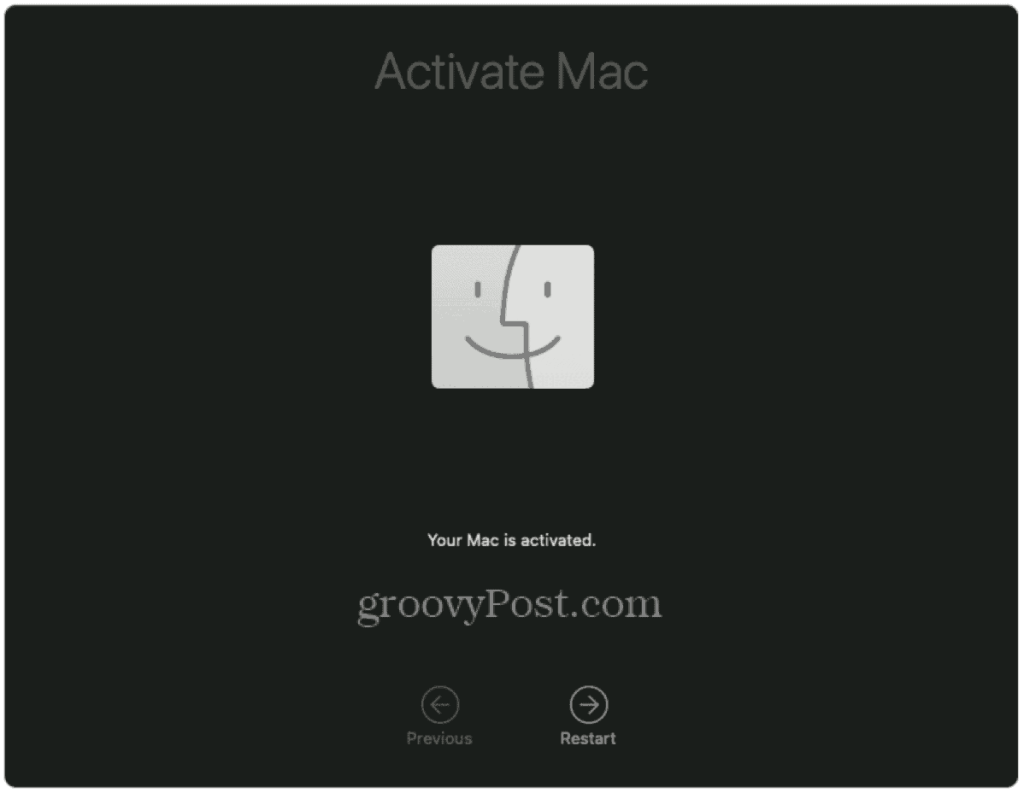
Folosind macOS Monterey
Dacă decideți să curățați instalarea macOS Monterey, veți putea să vă ștergeți dispozitivul și să începeți din nou. Pașii pentru a face acest lucru vor varia, în funcție de dispozitivul dvs. Dacă Mac-ul dvs. are un cip T2, utilizați metoda Ștergeți tot conținutul și setările, dar dacă nu sunteți sigur, puteți reveni oricând la utilizarea instrumentului de recuperare.
Acești pași au fost scrisi având în vedere Monterey, dar ar trebui să funcționeze pentru orice versiune de macOS care se lansează după el. Nu uitați să încercați unele dintre noile funcții Monterey, de la comenzi rapide pentru Mac la suport AirPlay .
Rectin este un gel natural conceput pentru a oferi alinare și a ajuta la gestionarea simptomelor neplăcute ale hemoroizilor, atât interni, cât și externi sau combinați.
Luptă cu eroarea Blue Screen of Death (BSOD) în Windows 10. Obțineți remedieri de depanare pentru a rezolva această eroare cu ușurință.
Dacă doriți să creați etichete în aplicația Gmail, acest ghid vă oferă soluția. Aflati cum sa faceti acest lucru atât pe telefon, cât și pe desktop.
Îmbunătățiți-vă documentele cu un chenar de pagină personalizat în Word. Află cum să adăugați și să personalizezi chenarul.
Dacă Xbox-ul dvs. nu se va conecta la Wi-Fi, urmăriți soluțiile furnizate în acest articol pentru a vă conecta Xbox și a continua să jucați.
Dacă PS4 se oprește de la sine, urmați soluțiile noastre eficiente pentru a remedia problema rapid și ușor.
Aflați cele mai bune soluții pentru a remedia eroarea „microfonul este dezactivat de setările sistemului” pe Google Meet, Zoom și Hangouts.
Descoperiți modalitățile simple și eficiente de a scrie fracții în Google Docs folosind caractere speciale și echivalente automate.
Remedierea eroarei Google ReCaptcha „Eroare pentru proprietarul site-ului: tip cheie invalid” prin soluții eficiente și actualizate.
Setările de calibrare a culorilor încorporate în Windows 10 vă ajută să îmbunătățiți acuratețea culorii monitoarelor dvs. Acest ghid detaliat vă arată cum să găsiți și să configurați aceste setări.



![Cum să remediați Xbox nu se conectează la Wi-Fi? [10 soluții rapide] Cum să remediați Xbox nu se conectează la Wi-Fi? [10 soluții rapide]](https://luckytemplates.com/resources1/images2/image-9518-0408150806444.png)
![REPARAT: PS4 se oprește de la sine Problemă aleatorie [Remediere rapidă] REPARAT: PS4 se oprește de la sine Problemă aleatorie [Remediere rapidă]](https://luckytemplates.com/resources1/images2/image-9380-0408150315212.jpg)
![Remediați „Microfonul este dezactivat de setările sistemului Google Meet” [6 trucuri] Remediați „Microfonul este dezactivat de setările sistemului Google Meet” [6 trucuri]](https://luckytemplates.com/resources1/images2/image-4566-0408150945190.png)


