Despre Rectin: O Soluție Naturală pentru Hemoroizi

Rectin este un gel natural conceput pentru a oferi alinare și a ajuta la gestionarea simptomelor neplăcute ale hemoroizilor, atât interni, cât și externi sau combinați.

Dacă vă confruntați cu o problemă cu ecranul intermitent Windows 10, atunci aceasta se poate datora incompatibilității aplicațiilor sau driverelor de afișare.
Pentru a rezolva această problemă, puteți urma soluțiile oferite în acest articol.
Un sfat ori de câte ori vă confruntați cu astfel de probleme intermitente nu pornește procesul de actualizare, altfel Windows-ul dvs. va fluctua sau va comuta între ecranul albastru al morții (BSOD) sau ecranul negru.
Acum, parcurgeți articolul, aplicați soluțiile și verificați care dintre ele rezolvă problema ecranului intermitent Windows 10.
Cum să remediați ecranul intermitent pe Windows 10?
Pentru a remedia ecranul intermitent pe Windows 10 , urmați soluțiile de mai jos și faceți computerul să funcționeze ca înainte.
Cuprins
Soluția 1: Modificați rata de reîmprospătare a monitorului
Un alt motiv care cauzează o problemă cu ecranul intermitent poate fi rata de reîmprospătare a monitorului incorectă.
Prin urmare, căutați manualul monitorului pentru cea mai bună rată de reîmprospătare, este compatibil și o modifică. Iată pașii pentru a modifica rata de reîmprospătare a monitorului:
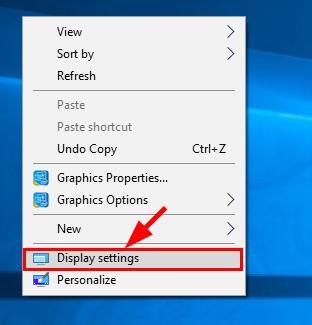
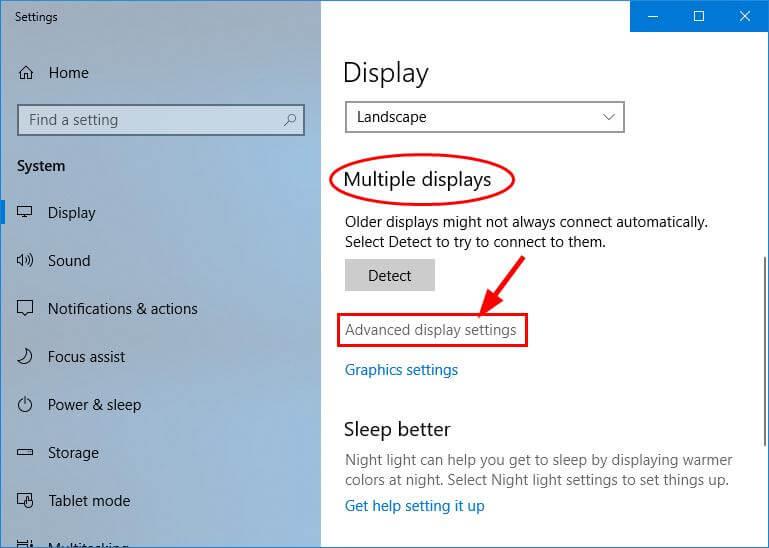
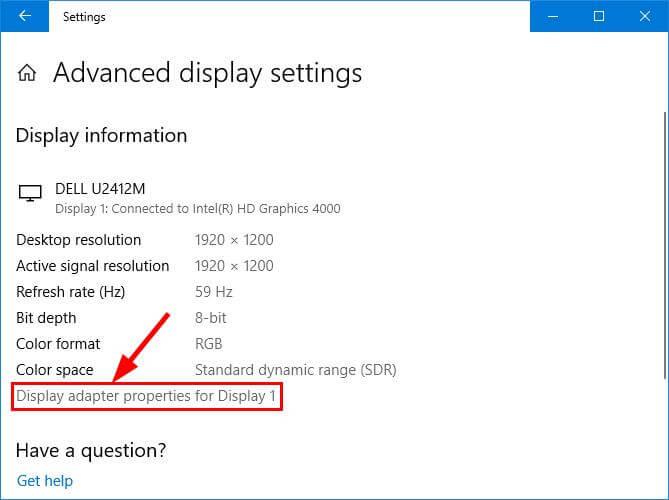
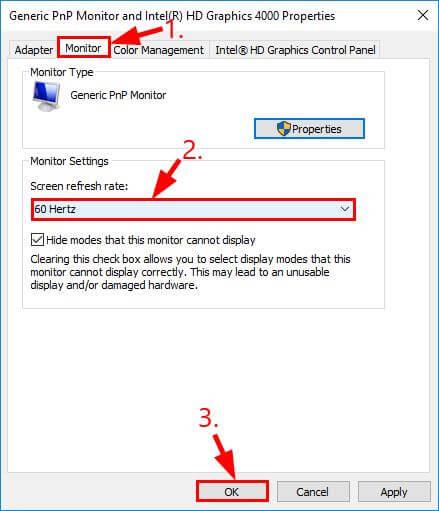
Acum, că trebuie să modificați rata de reîmprospătare a monitorului, reporniți sistemul Windows și vedeți dacă problema ecranului intermitent din Windows 10 a fost rezolvată sau nu.
Soluția 2: Reinstalarea driverului de afișare
Pentru a remedia ecranul intermitent Windows 10, puteți reinstala driverul de afișare. Pentru a reinstala driverul de afișare, trebuie mai întâi să porniți Windows-ul în stare de siguranță .
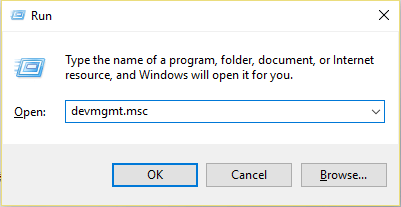

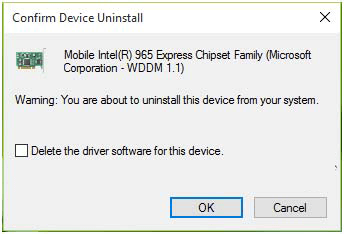
NOTĂ: Nu bifați caseta de selectare prezentă înainte de „Ștergeți software-ul driverului pentru acest dispozitiv”
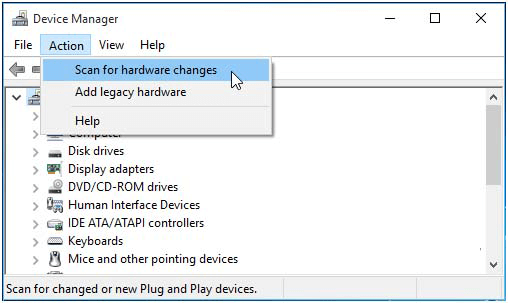
După finalizarea ultimului pas, închideți Device Manager Windows și reporniți sistemul pentru a verifica ecranul intermitent Windows 10 la problema de pornire a fost rezolvată sau nu.
Soluția 3: Derulați înapoi driverul
Revenirea driverelor la versiunea anterioară vă poate ajuta să rezolvați ecranul intermitent Windows 10 . Urmați pașii de mai jos pentru a reveni la versiunea mai veche a driverului, dacă există, dacă este disponibil:
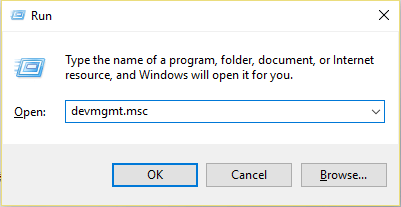
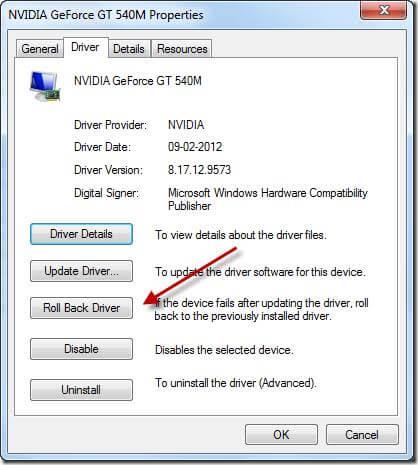
După finalizarea pașilor de mai sus. Driverul existent va fi înlocuit cu cel mai vechi care poate repara ecranul intermitent Windows 10 .
Soluția 4: Dezactivați serviciile Windows
Iată o altă soluție care vă va ajuta să rezolvați problema ecranului intermitent din Windows. Încercați să dezactivați serviciile Windows care sunt Rapoarte probleme și Panoul de control pentru soluții și Serviciul de raportare a erorilor Windows pentru a remedia această problemă.
Urmați pașii pentru a dezactiva serviciile Windows:
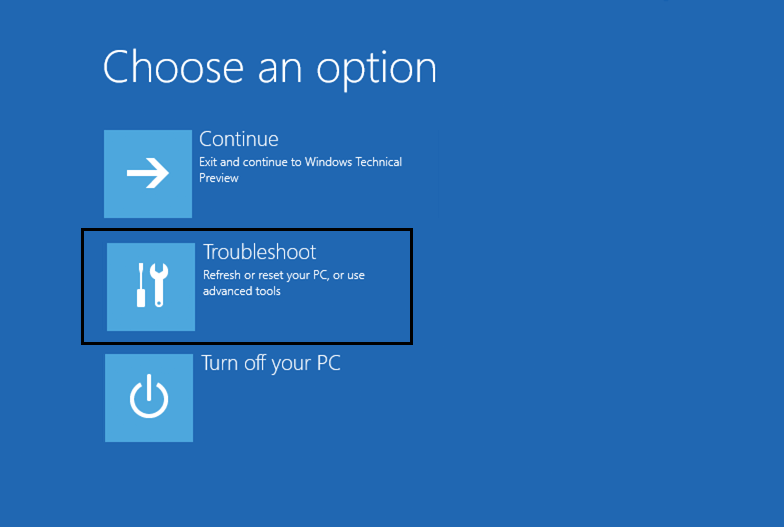
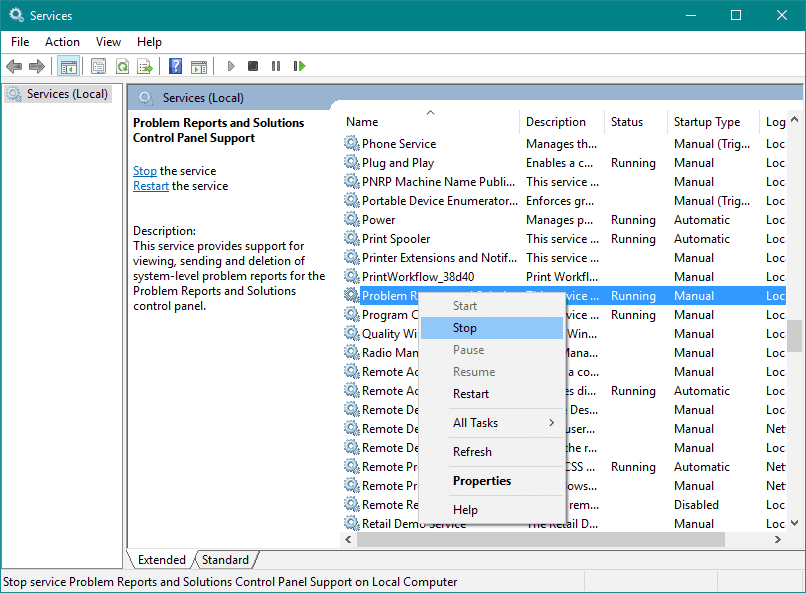
Reporniți sistemul și verificați dacă problema cu ecranul intermitent Windows 10 a fost rezolvată sau nu.
Soluția 5: Scanați sistemul pentru viruși
Se poate întâmpla ca, din cauza virușilor sau a oricăror programe malware, computerul dvs. să fi fost infectat și din această cauză să întâmpinați ecranul intermitent al Windows 10 .
Scanați-vă sistemul pentru viruși cu ajutorul funcțiilor încorporate Windows Defender. Urmați pașii pentru a face acest lucru:
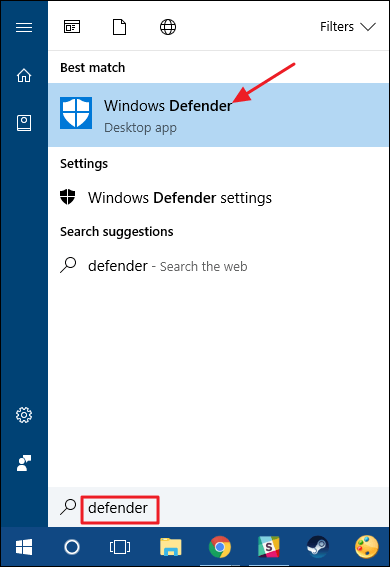
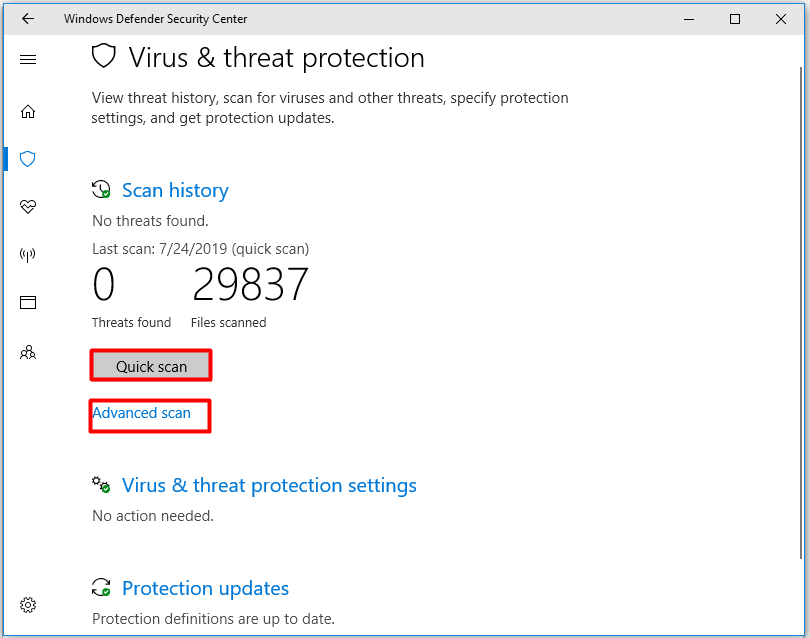
Procesul de scanare va dura ceva timp, așa că trebuie să așteptați. După finalizarea scanării, amenințarea virusului care provoacă această problemă va fi rezolvată.
Dacă găsiți acest pas manual confuz, puteți încerca Spyhunter , acesta este un instrument de scanare a virușilor care vă va scana sistemul și îl va face fără viruși.
Obțineți Spyhunter pentru a elimina virușii și programele malware din Windows
Soluția 6: Actualizați driverele GPU
Driverul GPU învechit este un motiv comun responsabil pentru problema ecranului intermitent din Windows 10 . Pentru a remedia problema, încercați să le actualizați, urmați pașii de mai jos pentru a actualiza driverele învechite:
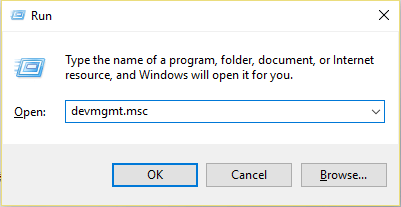
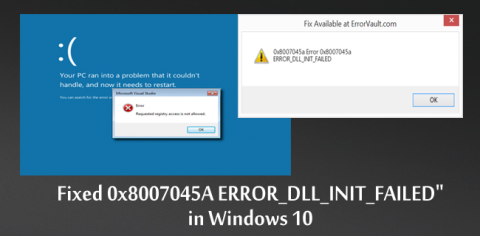
După finalizarea actualizării driverului, vedeți dacă a remediat problema ecranului intermitent Windows 10 sau nu. Încercați să verificați și alte dispozitive și să le actualizați.
De asemenea, puteți actualiza driverele de pe site-ul web al producătorului sau de pe site-ul oficial al Microsoft. Pentru a vă facilita acest lucru, încercați Driver Easy . Acest lucru va actualiza automat driverele și va rezolva problemele legate de drivere.
Obțineți driver ușor de actualizat automat
Soluția 7: Dezactivați FreeSync
S-a constatat că atunci când FreeSync este PORNIT, provoacă probleme cu ecranul intermitent în Windows 10 . Pentru a o remedia, pur și simplu dezactivați-l. Urmați pașii pentru a face acest lucru:
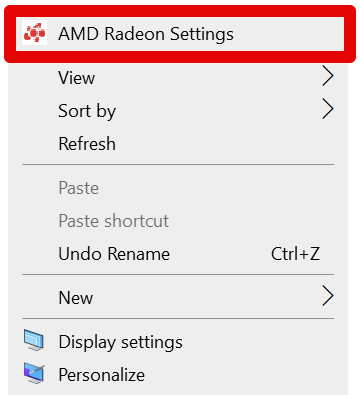
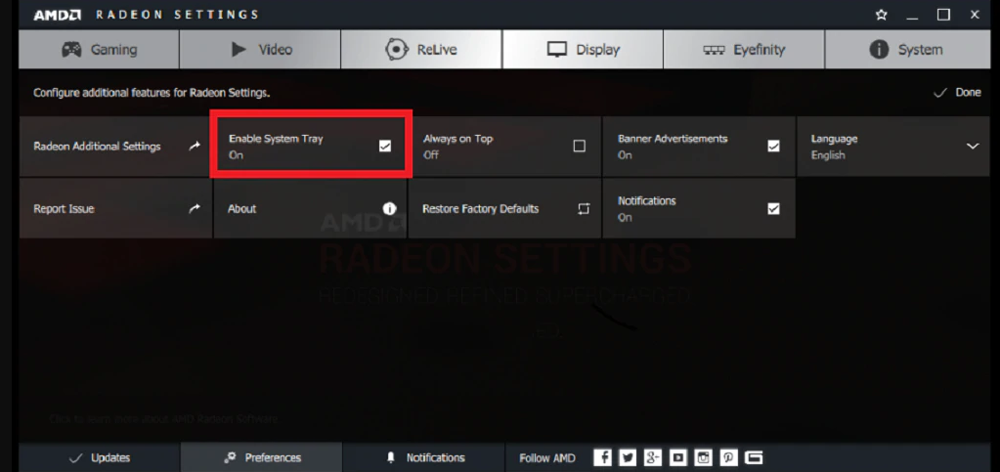
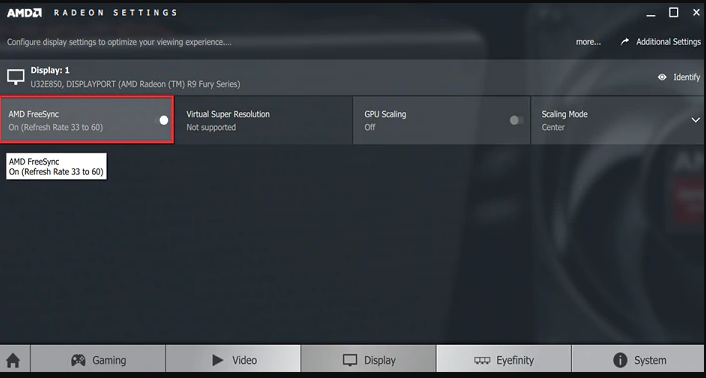
Această soluție va rezolva problema ecranului intermitent Windows 10 , trebuie doar să vă amintiți să dezactivați FreeSync ori de câte ori vă confruntați cu o astfel de problemă.
Verificați starea PC-ului/laptop-ului cu Windows
Este necesar să vă mențineți sănătatea PC-ului/laptop-ului Windows, altfel dacă se îmbolnăvește, veți avea probleme.
Există numeroase motive pentru care computerul dvs. s-ar putea îmbolnăvi, cum ar fi erori Windows, DLL, BSOD, registry, joc și alte probleme. Pentru a păstra aceste erori departe de computer, încercați Instrumentul de reparare a PC -ului .
Acest instrument va scana sistemul dvs. și va menține starea de sănătate a PC-ului pe termen lung.
Obțineți instrumentul de reparare a computerului pentru a vă face computerul fără erori
Concluzie
Ecranul intermitent Problema Windows 10 poate apărea din diverse motive, motiv pentru care am declarat o soluție completă care va funcționa pentru a depana această problemă.
Efectuați soluțiile una după alta pentru a vedea care a remediat problema ecranului intermitent pentru dvs.
Este de așteptat să vă placă acest articol, iar soluțiile oferite mai sus v-au ajutat să vă rezolvați toate întrebările.
Rectin este un gel natural conceput pentru a oferi alinare și a ajuta la gestionarea simptomelor neplăcute ale hemoroizilor, atât interni, cât și externi sau combinați.
Luptă cu eroarea Blue Screen of Death (BSOD) în Windows 10. Obțineți remedieri de depanare pentru a rezolva această eroare cu ușurință.
Dacă doriți să creați etichete în aplicația Gmail, acest ghid vă oferă soluția. Aflati cum sa faceti acest lucru atât pe telefon, cât și pe desktop.
Îmbunătățiți-vă documentele cu un chenar de pagină personalizat în Word. Află cum să adăugați și să personalizezi chenarul.
Dacă Xbox-ul dvs. nu se va conecta la Wi-Fi, urmăriți soluțiile furnizate în acest articol pentru a vă conecta Xbox și a continua să jucați.
Dacă PS4 se oprește de la sine, urmați soluțiile noastre eficiente pentru a remedia problema rapid și ușor.
Aflați cele mai bune soluții pentru a remedia eroarea „microfonul este dezactivat de setările sistemului” pe Google Meet, Zoom și Hangouts.
Descoperiți modalitățile simple și eficiente de a scrie fracții în Google Docs folosind caractere speciale și echivalente automate.
Remedierea eroarei Google ReCaptcha „Eroare pentru proprietarul site-ului: tip cheie invalid” prin soluții eficiente și actualizate.
Setările de calibrare a culorilor încorporate în Windows 10 vă ajută să îmbunătățiți acuratețea culorii monitoarelor dvs. Acest ghid detaliat vă arată cum să găsiți și să configurați aceste setări.



![Cum să remediați Xbox nu se conectează la Wi-Fi? [10 soluții rapide] Cum să remediați Xbox nu se conectează la Wi-Fi? [10 soluții rapide]](https://luckytemplates.com/resources1/images2/image-9518-0408150806444.png)
![REPARAT: PS4 se oprește de la sine Problemă aleatorie [Remediere rapidă] REPARAT: PS4 se oprește de la sine Problemă aleatorie [Remediere rapidă]](https://luckytemplates.com/resources1/images2/image-9380-0408150315212.jpg)
![Remediați „Microfonul este dezactivat de setările sistemului Google Meet” [6 trucuri] Remediați „Microfonul este dezactivat de setările sistemului Google Meet” [6 trucuri]](https://luckytemplates.com/resources1/images2/image-4566-0408150945190.png)


