Despre Rectin: O Soluție Naturală pentru Hemoroizi

Rectin este un gel natural conceput pentru a oferi alinare și a ajuta la gestionarea simptomelor neplăcute ale hemoroizilor, atât interni, cât și externi sau combinați.
În mod implicit, panoul de citire este activat pentru toate folderele noi din Outlook. Aceasta înseamnă că atunci când selectați un e-mail, acesta se deschide automat în panoul din dreapta.
Cu toate acestea, aceasta nu este o idee bună. De exemplu, Outlook ar putea deschide automat un e-mail în Panoul de citire care conține ceva care vă poate dăuna computerului. În mod implicit, ar trebui să vedeți expeditorul și linia de subiect fără a deschide e-mailul.
Puteți seta fiecare folder din contul dvs. de e-mail în Outlook pentru a nu afișa panoul de citire. Cu toate acestea, dacă aveți o mulțime de foldere, acest lucru poate consuma mult timp.
Astăzi, vă vom arăta cum să dezactivați panoul de citire pentru toate folderele dintr-un cont de e-mail simultan în Outlook.
Aplicați vizualizarea curentă tuturor celorlalte dosare
O modalitate de a dezactiva panoul de citire pentru toate folderele este să-l dezactivați pentru un folder și să aplicați acea vizualizare curentă tuturor celorlalte dosare.
Mai întâi, accesați Inbox (sau orice alt folder) din contul dvs. de e-mail.
Faceți clic pe fila Vizualizare , apoi faceți clic pe Panoul de citire în secțiunea Aspect și selectați Dezactivat .
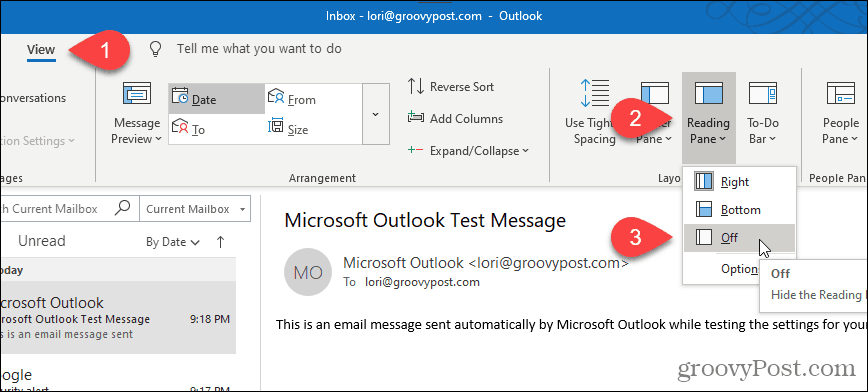
Panoul de citire se dezactivează în folderul selectat.
Pentru a aplica această vizualizare tuturor celorlalte dosare din contul de e-mail curent, faceți clic pe Schimbați vizualizarea din fila Vizualizare . Apoi, faceți clic pe Ascundere mesaje și selectați Aplicați vizualizarea curentă la alte foldere de e-mail .
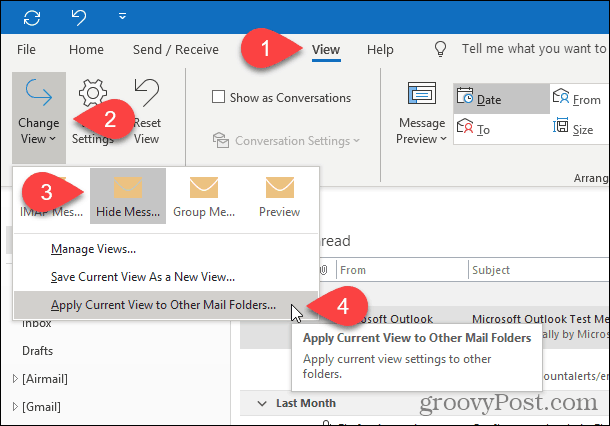
Dacă vă aflați într-un cont de e-mail Microsoft Exchange, meniul derulant Schimbați vizualizarea arată puțin diferit.
Când faceți clic pe Schimbare vizualizare , faceți clic pe Compactare sau Previzualizare și apoi selectați Aplicare vizualizare curentă la alte foldere de e-mail .
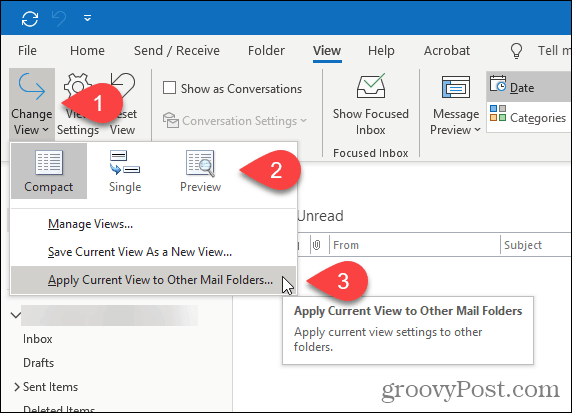
În caseta de dialog Aplicare vizualizare , verificați toate folderele din contul de e-mail specificat și bifați caseta Aplicare vizualizare la subdosare .
Faceți clic pe OK .
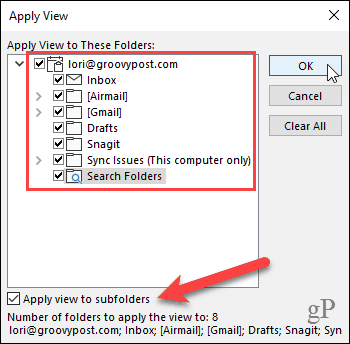
Panoul de citire este dezactivat în toate folderele din contul de e-mail curent. Prin urmare, dacă aveți mai multe conturi de e-mail în Outlook , trebuie să parcurgeți procedura de mai sus pentru fiecare cont de e-mail.
Outlook își amintește setările de fiecare dată când deschideți programul, astfel încât Panoul de citire ar trebui să fie dezactivat pentru toate folderele data viitoare când deschideți Outlook.
Resetați toate vizualizările la vizualizarea implicită
Dacă dintr-un motiv oarecare, panoul de citire nu este dezactivat pentru unul sau mai multe foldere după efectuarea pașilor din secțiunea anterioară, este posibil să existe vizualizări personalizate aplicate acelor foldere.
Pentru a remedia acest lucru, puteți reseta toate vizualizările la vizualizarea implicită folosind comutatorul Cleanviews . Apoi, puteți urma din nou pașii din secțiunea anterioară pentru a dezactiva panoul de citire pentru toate folderele.
NOTĂ: Dacă ați configurat vizualizări personalizate pentru unele dosare pe care doriți să le păstrați, este posibil să nu doriți să resetați vizualizările implicite.
Apăsați tasta Windows + R pentru a deschide dialogul Run .
Introduceți următoarea linie în caseta Deschidere și faceți clic pe OK sau apăsați Enter .
outlook.exe /cleanviews
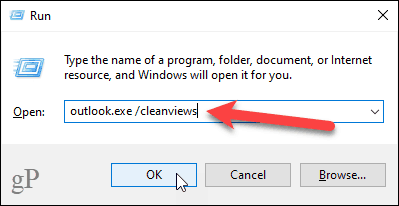
Outlook se deschide cu toate setările de vizualizare setate la valorile implicite.
Porniți Outlook cu panoul de citire dezactivat în mod implicit
Pentru a vă asigura că Outlook începe cu panoul de citire dezactivat în mod implicit, puteți configura o comandă rapidă specială pentru Outlook pe desktop. Această metodă dezactivează, de asemenea, panoul de citire pentru toate conturile de e-mail din Outlook.
Înainte de a crea comanda rapidă, trebuie să obțineți calea către fișierul de program OUTLOOK.EXE.
Deschideți File Explorer și selectați Local Disk (C:) din stânga. Apoi, tastați: outlook.exe în caseta de căutare din colțul din dreapta sus al ferestrei.
Căutați OUTLOOK.EXE în lista de rezultate și selectați-l.
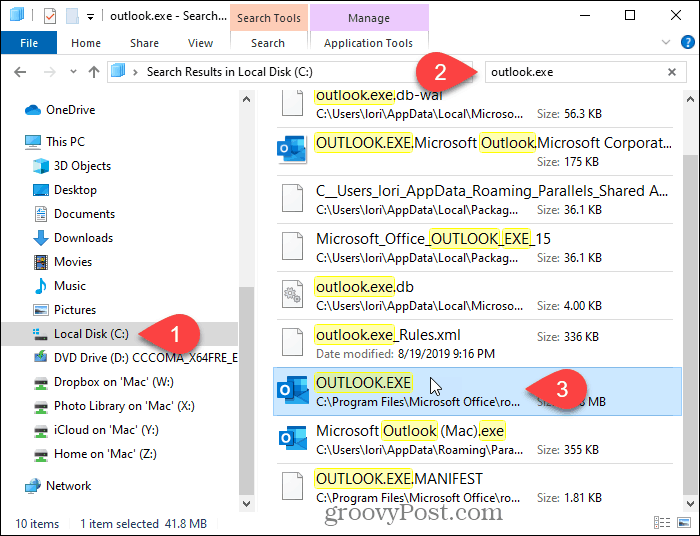
Faceți clic dreapta pe fișierul OUTLOOK.EXE din lista de rezultate și selectați Deschideți locația fișierului .
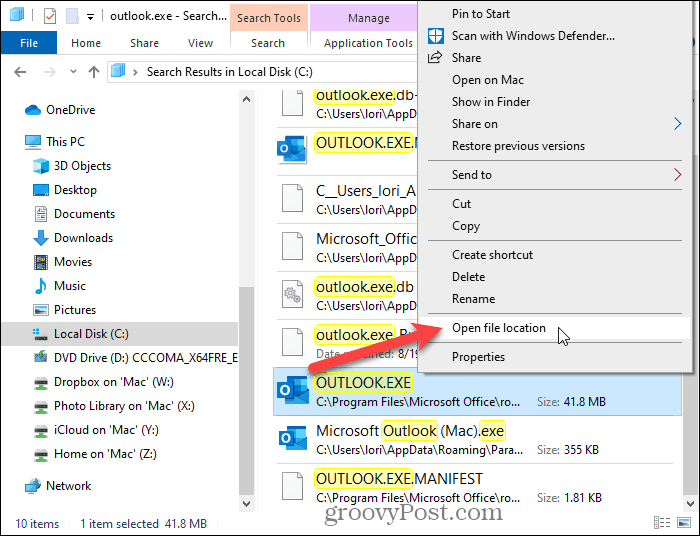
Faceți clic pe bara de adrese din partea de sus a ferestrei. Calea este selectată automat.
Faceți clic dreapta pe calea selectată și alegeți Copiere din meniul pop-up.
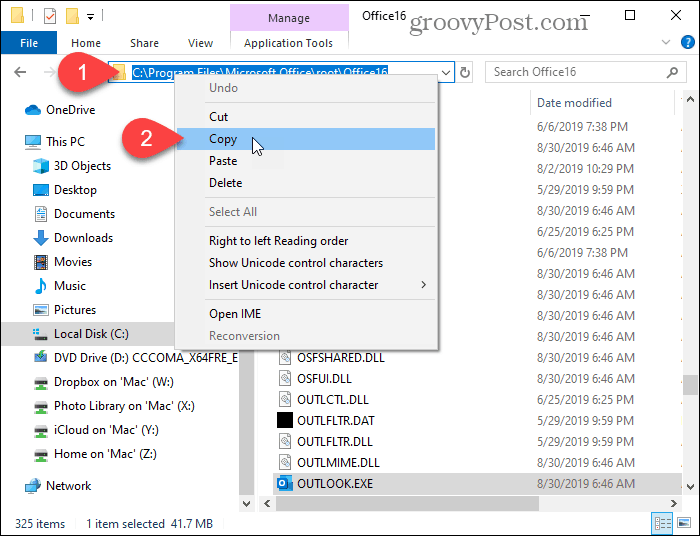
Acum, faceți clic dreapta pe o zonă goală a desktopului Windows și apoi accesați Nou > Comandă rapidă .
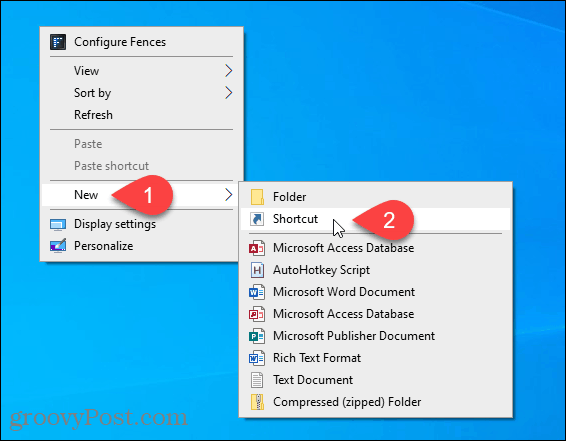
În caseta Tastați locația elementului din dialogul Creare comandă rapidă , apăsați Ctrl + V pentru a lipi calea pe care ați copiat-o.
Apoi, faceți clic pe Următorul .
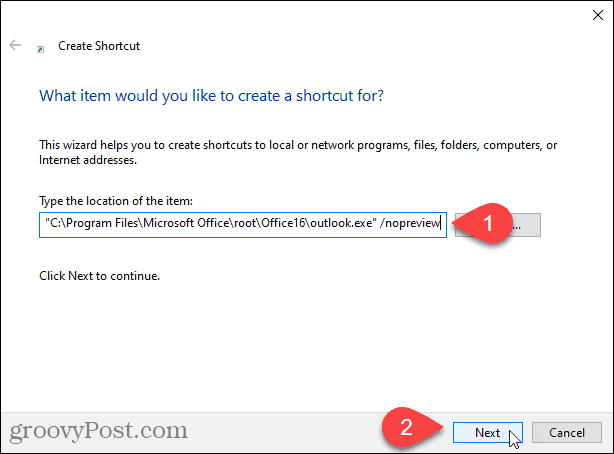
Introduceți un nume pentru comanda rapidă în caseta Introduceți un nume pentru această comandă rapidă și faceți clic pe Terminare .
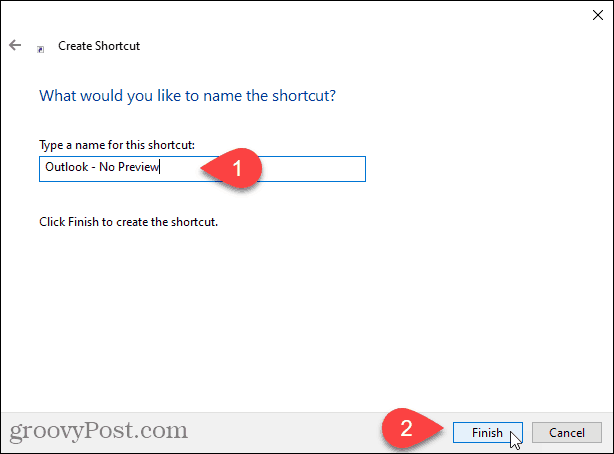
Noua comandă rapidă Outlook este adăugată pe desktop. Faceți dublu clic pe comanda rapidă pentru a deschide Outlook.
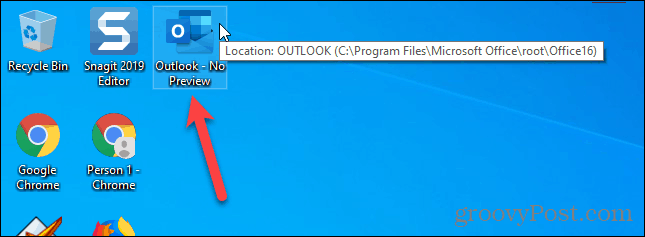
Panoul de citire este dezactivat automat pentru toate dosarele din toate conturile dvs. de e-mail.
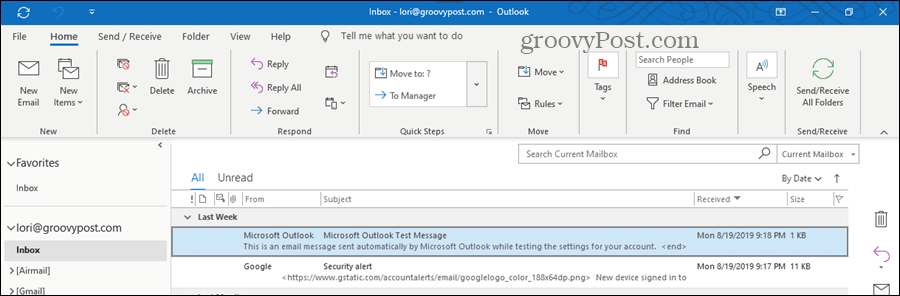
Panoul de citire poate părea convenabil, dar aveți grijă...
Chiar dacă nu este inteligent să folosești panoul de citire, poate fi util uneori. De exemplu, îl puteți folosi pentru a previzualiza e-mailurile fără a le marca ca citite sau a trimite confirmări de citire . De asemenea, puteți personaliza fonturile utilizate în Panoul de citire .
Fii foarte atent dacă folosești Panoul de citire. Ar putea deschide automat un e-mail periculos care ar putea dăuna computerului.
Rectin este un gel natural conceput pentru a oferi alinare și a ajuta la gestionarea simptomelor neplăcute ale hemoroizilor, atât interni, cât și externi sau combinați.
Luptă cu eroarea Blue Screen of Death (BSOD) în Windows 10. Obțineți remedieri de depanare pentru a rezolva această eroare cu ușurință.
Dacă doriți să creați etichete în aplicația Gmail, acest ghid vă oferă soluția. Aflati cum sa faceti acest lucru atât pe telefon, cât și pe desktop.
Îmbunătățiți-vă documentele cu un chenar de pagină personalizat în Word. Află cum să adăugați și să personalizezi chenarul.
Dacă Xbox-ul dvs. nu se va conecta la Wi-Fi, urmăriți soluțiile furnizate în acest articol pentru a vă conecta Xbox și a continua să jucați.
Dacă PS4 se oprește de la sine, urmați soluțiile noastre eficiente pentru a remedia problema rapid și ușor.
Aflați cele mai bune soluții pentru a remedia eroarea „microfonul este dezactivat de setările sistemului” pe Google Meet, Zoom și Hangouts.
Descoperiți modalitățile simple și eficiente de a scrie fracții în Google Docs folosind caractere speciale și echivalente automate.
Remedierea eroarei Google ReCaptcha „Eroare pentru proprietarul site-ului: tip cheie invalid” prin soluții eficiente și actualizate.
Setările de calibrare a culorilor încorporate în Windows 10 vă ajută să îmbunătățiți acuratețea culorii monitoarelor dvs. Acest ghid detaliat vă arată cum să găsiți și să configurați aceste setări.



![Cum să remediați Xbox nu se conectează la Wi-Fi? [10 soluții rapide] Cum să remediați Xbox nu se conectează la Wi-Fi? [10 soluții rapide]](https://luckytemplates.com/resources1/images2/image-9518-0408150806444.png)
![REPARAT: PS4 se oprește de la sine Problemă aleatorie [Remediere rapidă] REPARAT: PS4 se oprește de la sine Problemă aleatorie [Remediere rapidă]](https://luckytemplates.com/resources1/images2/image-9380-0408150315212.jpg)
![Remediați „Microfonul este dezactivat de setările sistemului Google Meet” [6 trucuri] Remediați „Microfonul este dezactivat de setările sistemului Google Meet” [6 trucuri]](https://luckytemplates.com/resources1/images2/image-4566-0408150945190.png)


