Despre Rectin: O Soluție Naturală pentru Hemoroizi

Rectin este un gel natural conceput pentru a oferi alinare și a ajuta la gestionarea simptomelor neplăcute ale hemoroizilor, atât interni, cât și externi sau combinați.
Dacă sunteți un utilizator Android și un fotograf pasionat, sunt șanse să utilizați Google Foto ca principal instrument de organizare și backup pentru fotografii. De asemenea, sunt șanse ca, pe lângă fotografiile tale, tot felul de videoclipuri să-și găsească drumul în galeria Google Foto. Ar trebui să știți cu siguranță că există un editor video în Google Foto care oferă un număr remarcabil de opțiuni. Așadar, astăzi, vă vom arăta cum să editați videoclipuri în Google Foto pe Android sau iOS.
În comparație cu editarea foto, opțiunile de editare video nu rămân cu mult în urmă. Editarea video în profunzime ar putea necesita instrumente mai avansate pe un PC sau pe un Mac, dar editorul video Google Foto nu este greu. Putem merge până la a spune că pentru majoritatea utilizatorilor ocazionali, Google Photos ar trebui să fie suficient. Suntem mari fani ai instrumentului și ne place foarte mult să edităm în mișcare, așa că ne-am asigurat că acoperim subiectul.
Cuprins:
Google Foto are un editor video?
Da, da. În acest moment, are 5 secțiuni diferite cu instrumente diferite. Să începem prin a spune că funcțiile de editare video sunt disponibile numai în aplicația Google Foto pentru Android și iOS. Aceasta înseamnă că nu veți putea aplica modificări precum stabilizarea, rotația sau filtrele videoclipurilor din Google Foto pentru web.
Deci, opțiunile pe care le aveți la dispoziție sunt, după cum am spus mai sus, următoarele:
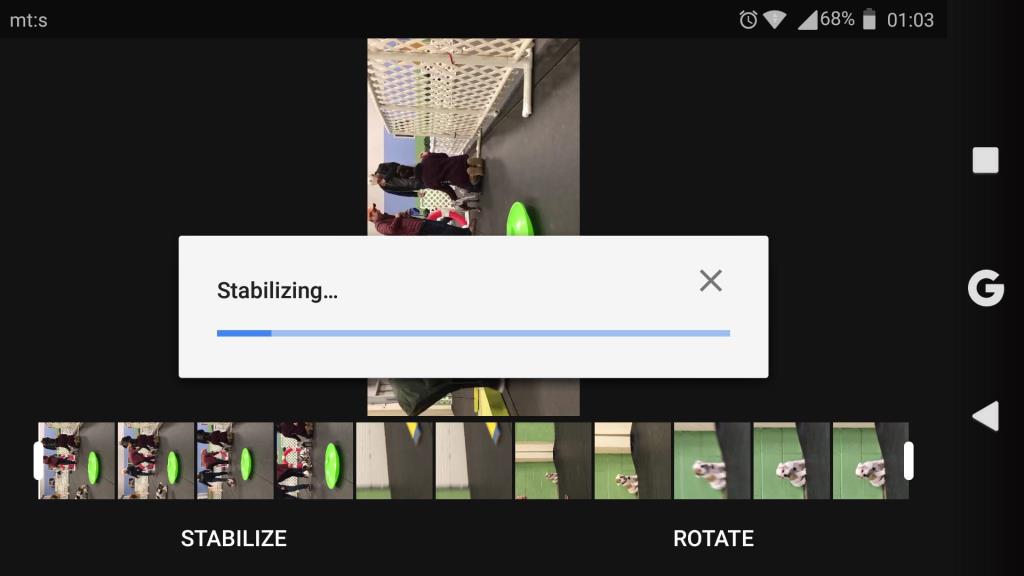
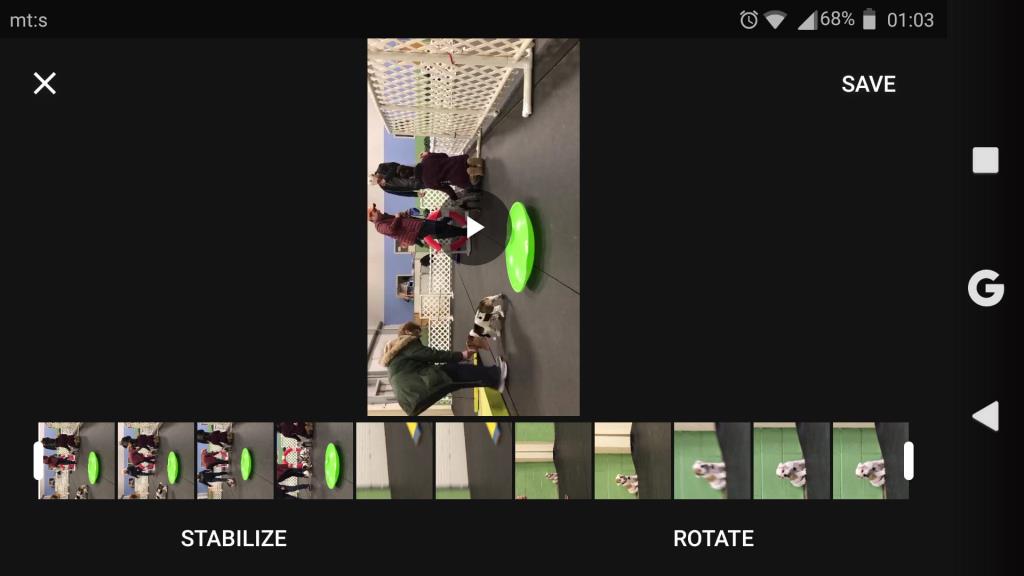
1. Cum să editați videoclipuri în Google Foto
Puteți accesa editarea video urmând acești pași:
În mod convenabil, puteți previzualiza modificările și le puteți compara cu videoclipul original dacă atingeți și mențineți apăsat pe fereastra de previzualizare. De asemenea, puteți reseta unele modificări atingând butonul Resetare. În categoria Ajustare, apăsați din nou pe țiglă (de exemplu, Luminozitate) și va reseta glisorul la valoarea implicită (zero). Instrumentul de marcare are butonul Anulare.
Sau puteți pur și simplu să atingeți Anulați și să renunțați la toate modificările. Dacă salvați videoclipul, acesta va fi salvat ca o copie a originalului, deci nu trebuie să vă faceți griji cu privire la suprascrierea originalului. Este un instrument destul de intuitiv și simplu de utilizat odată ce îl apuci.
2. Adăugați coloană sonoră în Google Foto cu Editor video
În plus, puteți utiliza un singur videoclip (sau mai multe videoclipuri) și puteți crea un film. Acest lucru vă permite să adăugați o coloană sonoră la alegere la un videoclip. Ceea ce, pe baza preferințelor dvs. și a tipului de filmare , ar putea fi destul de util.
Iată cum să o faci:
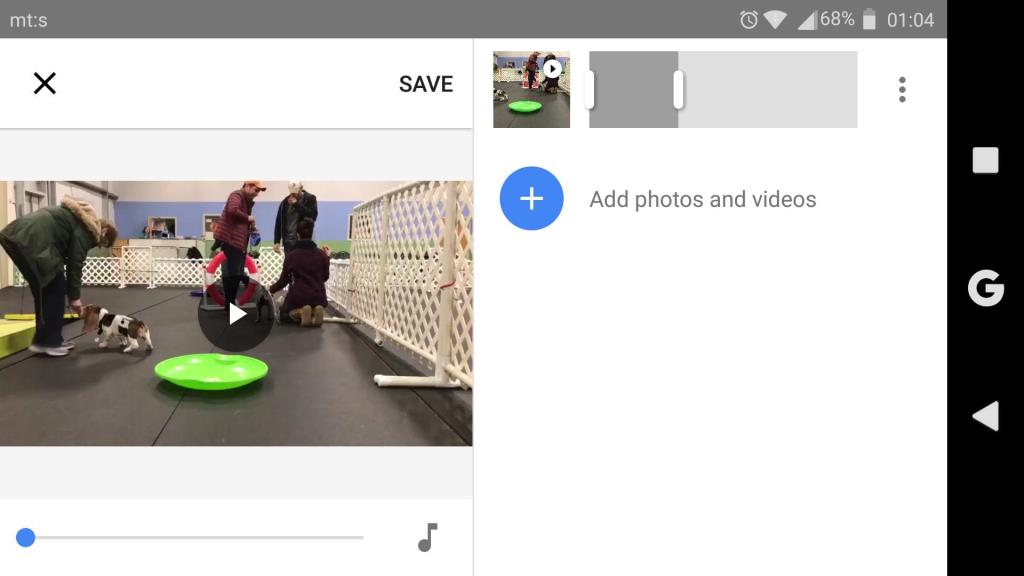
Pe lângă sunet, puteți duplica videoclipuri și introduce clipuri suplimentare. Deci, nu numai că puteți edita videoclipuri, ci și să creați videoclipuri cu o coloană sonoră. Și toate acestea într-o singură aplicație. Uimitor.
Asta ar trebui să o facă. Cu speranța că aceasta a fost o lectură informativă, vă încurajăm să împărtășiți feedbackul dvs. în secțiunea de comentarii de mai jos și nu uitați să ne urmăriți pe și . Vom fi bucuroși să auzim de la tine.
Notă: acest articol face parte din acoperirea noastră Google Foto . Dacă doriți să aflați mai multe sfaturi și trucuri Google Foto sau dacă aveți o anumită problemă cu această aplicație, vizitați Hubul nostru Google Foto pentru mai mult conținut.
Nota editorului: Acest articol a fost publicat inițial în iulie 20218. Ne-am asigurat că îl renovăm pentru prospețime și acuratețe.
Rectin este un gel natural conceput pentru a oferi alinare și a ajuta la gestionarea simptomelor neplăcute ale hemoroizilor, atât interni, cât și externi sau combinați.
Luptă cu eroarea Blue Screen of Death (BSOD) în Windows 10. Obțineți remedieri de depanare pentru a rezolva această eroare cu ușurință.
Dacă doriți să creați etichete în aplicația Gmail, acest ghid vă oferă soluția. Aflati cum sa faceti acest lucru atât pe telefon, cât și pe desktop.
Îmbunătățiți-vă documentele cu un chenar de pagină personalizat în Word. Află cum să adăugați și să personalizezi chenarul.
Dacă Xbox-ul dvs. nu se va conecta la Wi-Fi, urmăriți soluțiile furnizate în acest articol pentru a vă conecta Xbox și a continua să jucați.
Dacă PS4 se oprește de la sine, urmați soluțiile noastre eficiente pentru a remedia problema rapid și ușor.
Aflați cele mai bune soluții pentru a remedia eroarea „microfonul este dezactivat de setările sistemului” pe Google Meet, Zoom și Hangouts.
Descoperiți modalitățile simple și eficiente de a scrie fracții în Google Docs folosind caractere speciale și echivalente automate.
Remedierea eroarei Google ReCaptcha „Eroare pentru proprietarul site-ului: tip cheie invalid” prin soluții eficiente și actualizate.
Setările de calibrare a culorilor încorporate în Windows 10 vă ajută să îmbunătățiți acuratețea culorii monitoarelor dvs. Acest ghid detaliat vă arată cum să găsiți și să configurați aceste setări.



![Cum să remediați Xbox nu se conectează la Wi-Fi? [10 soluții rapide] Cum să remediați Xbox nu se conectează la Wi-Fi? [10 soluții rapide]](https://luckytemplates.com/resources1/images2/image-9518-0408150806444.png)
![REPARAT: PS4 se oprește de la sine Problemă aleatorie [Remediere rapidă] REPARAT: PS4 se oprește de la sine Problemă aleatorie [Remediere rapidă]](https://luckytemplates.com/resources1/images2/image-9380-0408150315212.jpg)
![Remediați „Microfonul este dezactivat de setările sistemului Google Meet” [6 trucuri] Remediați „Microfonul este dezactivat de setările sistemului Google Meet” [6 trucuri]](https://luckytemplates.com/resources1/images2/image-4566-0408150945190.png)


