Despre Rectin: O Soluție Naturală pentru Hemoroizi

Rectin este un gel natural conceput pentru a oferi alinare și a ajuta la gestionarea simptomelor neplăcute ale hemoroizilor, atât interni, cât și externi sau combinați.
Google Chrome și Microsoft Edge includ un „mod de navigare invitat” care vă permite să izolați o sesiune de navigare. Este o modalitate bună de a permite unui prieten sau coleg să folosească browserul pentru a căuta ceva rapid. Poate indicații către un restaurant pentru a mânca ceva, de exemplu. Iată o privire asupra modului de a face browserul Edge sau Chrome să se deschidă întotdeauna în modul invitat pe desktop.
Folosind modul Guest
Când activați modul invitat pe browser sau dispozitiv, acesta acționează ca o sesiune limitată. De exemplu, modul invitat pe Android vă permite să vă împrumutați telefonul unui prieten sau chiar unui străin. Și încă vă păstrează datele în siguranță. Acesta creează un cont temporar numai pentru acel oaspete. Puteți chiar să creați un cont de invitat pe Windows 10 . Permite unei persoane să utilizeze dispozitivul, dar să nu vă acceseze datele sau să țină o evidență proprie.
Este același lucru cu un browser. Browserul nu încarcă un profil, nu păstrează istoricul de navigare, setările sau cookie-urile. Lista dvs. de fișiere descărcate este eliminată, dar fișierele în sine rămân în folderul de descărcare.
Pe Edge, de exemplu, puteți lansa browserul, faceți clic pe pictograma profilului și faceți clic pe Browse as Guest .

Apoi vă va spune că navigați ca oaspete și ce liste cu ce va salva sau nu Edge în modul invitat.
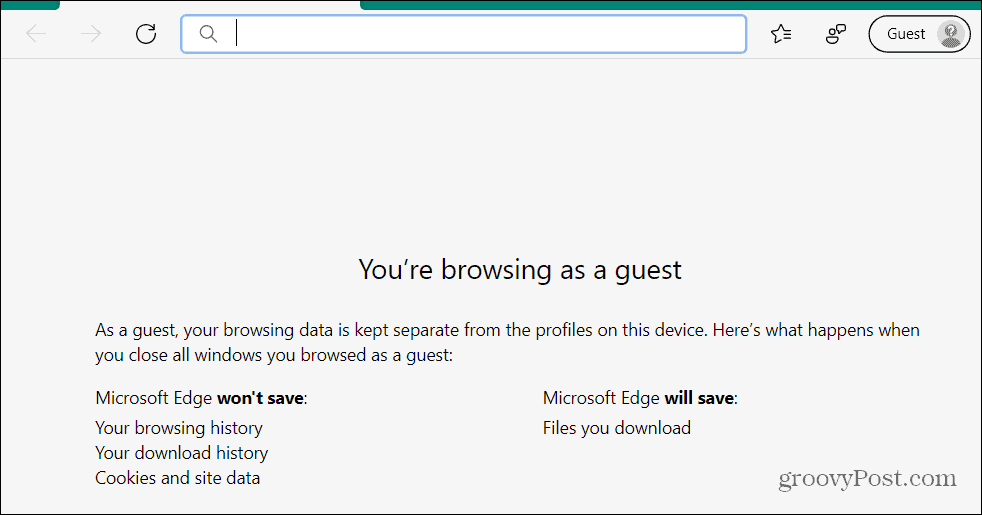
Aveți o experiență similară cu Google Chrome atunci când îl lansați în modul invitat.
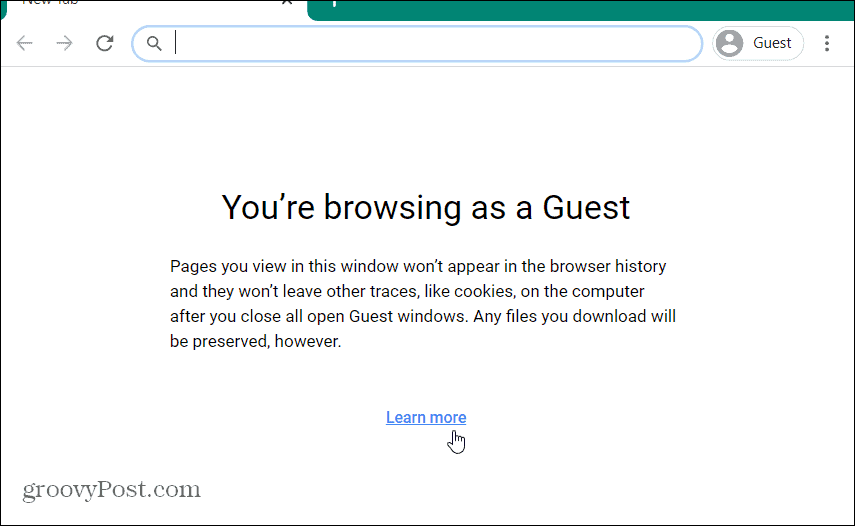
Faceți ca Edge sau Chrome să se lanseze automat în modul invitat
Pentru a lansa manual Chrome sau Edge în modul invitat, trebuie să faceți clic manual pe butonul Profil și apoi pe modul invitat . Dar îl puteți face să se lanseze automat în modul invitat cu un truc simplu de scurtătură.
Faceți clic dreapta pe comanda rapidă de pe desktop Google Chrome sau Microsoft Edge și selectați Proprietăți din meniu. În acest exemplu, folosesc Edge, dar procesul este același pentru Google Chrome.

Când se deschide meniul de proprietăți de comenzi rapide al browserului, asigurați-vă că selectați fila Comenzi rapide dacă nu este deja. Apoi, în câmpul „Target” plasați cursorul după calea țintă și apăsați o dată pe bara de spațiu. Apoi adăugați următorul text:
- - oaspete
După ce acesta este adăugat în câmpul țintă, faceți clic pe Aplicare și apoi pe OK pentru a salva modificarea.
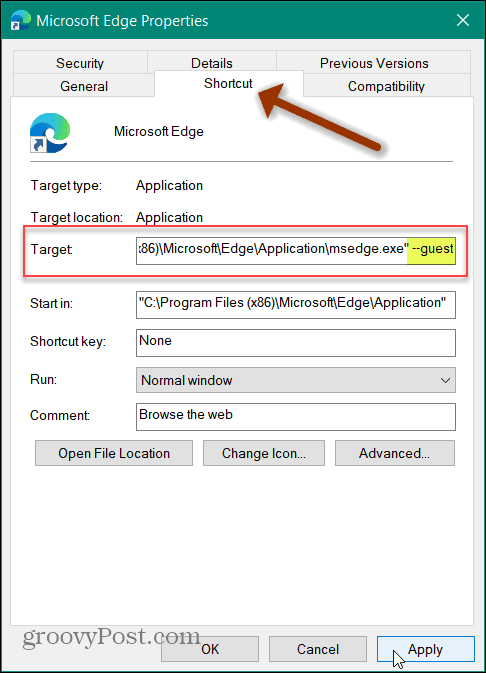
Cam despre asta e. Data viitoare când lansați Chrome sau Edge după adăugare:
--oaspete
browserul se va deschide automat în modul invitat.
Rețineți că este posibil să primiți un mesaj în care aveți nevoie de privilegii de administrator pentru a modifica setarea. Dacă sunteți administrator, faceți clic pe butonul Continuați și ar trebui să fiți gata.
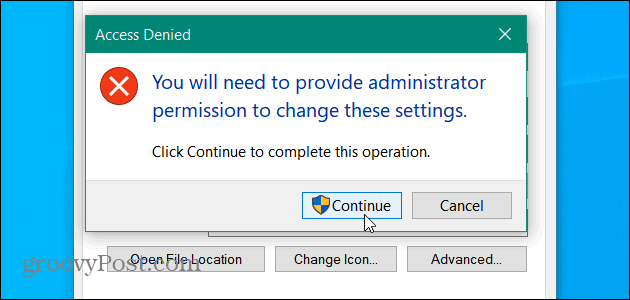
Procesul pentru Google Chrome este același. Faceți clic dreapta pe pictograma de pe desktop și selectați Proprietăți > Comandă rapidă . Apoi adăugați „ – – guest ” după pictograma citației în câmpul Țintă. Apoi faceți clic pe Aplicare și OK pentru ca modificarea să intre în vigoare.
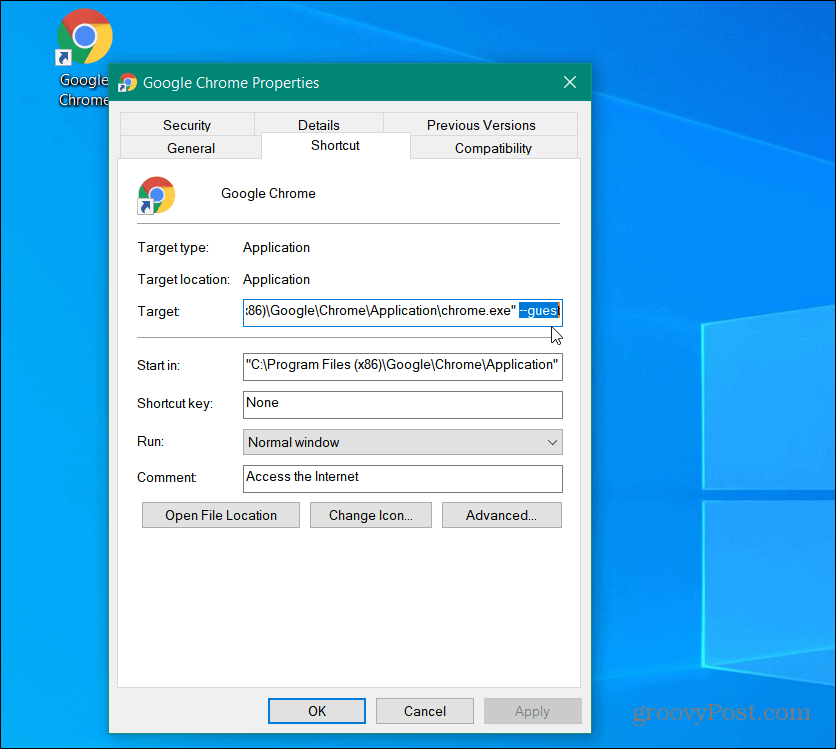
Dacă nu funcționează, motivul obișnuit este că nu ați pus un spațiu după citarea câmpului țintă. Doar un spațiu, apoi adăugați:
--oaspete
De asemenea, asigurați-vă că faceți clic pe Aplicare și pe OK pentru ca acesta să intre în vigoare.
Creați diferite comenzi rapide
Probabil că nu doriți ca comanda principală Edge sau Chrome să se deschidă întotdeauna în modul invitat. Deci, puteți crea diferite comenzi rapide. Unul se deschide în modul Guest și unul care se deschide normal. Pentru a crea o nouă comandă rapidă, apăsați butonul Start și căutați Chrome sau Edge. Faceți clic dreapta pe rezultatul căutării și selectați Deschideți locația fișierului .

Apoi faceți clic dreapta pe comandă rapidă și selectați Trimiteți către > Desktop .
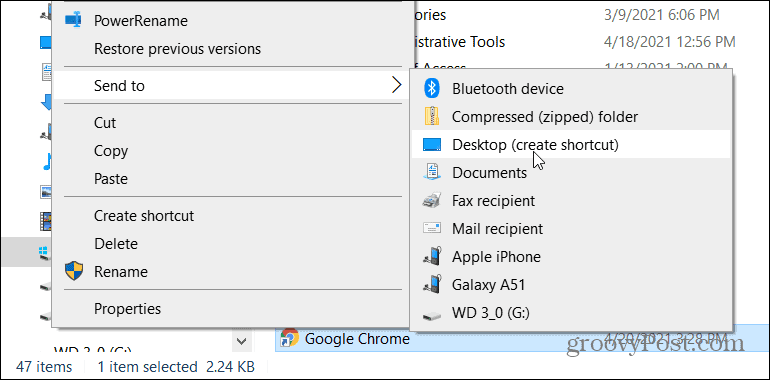
Apoi îl puteți redenumi pe cel pe care l-ați modificat ca modul pentru oaspeți și îl puteți utiliza pe celălalt pentru navigarea obișnuită.
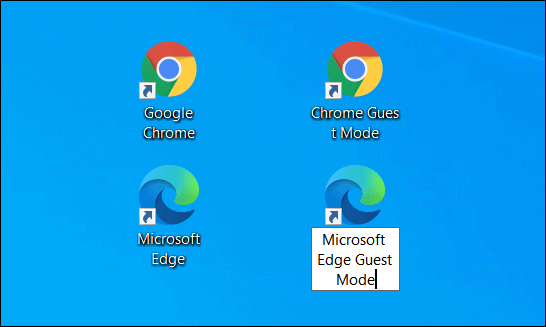
Pentru sfaturi similare despre lansarea browserului într-un anumit mod, vedeți cum să faceți lansarea Edge în modul InPrivate . Sau vezi cum să faci Chrome să pornească întotdeauna în modul InCognito . Și vorbind despre diferite moduri, dacă aveți copii, verificați cum să utilizați Modul Copii în Microsoft Edge .
Rectin este un gel natural conceput pentru a oferi alinare și a ajuta la gestionarea simptomelor neplăcute ale hemoroizilor, atât interni, cât și externi sau combinați.
Luptă cu eroarea Blue Screen of Death (BSOD) în Windows 10. Obțineți remedieri de depanare pentru a rezolva această eroare cu ușurință.
Dacă doriți să creați etichete în aplicația Gmail, acest ghid vă oferă soluția. Aflati cum sa faceti acest lucru atât pe telefon, cât și pe desktop.
Îmbunătățiți-vă documentele cu un chenar de pagină personalizat în Word. Află cum să adăugați și să personalizezi chenarul.
Dacă Xbox-ul dvs. nu se va conecta la Wi-Fi, urmăriți soluțiile furnizate în acest articol pentru a vă conecta Xbox și a continua să jucați.
Dacă PS4 se oprește de la sine, urmați soluțiile noastre eficiente pentru a remedia problema rapid și ușor.
Aflați cele mai bune soluții pentru a remedia eroarea „microfonul este dezactivat de setările sistemului” pe Google Meet, Zoom și Hangouts.
Descoperiți modalitățile simple și eficiente de a scrie fracții în Google Docs folosind caractere speciale și echivalente automate.
Remedierea eroarei Google ReCaptcha „Eroare pentru proprietarul site-ului: tip cheie invalid” prin soluții eficiente și actualizate.
Setările de calibrare a culorilor încorporate în Windows 10 vă ajută să îmbunătățiți acuratețea culorii monitoarelor dvs. Acest ghid detaliat vă arată cum să găsiți și să configurați aceste setări.



![Cum să remediați Xbox nu se conectează la Wi-Fi? [10 soluții rapide] Cum să remediați Xbox nu se conectează la Wi-Fi? [10 soluții rapide]](https://luckytemplates.com/resources1/images2/image-9518-0408150806444.png)
![REPARAT: PS4 se oprește de la sine Problemă aleatorie [Remediere rapidă] REPARAT: PS4 se oprește de la sine Problemă aleatorie [Remediere rapidă]](https://luckytemplates.com/resources1/images2/image-9380-0408150315212.jpg)
![Remediați „Microfonul este dezactivat de setările sistemului Google Meet” [6 trucuri] Remediați „Microfonul este dezactivat de setările sistemului Google Meet” [6 trucuri]](https://luckytemplates.com/resources1/images2/image-4566-0408150945190.png)


