Despre Rectin: O Soluție Naturală pentru Hemoroizi

Rectin este un gel natural conceput pentru a oferi alinare și a ajuta la gestionarea simptomelor neplăcute ale hemoroizilor, atât interni, cât și externi sau combinați.
Microsoft oferă diverse versiuni de Windows 11, dar principalele două versiuni principale pentru consumatori sunt Windows 11 Home și Pro .
În timp ce versiunea Home este adecvată pentru majoritatea utilizatorilor, versiunea Pro oferă funcții orientate spre afaceri, cum ar fi Politica de grup , Criptarea dispozitivului BitLocker , Configurarea modului chioșc și multe altele. Dacă lucrați de acasă și aveți nevoie sau doriți funcții avansate, iată cum să faceți upgrade la Windows 11 Home la Pro.
Cum să actualizați Windows 11 Home la Pro
Notă: Actualizarea versiunii dvs. de Windows este o schimbare semnificativă pentru computer. Înainte de a începe, asigurați-vă că salvați fișierele importante și creați un nou punct de restaurare . Puteți reveni apoi la o versiune funcțională dacă ceva nu merge bine în timpul procesului de actualizare.
Pentru a începe actualizarea Windows 11 Home la Pro, faceți clic dreapta pe butonul Start și selectați Setări din meniu. De asemenea, puteți utiliza comanda rapidă de la tastatură tasta Windows + I pentru a deschide direct Setări.

În Setări, faceți clic pe Sistem din stânga, apoi derulați în jos și faceți clic pe Activare din lista din dreapta.

Următorii pași vor depinde dacă aveți deja sau nu o cheie digitală de produs. Dacă nu, va trebui să cumpărați unul.
Cu o cheie de produs digitală
Dacă aveți deja o cheie de produs, va trebui să urmați acești pași. În fereastra Activare , veți vedea versiunea de Windows instalată și starea de activare .
Extindeți meniul Upgrade your edition Windows . Dacă aveți deja o cheie digitală de produs, faceți clic pe butonul Schimbați de lângă Modificare cheie de produs .

În fereastra Introduceți o cheie de produs , introduceți cheia de produs digitală pe care o aveți, apoi faceți clic pe Următorul .

Dacă cheia de produs este recunoscută, veți vedea un mesaj care vă anunță că vă actualizați versiunea de Windows. Înainte de a începe, asigurați-vă că ați salvat munca și toate fișierele importante și închideți toate aplicațiile deschise.
Când sunteți gata, faceți clic pe Start .

Finalizarea upgrade-ului va dura ceva timp și poate reporni de mai multe ori. Timpul necesar va varia, în funcție de sistemul dvs. și de conectivitatea la rețea.
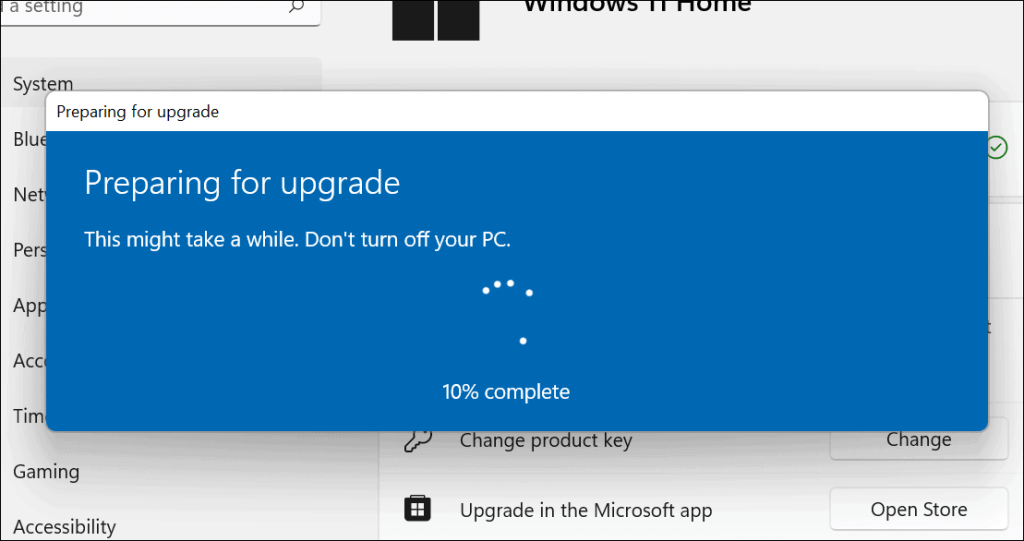
Când actualizarea este finalizată, veți vedea un mesaj care vă anunță că a avut succes. Puteți verifica că acum rulați Windows Pro accesând Start > Setări > Despre .
Derulați în jos și extindeți secțiunea „ Specificații Windows ” pentru a vedea versiunea dvs. de Windows.

De asemenea, puteți verifica rapid versiunea dvs. de Windows prin meniul Start. Pentru a face acest lucru, apăsați Start (sau apăsați tasta Windows) și tastați winver , apoi apăsați Enter .
În fereastra Despre Windows , ar trebui să vedeți numărul versiunii și ediția Windows 11 pe care o utilizați.

Cumpărați Windows 11 Pro din Microsoft Store
Dacă trebuie să achiziționați Windows 11 Pro (cost aproximativ 99 USD), deschideți Start > Setări > Sistem > Activare . Extindeți secțiunea „ Actualizați ediția Windows ” și faceți clic pe Deschideți magazin .

Va trebui să vă conectați cu contul Microsoft și să cumpărați o copie a Pro în această etapă. După confirmarea achiziției, urmați instrucțiunile de pe ecran.
Vi se va solicita să faceți upgrade și să reporniți computerul. După repornire, ar trebui să vedeți că acum rulați versiunea Pro a Windows 11.

Am nevoie de Windows 11 Pro?
Dacă nu aveți nevoie de funcții oferite numai cu Windows 11 Pro, veți fi bine să rulați versiunea Home. Nu există niciun motiv să cheltuiți bani pe o mulțime de funcții pe care nu le veți folosi, până la urmă. Cu toate acestea, dacă aveți nevoie de suplimente, upgrade-ul la Pro este un proces simplu - doar vă va costa. Puteți compara versiunile Windows 11 pe site-ul Microsoft .
Dacă aveți nevoie de funcțiile lui Pro și cumpărați un computer nou, încercați să găsiți unul care să vină cu Windows 11 Pro preinstalat - nu va trebui să vă faceți griji cu privire la actualizare.
De asemenea, merită remarcat faptul că Windows 11 vine cu diferite variante Pro, cum ar fi Windows 11 Pro pentru stații de lucru, Pro Education și Pro Enterprise. Aceste versiuni de Windows 11 Pro sunt de obicei cumpărate cu o licență de volum care permite administratorilor IT să o distribuie pe mai multe computere dintr-o organizație.
Mai multe despre Windows 11
Pentru mai multe despre Windows 11, vedeți cum să dezactivați aplicațiile de pornire sau gândiți -vă la schimbarea numelui contului . Când vine vorba de interfața Windows 11, poate doriți să mutați butonul Start la stânga . De asemenea, puteți personaliza și mai mult interfața computerului, trecând Windows 11 în modul întunecat .
Rectin este un gel natural conceput pentru a oferi alinare și a ajuta la gestionarea simptomelor neplăcute ale hemoroizilor, atât interni, cât și externi sau combinați.
Luptă cu eroarea Blue Screen of Death (BSOD) în Windows 10. Obțineți remedieri de depanare pentru a rezolva această eroare cu ușurință.
Dacă doriți să creați etichete în aplicația Gmail, acest ghid vă oferă soluția. Aflati cum sa faceti acest lucru atât pe telefon, cât și pe desktop.
Îmbunătățiți-vă documentele cu un chenar de pagină personalizat în Word. Află cum să adăugați și să personalizezi chenarul.
Dacă Xbox-ul dvs. nu se va conecta la Wi-Fi, urmăriți soluțiile furnizate în acest articol pentru a vă conecta Xbox și a continua să jucați.
Dacă PS4 se oprește de la sine, urmați soluțiile noastre eficiente pentru a remedia problema rapid și ușor.
Aflați cele mai bune soluții pentru a remedia eroarea „microfonul este dezactivat de setările sistemului” pe Google Meet, Zoom și Hangouts.
Descoperiți modalitățile simple și eficiente de a scrie fracții în Google Docs folosind caractere speciale și echivalente automate.
Remedierea eroarei Google ReCaptcha „Eroare pentru proprietarul site-ului: tip cheie invalid” prin soluții eficiente și actualizate.
Setările de calibrare a culorilor încorporate în Windows 10 vă ajută să îmbunătățiți acuratețea culorii monitoarelor dvs. Acest ghid detaliat vă arată cum să găsiți și să configurați aceste setări.



![Cum să remediați Xbox nu se conectează la Wi-Fi? [10 soluții rapide] Cum să remediați Xbox nu se conectează la Wi-Fi? [10 soluții rapide]](https://luckytemplates.com/resources1/images2/image-9518-0408150806444.png)
![REPARAT: PS4 se oprește de la sine Problemă aleatorie [Remediere rapidă] REPARAT: PS4 se oprește de la sine Problemă aleatorie [Remediere rapidă]](https://luckytemplates.com/resources1/images2/image-9380-0408150315212.jpg)
![Remediați „Microfonul este dezactivat de setările sistemului Google Meet” [6 trucuri] Remediați „Microfonul este dezactivat de setările sistemului Google Meet” [6 trucuri]](https://luckytemplates.com/resources1/images2/image-4566-0408150945190.png)


