Despre Rectin: O Soluție Naturală pentru Hemoroizi

Rectin este un gel natural conceput pentru a oferi alinare și a ajuta la gestionarea simptomelor neplăcute ale hemoroizilor, atât interni, cât și externi sau combinați.

Computerele tind să devină din ce în ce mai lent după ce îl folosesc câțiva ani. Acest lucru este cu adevărat iritant și cei mai mulți dintre noi trecem să cumpere un computer nou. Dar, merită..?
Ei bine, absolut NU...! Pentru că există modalități care vă ajută să optimizați performanța PC-ului Windows și să remediați computerul lent .
Lucrând în ultimii ani într-un domeniu IT, am întâlnit diverse probleme de calculator, cum ar fi probleme de încetinire a computerului, înghețare, blocare și blocare. Prin urmare, am învățat și am încercat diferite moduri de a face computerul rapid, nu numai pe computerul meu, ci și pe computerele celorlalte clicuri.
Deci, în acest articol, am încercat să alcătuiesc un ghid complet cu diferite moduri și trucuri pe care le-am folosit pentru a remedia computerul lent și pentru a face computerul să funcționeze mai repede. De asemenea, aflați ce face ca un computer să încetinească, sarcinile obișnuite de întreținere a computerului, să vă faceți computerul mai rapid cu CMD și multe altele.
Să începem...!
Lista punctelor incluse:
Ce face un computer lent?
Există o mulțime de motive pentru performanța lentă a computerului, dar software-ul și corupția hard diskului sunt cei doi vinovați principali. Cu toate acestea, există și alte motive, cum ar fi lipsa memoriei, prea multe programe care rulează în fundal, programe de pornire care pornesc automat de fiecare dată când pornește computerul, lipsa memoriei RAM și multe altele.
Mai multe motive pentru care computerul încetinește:
Deci, acestea sunt câteva dintre motivele comune responsabile pentru funcționarea computerului mai lent decât în mod normal. Prin urmare, este necesar să le reparăm pe toate unul câte unul.
Întreținere PC: sarcini pe care trebuie să le faceți în mod regulat
La fel ca corpul nostru, computerele noastre au nevoie de întreținere. Din programul tău încărcat, trebuie să faci timp pentru a efectua zilnic sarcinile de bază de întreținere a computerului .
Și aceste câteva minute de lucru vă vor face computerul să dureze mult ca unul nou. Sarcinile de întreținere a PC-ului sunt relativ ușoare și nu vor necesita cunoștințe avansate pentru a le efectua
Consultați aici remediile lente ale computerului pe care trebuie să le efectuați zilnic și faceți ca mașina să funcționeze cât mai bine.
1: Actualizați Windows și software-ul
Menținerea actualizate a sistemului Windows și a software-ului este sarcina de bază pe care trebuie să o efectuați.
Microsoft lansează mai des diverse actualizări pentru Windows pentru a-l face mai sigur și a performa mai bine. La fel ca acel producător de software lansează și diverse actualizări.
Deci, dacă pe computer apare vreo actualizare software sau legată de Windows, nu o evitați. De asemenea, puteți verifica actualizarea Windows din când în când.
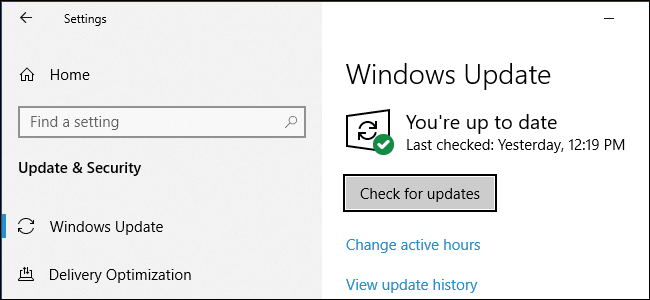
Ei bine, unele programe precum Chrome și Firefox vor face acest lucru automat. Și celelalte programe vă solicită o actualizare când le deschideți.
Și acest truc simplu funcționează pentru a optimiza performanța lentă a computerului și a face computerul să funcționeze rapid.
2: Dezinstalați aplicațiile vechi/neutilizate
La fel ca și actualizarea sistemului de operare Windows , este necesar să eliminați fișierele nedorite inutile stocate în sistemul Windows. Sistemul de operare Windows acumulează deșeuri cu timpul. Eliberarea spațiului vă va ajuta să îmbunătățiți performanța computerului Windows și să vă faceți computerul să funcționeze rapid.
Așadar, asigurați-vă că ștergeți software-ul nedorit din când în când pentru a elibera spațiu și a accelera computerul/laptop-ul.
Urmați pașii pentru a le elimina:
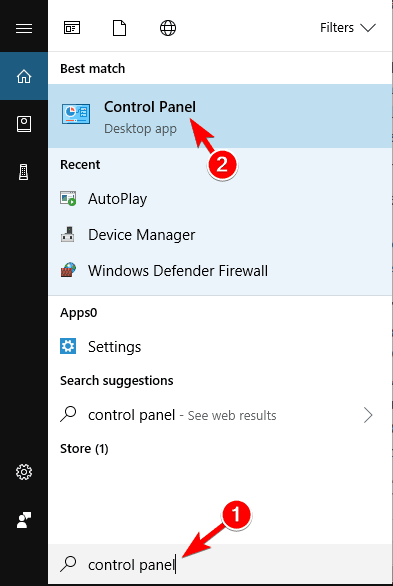
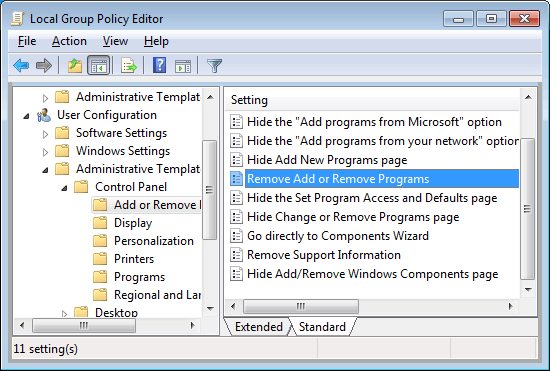
Acest lucru va dezinstala software-ul de pe computer și va accelera computerul.
3: Curățați folderul AppData
Doar dezinstalarea unei aplicații nu va funcționa pentru tine. Când dezinstalați o aplicație, unele dintre urmele și intrările din registry au rămas în urmă.
Cea mai comună locație este folderul AppData , iar folderul este ascuns în mod implicit. Îl puteți găsi C:\Users\[Username]\AppData sau tastând %AppData% în caseta de căutare Windows.
Și în dosar, există trei subdosare - Local, LocalLow și Roaming. Parcurgeți toate cele trei foldere pentru a afla intrările din stânga ale software-ului vechi. Dar înainte de a șterge ceva, asigurați-vă că este în siguranță.
Acestea sunt sfaturi demne pentru cei care caută cum să facă computerul rapid.
În ciuda acestui fapt, cel mai bine este să optați pentru programe de dezinstalare terțe , pentru a elimina complet aplicațiile pentru computerul dvs. Windows.
Obțineți Revo Uninstaller pentru a dezinstala complet programul .
4: Curățați hardware-ul:
Curățarea computerului este o altă sarcină importantă pentru a menține sistemul să funcționeze ca unul nou. În timp, unele dispozitive devin groaznice și trebuie să curățați praful cel puțin o dată pe lună pentru a remedia computerul lent și a face computerul mai rapid.
Ștergeți tastatura și ecranul și praful extern. Sau consultați articolul complet pentru a curăța laptopul și desktopurile dvs. De asemenea, evitați să vă plasați computerul la o ventilație slabă, este foarte necesar să punctați pentru întreținerea PC-ului.
5: Scanare rapidă pentru viruși:
Cu vremurile, computerul se poate infecta cu virusul și acesta este ceea ce face și un computer să încetinească. Uneori , navigarea pe web, descărcarea de software, jocuri și alte lucruri pot genera virusul în sistemul dumneavoastră.
De asemenea, unii viruși se instalează în sistemul tău fără să te informeze și se păstrează ascunși. Deci, este necesar să vă scanați sistemul cu un program antivirus bun la intervalul regulat de timp pentru a repara computerul lent.
Dacă nu faceți acest lucru, păstrați-vă computerul în siguranță de hackeri și, de asemenea, faceți-vă computerul să funcționeze rapid.
Dacă vă gândiți dacă utilizați programul antivirus gratuit sau cu plată, atunci cel mai bine este să alegeți produsele plătite. Programele anti-malware plătite oferă protecție completă și vin cu protecție suplimentară, cum ar fi firewall-uri și suport live.
Obțineți SpyHunter pentru protecție completă împotriva virusului .
6: Limitați programele de pornire
Pornirea lentă este cea mai frustrantă problemă a sistemului Windows. Acest lucru este foarte iritant și este cauzat de obicei din cauza numărului de programe pe care Windows încearcă să le lanseze în timp ce pornește. Aici aflați cum să eliminați aplicațiile de pornire din Windows și să vă faceți computerul mai rapid.
Cele mai multe dintre ele sunt inutile, iar unele dintre versiunile Windows sunt foarte predispuse la acest lucru.

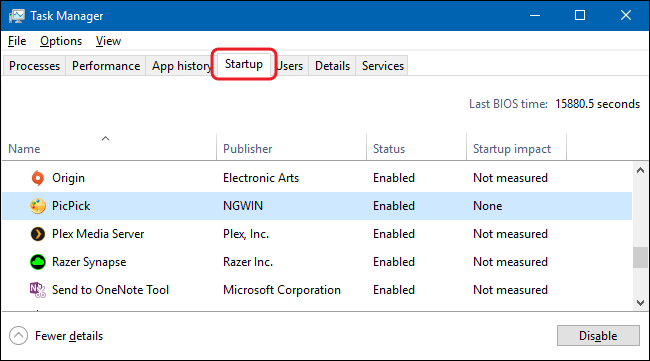
Și astfel nu trebuie să așteptați mai mult pentru ca sistemul dvs. Windows să pornească.
7: Ștergeți vechile drivere de dispozitiv
La fel ca actualizarea sau instalarea noilor drivere, ștergerea driverelor vechi este sarcinile necesare de întreținere a computerului . Windows deține driverele vechi și, din această cauză, driverele noi nu vor funcționa conform așteptărilor.
Prin urmare, merită să vă verificați aparatul, deoarece ar putea fi plin de drivere de dispozitiv pe care ați încetat să le utilizați cu mult timp în urmă.
Ei bine, există două moduri ușoare de a elimina driverele vechi, mai întâi folosind promptul de comandă și al doilea folosind managerul de dispozitive.
#1-Ștergeți driverul vechi folosind promptul de comandă:
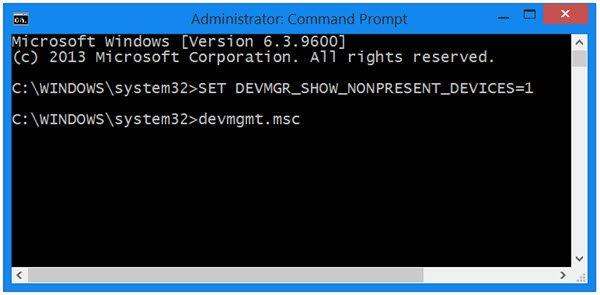
Și asta e tot, vechile drivere de dispozitiv sunt șterse.
#2 – Utilizați Managerul de dispozitive
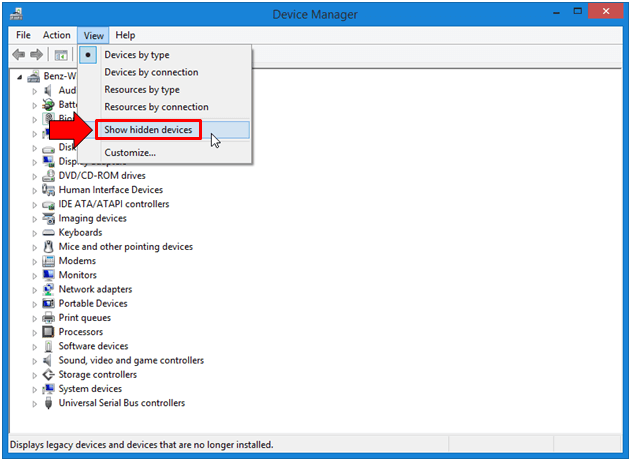
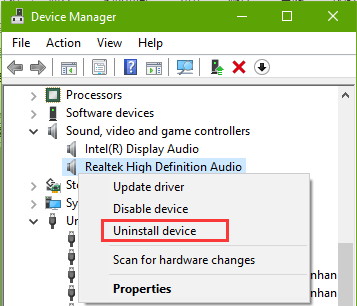
Urmați aceiași pași pentru a dezinstala fiecare dispozitiv.
Și în acest fel, vechile drivere de dispozitiv sunt dezinstalate și una dintre sarcinile de întreținere a computerului dvs. este încheiată.
Ei bine, dacă nu aveți vechile drivere de dispozitiv, în acest caz, simpla actualizare a driverelor poate funcționa pentru dvs.
Obțineți Driver Easy pentru a actualiza automat driverele .
8: Curățați toate fișierele Cache
Aceasta este o sarcină obișnuită de întreținere a computerului pe care ar trebui să le urmați imediat după pornirea sistemului de operare Windows. Sistemul Windows este plin de cache (fișierul nepermanent de care aveți nevoie în viitor ).
Dar acestea nu sunt necesare și toate aceste fișiere aglomera hard disk-ul. Într-un sistem Windows, există diferite tipuri de cache stocate, cum ar fi actualizarea Windows, cache-ul magazinului Windows, cache-ul fișierelor temporare, cache-ul de miniaturi, restaurarea sistemului, cache-ul browserului web, cache-ul DNS.
Și eliminarea fiecăruia are pași diferiți, așa că citiți articolul pentru a curăța fiecare cache individual.
Asigurați-vă că curățați anumite fișiere cache o dată pe săptămână pentru a remedia computerul lent și a face computerul să funcționeze mai repede.
9: Închideți regulat computerul
După toată ziua de lucru, este necesar să închideți PC-ul/laptop-ul. Păstrarea computerului poate scurta durata de viață a hardware-ului și poate cauza coruperea hard diskului.
Deci, merită să închideți computerul atunci când nu este utilizat pentru a menține performanța computerului.
10: Goliți în mod regulat datele coșului de reciclare
Acestea sunt ultimele sarcini de întreținere a computerului pe care trebuie să le finalizați înainte de a închide sistemul de operare Windows. Asigurați-vă că goliți în mod regulat datele Coșul de reciclare, deoarece 10% din spațiul disponibil pe disc este folosit pentru a salva datele recent șterse.
Deci, pentru a elibera spațiul, goliți coșul de reciclare sau ștergeți definitiv fișierele de pe hard disk de care nu veți avea nevoie.
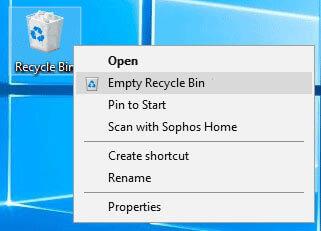
Și asta este tot, acestea sunt sarcini obișnuite de întreținere a computerului pe care ar trebui să le urmați pentru a vă face computerul mai rapid.
Cum să faci computerul rapid - Modalități avansate
Acum, după sarcinile obișnuite de întreținere a computerului, este timpul să învățați cum să remediați computerul lent și să faceți computerele mai rapide. Căile oferite nu sunt foarte tehnice, o persoană cu puține cunoștințe de calculator le poate urma.
Trebuie doar să le urmați de 3 până la 4 ori pe an pentru a vă optimiza performanța computerului. Deci haideți să vedem cum să faceți computerul rapid .
1: Verificați spațiul pe hard disk.
Pentru ca computerul să funcționeze mai repede, trebuie să aveți cel puțin 15% din spațiul liber pe hard disk . Deci, dacă hard diskul este aproape plin, atunci acesta este ceea ce încetinește computerul.
Aici eliminarea fișierelor și a programelor optimizează viteza computerului. Încercați să rulați instrumentul de curățare a discului încorporat, acesta efectuează căutarea completă pe hard disk pentru fișiere care pot fi eliminate fără a afecta funcționalitatea sistemului.
Deci, aici urmează pașii pentru a utiliza instrumentul de curățare a discului în Windows 7 și Vista:
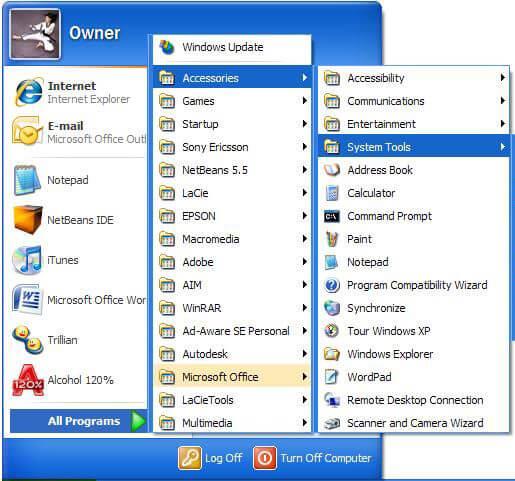
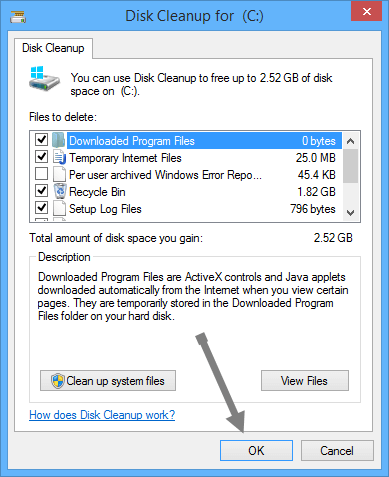
În continuare, pentru a elibera mai mult spațiu > faceți clic pe fila Mai multe opțiuni :
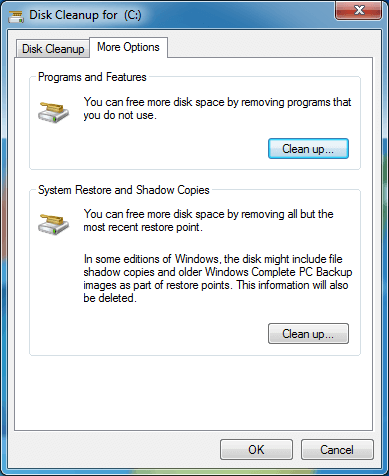
Deci, în acest fel puteți elibera spațiul pe hard disk folosind instrumentul de curățare a discului. Pașii indicați funcționează în mod special pentru Windows 7 și Vista și pașii pot diferi pentru alte versiuni de Windows.
2: Efectuați defragmentarea hard diskului
Efectuând fragmentarea discului , îmbunătățiți viteza computerului dvs. prin rearanjarea datelor fragmentate pentru a permite hard diskului să funcționeze eficient.
Cu toate acestea, pentru menținerea fiabilității datelor, există două teste de hard disk pe care ar trebui să le executați o dată pe lună. Defragmentarea este prima și rularea utilitarului Check Disk este al doilea. Și defragmentarea și verificarea discului este, de asemenea, instrumentul încorporat.
Ei bine, pentru a defragmenta hard disk-ul, faceți clic pe fereastra Proprietăți > alegeți Instrumente > faceți clic pe Defragmentare acum. De asemenea, puteți programa procesul să se desfășoare automat o dată pe săptămână, iar acest lucru va face ca computerul să fie rapid remarcabil.
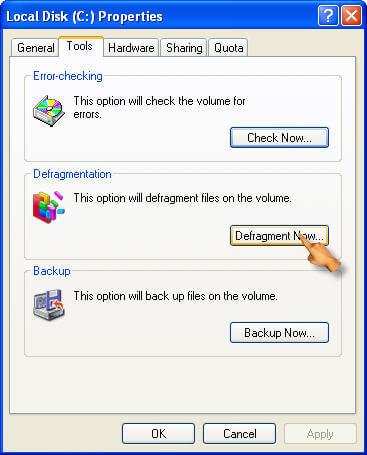
Și, în al doilea rând, trebuie să efectuați utilitarul Verificare disc , acesta verifică problemele hard diskului și încearcă să le repare. Pentru a rula utilitarul de verificare a discului, accesați secțiunea Verificare erori > apăsați opțiunea Verificați acum. Rularea acestui lucru reduce riscul de probleme precum computerul lent și îmbunătățește performanța computerului.
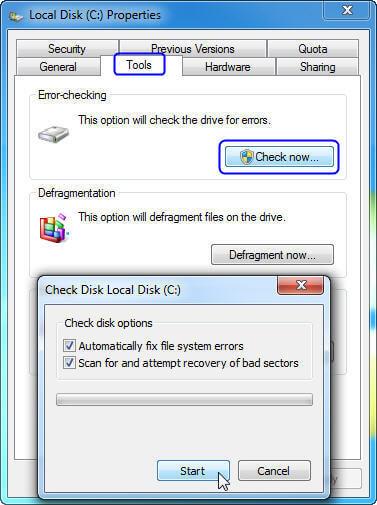
Puteți, de asemenea, să ușurați întregul proces care necesită timp folosind instrumentul automat de defragmentare a hard diskului.
3: Opriți efectele vizuale
Pentru a crește viteza computerului, trebuie să dezactivați unele dintre efectele vizuale. Efectul vizual poate părea atrăgător, dar dacă preferați să aveți un computer care rulează rapid, atunci dezactivarea unora dintre ele funcționează pentru dvs.
Ei bine, dacă vă confruntați cu computerul lent, atunci selectați efectul vizual sau permiteți Windows-ului să îl selecteze pentru dvs.
Puteți alege să dezactivați efectele vizuale, cum ar fi animația din bara de activități, să animați Windows în timp ce minimizați și maximizați, sticlă transparentă, elemente de meniu atenuate după ce faceți clic și glisați caseta combinată deschisă și altele.
Aici urmează pașii pentru a ajusta efectele vizuale pe Windows.
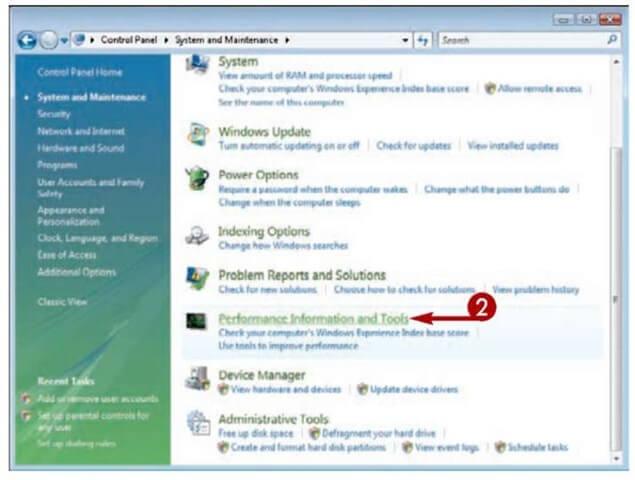
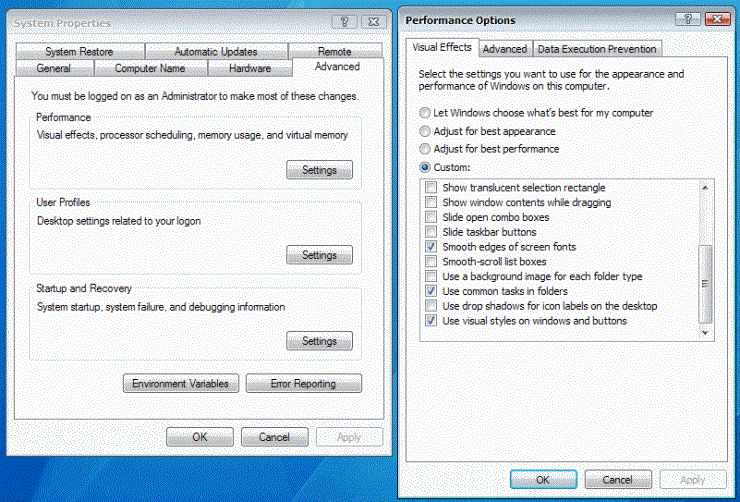
În acest fel, puteți dezactiva efectele vizuale din Windows și puteți face computerul mai rapid.
4: Schimbați dimensiunea memoriei virtuale
În multe cazuri, din cauza memoriei virtuale scăzute, computerul începe să funcționeze lent și începeți să primiți un mesaj de avertizare privind memoria virtuală scăzută . Windows setează dimensiunea minimă a fișierului de paginare la memoria RAM instalată pe sistemul dumneavoastră.
Urmați pașii pentru a crește dimensiunea memoriei virtuale:
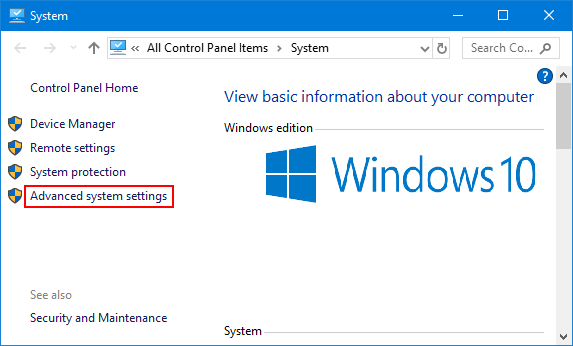
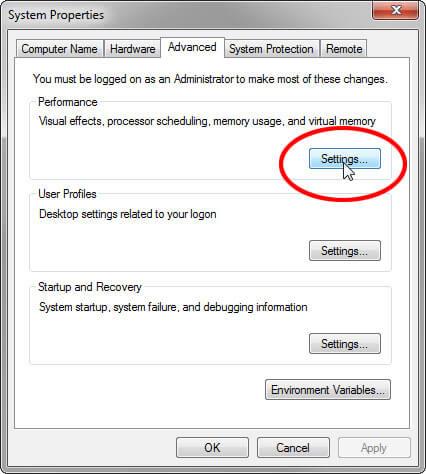
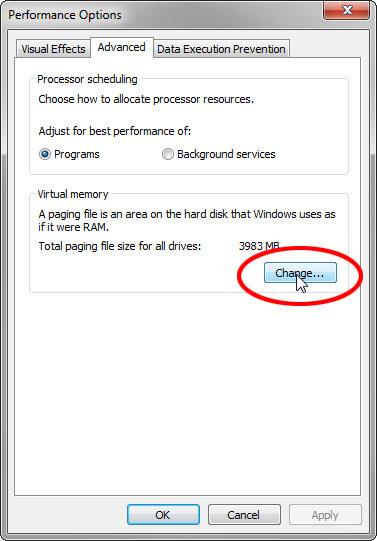
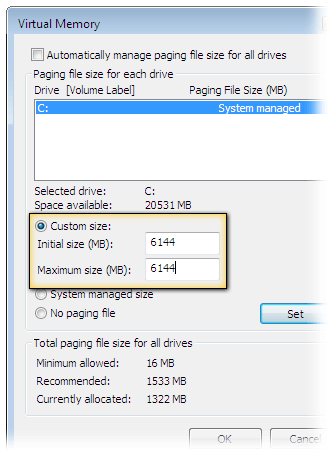
Sper că schimbarea dimensiunii memoriei virtuale funcționează pentru a remedia computerul lent și pentru a accelera performanța PC-ului Windows.
5: Adăugați mai multă memorie
Adăugarea mai multă memorie funcționează și pentru mulți care se uită la cum să facă un computer mai rapid. Aici trebuie să adăugați mai multă memorie RAM la computer pentru a optimiza performanța PC-ului Windows.
Nu trebuie să vă luptați cu un computer lent, doar adăugați RAM suplimentară.
6: Instalați un SSD
Dacă utilizați unitatea de disc dur (HDD) pentru stocarea datelor, atunci aici se recomandă să o înlocuiți cu SSD (unitate solidă ).
Ei bine, HDD-urile sunt mai mari decât SSD-urile și de aceea mult mai lent de citit și de scris, dar SSD-ul pornește rapid, aplicațiile se încarcă rapid și efectuează multe acțiuni rapid.
Puteți citi articolul pentru a afla mai multe despre SSD vs HDD .
Iar după ce ați luat decizia, dacă doriți să instalați un SSD , atunci cel mai bine este să consultați un tehnician sau un atelier de reparații computere.
Instalarea SSD-ului necesită multe cunoștințe tehnice, dar dacă aveți cunoștințe avansate, urmați pașii de instalare a SSD-ului indicați în articol .
7: Dezinstalați extensiile browserului sau pluginurile pe care nu le veți folosi
Ei bine, pluginurile și extensiile de browser sunt aplicații utile, dar instalarea prea multor poate face browserul dvs. web mai lent.
Așadar, verificați dacă ați instalat prea multe extensii de browser și pluginuri și nu le-ați folosit pe majoritatea, apoi dezinstalați pur și simplu pe fiecare.
Acest lucru nu numai că va crește viteza browserului web, dar va face și computerul/laptop-ul să ruleze mai repede . Asigurați-vă că efectuați aceste sarcini după trei până la patru luni pentru a vă accelera computerul.
8: Limitați utilizarea programelor
În timp ce discutați despre cum să faceți computerul rapid sau cum să reparați un computer lent , acesta este cel mai util punct pe care fiecare utilizator de computer ar trebui să-l urmeze.
Cei mai mulți dintre noi au obiceiul de a deschide o mulțime de file de browser și de a folosi diverse programe simultan, acesta este ceea ce vă încetinește computerul .
Păstrarea multor file și programe deschise nu face altceva decât să consume multă memorie de sistem. Deci, acesta este momentul de care trebuie să vă schimbați obiceiul și să limitați deschiderea multor file ale browserului web și, atunci când nu este necesar, să le închideți.
Același lucru trebuie să faceți cu programele, rulați pe cel de care aveți nevoie și opriți-le, acest lucru vă va menține performanța PC-ului ca pe unul nou.
9: Dezactivați serviciile inutile non-Microsoft
Sistemul Windows creează diverse servicii terță parte care fac computerul să fie lent și întârziat. Există diverse servicii non-Microsoft care nu sunt de folos și dezactivarea lor nu va cauza nicio problemă sistemului dumneavoastră Windows.
Deci, pentru ca computerul să funcționeze rapid, dezactivați anumite servicii din sistemul dvs. Windows. Pentru a afla mai multe despre ce serviciu să dezactivați și care nu, citiți articolul – Servicii pe care trebuie să le dezactivați imediat pentru a crește performanța
10: Curățați-vă Registrul
Curățarea registrului este o sarcină destul de tehnică, dar foarte utilă pentru a menține sistemul să funcționeze impecabil și fără erori. Eliminarea registrului deteriorat și corupt va remedia într-adevăr computerul încet și va accelera computerul , dar îl va face și pornirea rapidă.
Deci, acest lucru este cu adevărat necesar pentru a curăța dezordinea de registry și pentru a face acest lucru, utilizați programul de curățare a registrului terță parte. Curățarea manuală a intrărilor din registry este foarte riscantă, deoarece o mică greșeală poate deteriora și poate afecta performanța sistemului.
Cel mai bine este să alegeți software-ul de încredere Registry Cleaner , care detectează și curăță cu ușurință intrările de registry defecte, deteriorate și corupte.
Obțineți CCleaner pentru a curăța și repara registrul
Ei bine, există o mulțime de moduri pe care le puteți găsi pe web atunci când căutați cum să vă faceți computerul să funcționeze mai repede. Dar să le urmărești pe toate nu este posibilă, așa că aici am enumerat unele dintre cele mai bune pe care le poți implementa o dată pe lună și accelerează computerul.
Urmați-le unul câte unul dacă aveți puține cunoștințe despre utilizarea sistemului Windows, acestea nu sunt foarte tehnice și pot fi urmărite cu ușurință.
Acum aflați modalitățile de a vă face computerul mai rapid folosind CMD.
Cum să măresc viteza computerului folosind CMD?
Când vine vorba de a vă face computerul să funcționeze mai repede, există diverse metode, sfaturi și trucuri, web-ul este plin de informații.
În acest ghid, am descris, de asemenea, diferite moduri de a vă face computerul mai rapid. Dar, în această secțiune, vă împărtășesc cum să vă faceți computerul să ruleze mai rapid folosind comenzile CMD.
Mai jos, aflați comenzile Run pentru a vă opera și accelera computerul. Acestea sunt ușor de urmărit, dar asigurați-vă că introduceți comanda corectă pentru a evita greșelile suplimentare.
1: Run Prefetch: Această comandă conține informațiile fișierelor încărcate de aplicații. Și informațiile din fișierul Prefetch sunt utilizate pentru a crește timpul de încărcare a aplicației la următoarea lansare.
Acestea sunt fișierele temporare și este bine să faceți acest lucru un timp, așa că aici pot fi șterse pentru a optimiza performanța PC-ului Windows:
Urmați pașii pentru a face acest lucru:
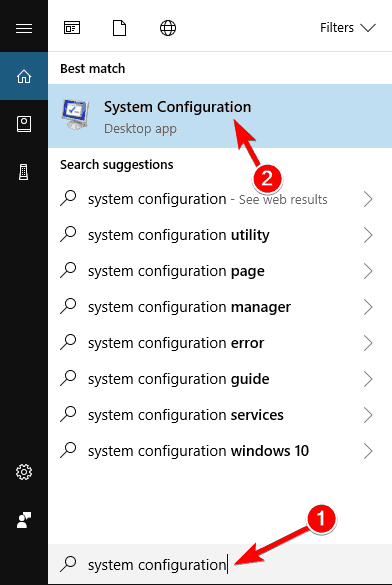
Acum toate fișierele sunt șterse și pot crește performanța computerului.
2: Run Temp Command : La fel este folosită comanda prefetch temp pentru a șterge fișierele temporare stocate de sistemul Windows. Este sigur să ștergeți și să faceți rapid computerul, așa că merită să o faceți într-un timp.
Urmați pașii pentru a rula comanda temp:
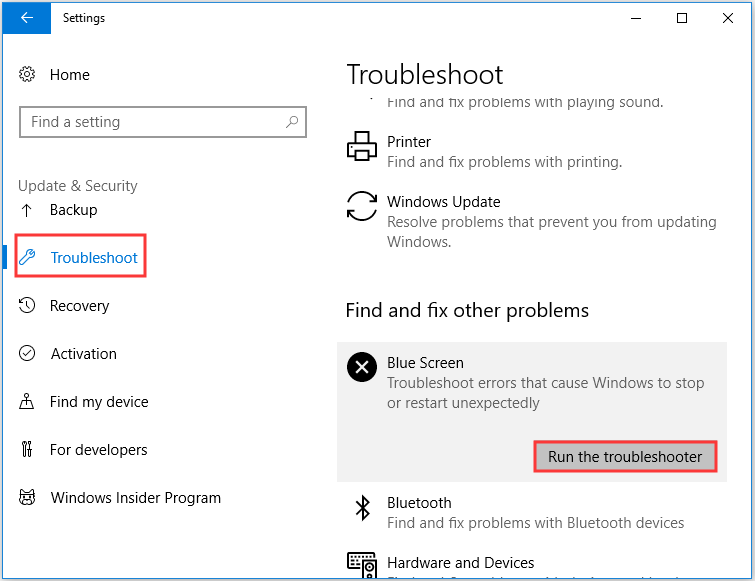
Dacă fișierul în uz, săriți peste acele fișiere și asta este tot, toate fișierele temporare sunt șterse cu ușurință. Rularea acestei comenzi simple vă ajută să vă faceți computerul să funcționeze rapid.
În ciuda acestui fapt, există și alte comenzi pe care le puteți rula pentru a crește performanța computerului.
3: Comanda Cleanmgr – Acesta este un utilitar de curățare a discului care este utilizat pentru a șterge fișierele inutile de pe hard disk.
4: Comenzi dfrg.msc (Xp), dfrgui(Vista) – Este folosit pentru defragmentarea discului.
5: comandă appwiz.cpl – Aceasta este folosită pentru a adăuga sau dezinstala cu ușurință orice program.
Deci, acestea sunt câteva dintre comenzile CMD care funcționează pentru dvs. pentru a optimiza performanța PC-ului/laptop-ului.
Modalități de a accelera Windows 10
Deși Windows 10 devine mai rapid cu toate noile caracteristici actualizate, în cele din urmă, performanța computerului tău va încetini din cauza diferiților factori neplăcuți, cum ar fi viruși, defecțiuni hardware, probleme de compatibilitate și multe altele.
Pentru a accelera Windows 10, trebuie să aplicați câteva sfaturi care vă vor ajuta să remediați computerele cu Windows 10 care rulează lentă.
Mai jos sunt prezentate soluțiile care vor funcționa cu siguranță pentru a face Windows 10 mai rapid . Treceți prin ele și aplicați fiecare soluție una câte una.
1: Dezactivați Efectele speciale
Windows 10 are câteva efecte vizuale noi, cum ar fi transparența, estomparea, animația, umbra și multe altele . Dar aceste efecte fac ca Windows 10 să funcționeze lent.
Deci, pentru a accelera performanța Windows 10, puteți dezactiva aceste efecte și apoi le puteți reactiva atunci când sunteți în uz. Mai jos sunt pașii indicați pentru a dezactiva aceste efecte:
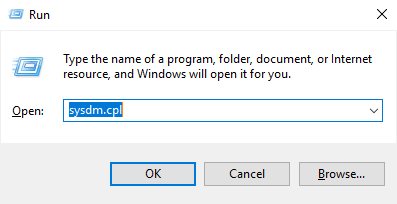
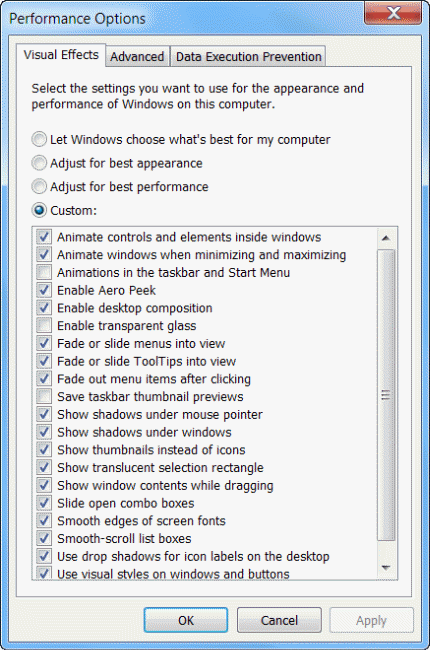
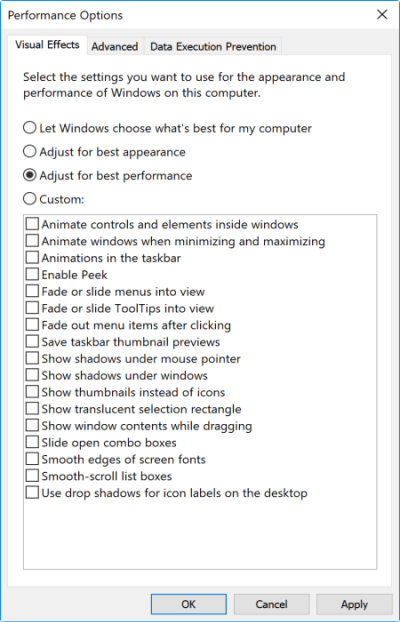
După ce ați dezactivat efectele speciale, încercați să lucrați din nou în sistemul dvs. și vedeți dacă acești pași v-au ajutat să faceți Windows 10 mai rapid sau nu.
2: Rulați Instrumentul de depanare a performanțelor
Windows 10 efectuează întreținerea sistemului în sistemul dvs. care rezolvă automat problema. În mod implicit, întreținerea sistemului rulează ori de câte ori conectați sursa de alimentare.
Dar dacă se oprește accidental, sistemul dumneavoastră ar putea funcționa lent. Pentru a remedia o astfel de problemă, există un instrument de depanare a performanțelor încorporat care vă va accelera Windows 10.
Urmați pașii pentru a rula instrumentul de depanare a performanțelor:
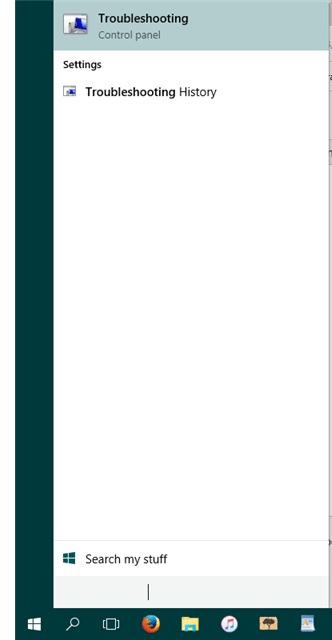
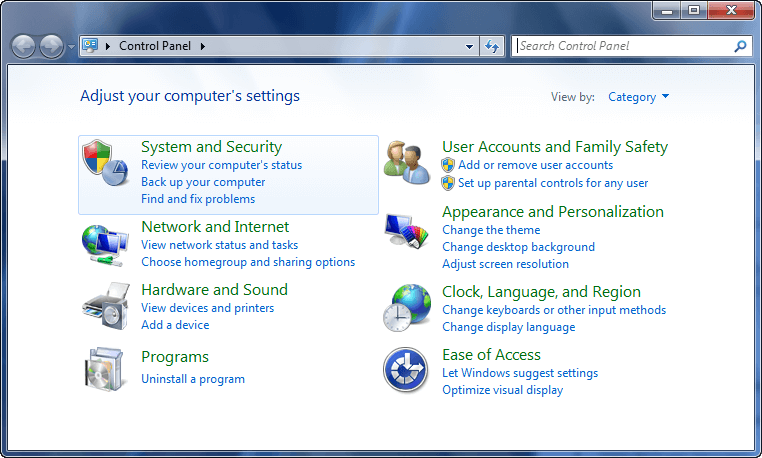
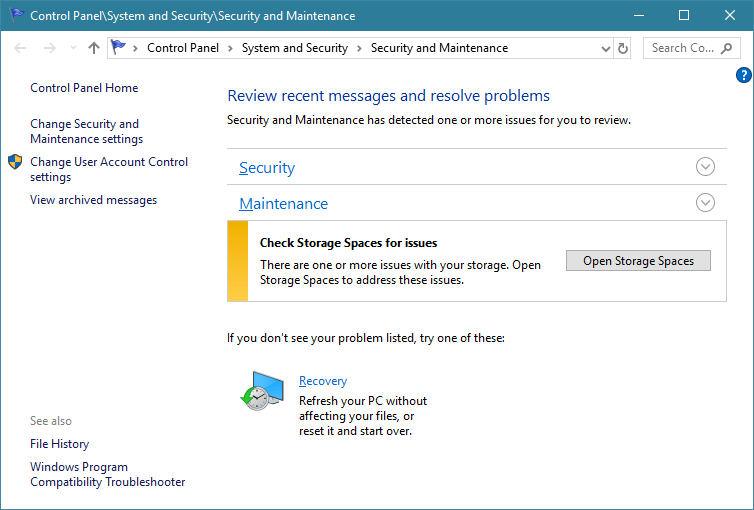
Acest lucru va curăța fișierele și comenzile rapide neutilizate, va efectua alte sarcini de întreținere și va accelera performanța computerului Windows 10.
3: Reduceți timpul de expirare a meniului de pornire
Când computerul pornește înainte de a începe să încarce meniul de pornire, afișează o anumită perioadă de timp. În acest timp, puteți porni Windows-ul în modul sigur . Puteți întrerupe câteva secunde de la ora de pornire și puteți face modificări în timpul de expirare a meniului de pornire, care este setat implicit la 30 de secunde.
Urmați pașii despre cum să accelerați timpul de pornire a Windows 10 reducând timpul de expirare:
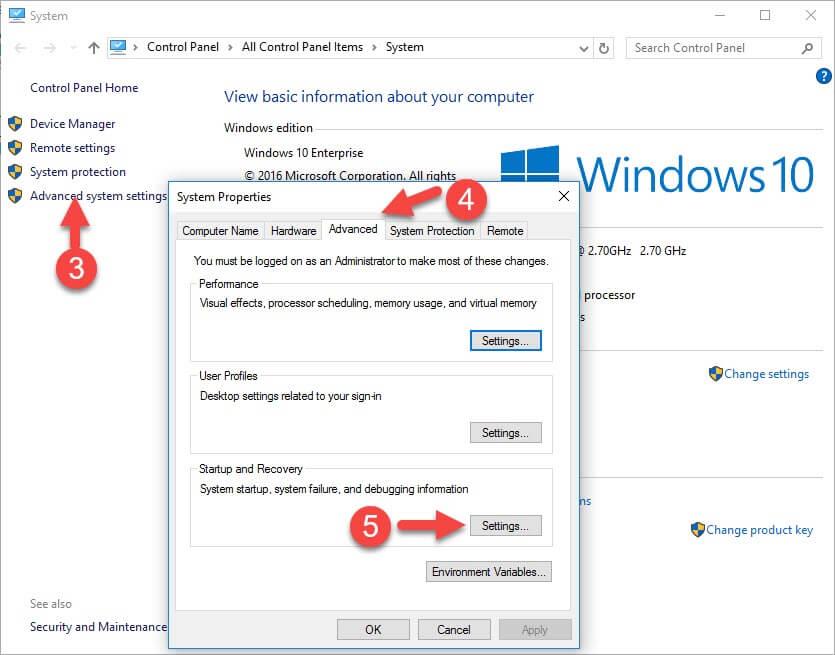
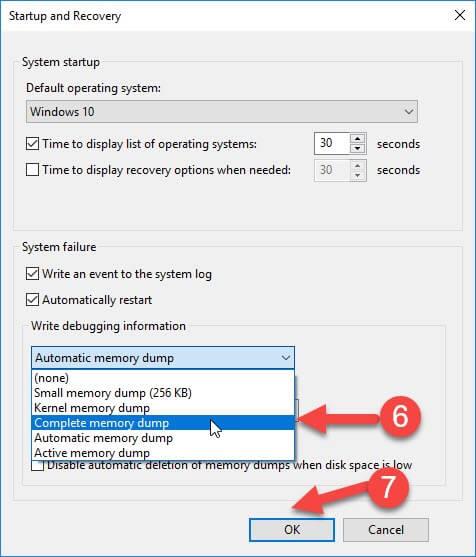
Acum că expirarea meniului de pornire este schimbat, lucrați la Windows și vedeți dacă se blochează din nou sau nu și accelerați Windows 10 sau nu.
4: Opriți bacșișul
Windows 10 oferă notificări pentru a obține mai mult de la sistemul de operare. Îți scanează sistemul și, în acest proces, există un ușor efect asupra performanțelor Windows 10.
Pentru a lăsa Windows să funcționeze corect, puteți dezactiva aceste sfaturi. Urmați pașii pentru a face acest lucru:
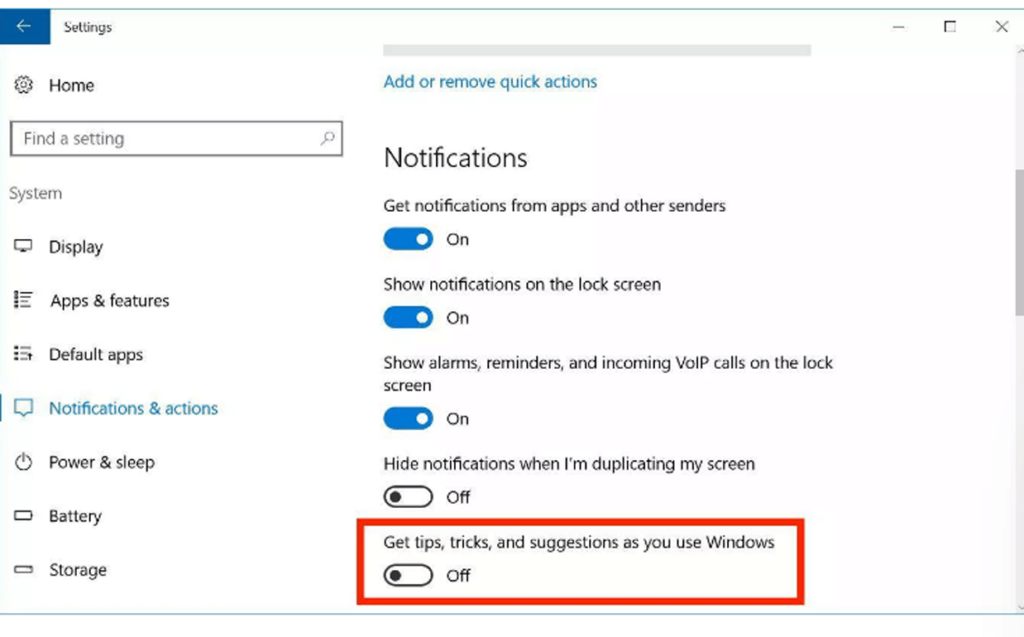
Dezactivarea pontajului nu va permite Windows să vă scaneze singur computerul, iar performanța Windows 10 va fi îmbunătățită.
5: Eliminați bloatware
Bloatware a venit cu niște aplicații preinstalate pe PC/laptop sau dacă ați instalat unele aplicații care nu mai sunt utilizate, este mai bine să le eliminați. Deoarece aceste aplicații nu fac altceva decât să vă încetinească Windows 10.
Pentru a accelera performanța Windows 10 și pentru a elimina bloatware-ul de pe dispozitiv, citiți articolul: Cum să scăpați de Windows 10 Bloatware
6: Schimbați planul de alimentare
Asigurați-vă că nu utilizați planul de economisire a energiei dacă nu este necesar. Uneori, opțiunea de economisire a energiei cu funcția desktop este inutilă decât dacă încercați să economisiți durata de viață a bateriei.
Pentru a îmbunătăți performanța computerului cu Windows 10, ar trebui să utilizați o opțiune de înaltă performanță care permite computerului să ruleze mai rapid cu mai multă putere.
Pentru a selecta un alt plan de alimentare pentru computer, urmați pașii:

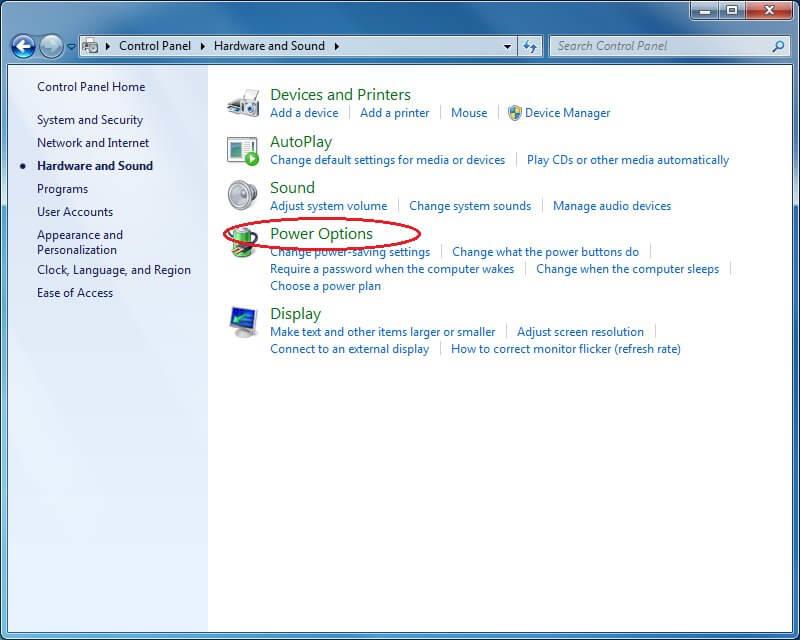
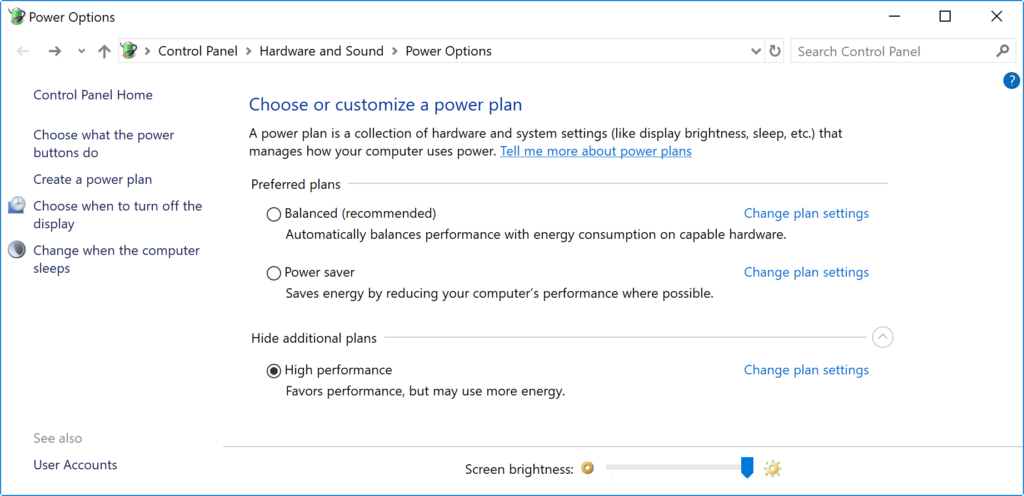
Dacă planul de alimentare nu este disponibil pe care doriți să îl utilizați, puteți crea un plan de alimentare personalizat pentru a accelera performanța utilizând setările „ Performanță înaltă ”.
If you are using a Laptop, you can change the “Power Mode” to enhance the performance by clicking on the battery icon in the below notification area and set the slider to the Best performance option.
7: Turn Off Search Indexing
Searching is being an important part of Windows 10, the indexing portion can consume a lot of system resources temporarily, that can affect the performances on the device.
If you are aware of the location of your files then you can avoid indexing in your computer to slow down. Follow the steps to disable indexing:
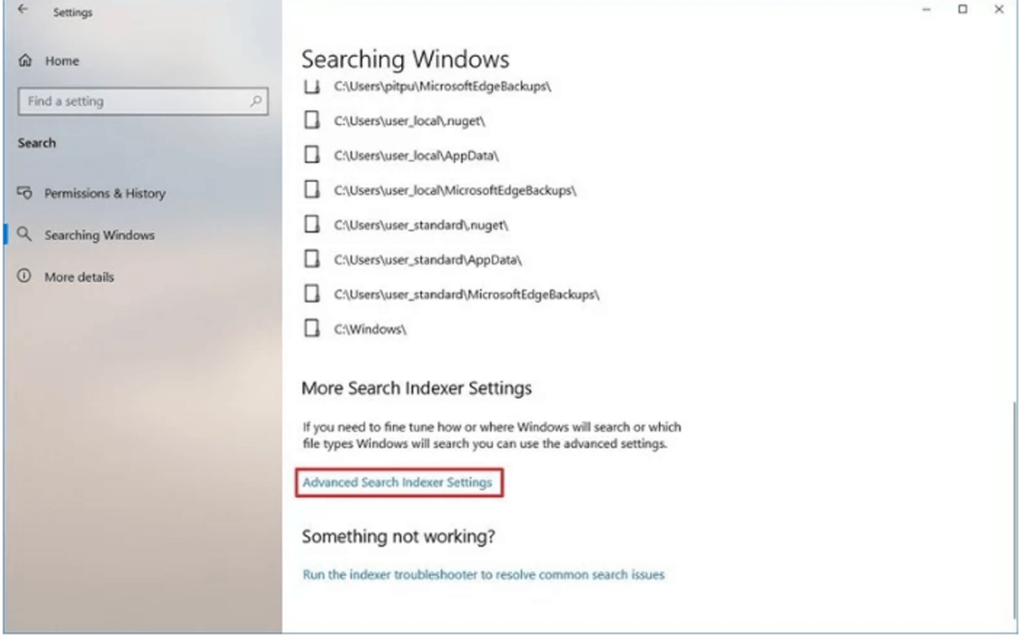
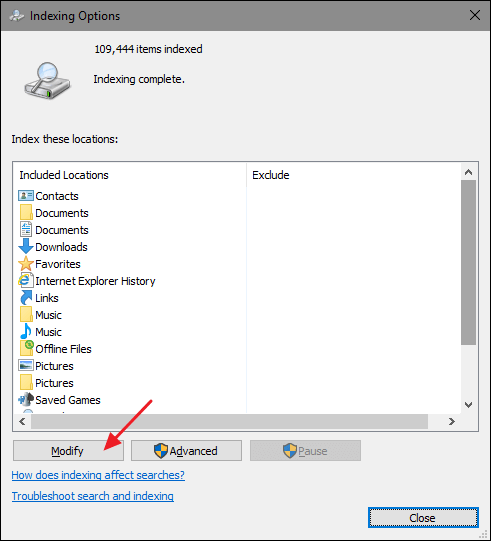
Once the steps are completed, Windows will continue to run on the device, but it no longer able to index the location of your specified files.
But is worthy to improve the overall Windows 10 computer performance and fix slow pc performance.
8: Perform Windows Defender Offline Scan
By chance, your Windows Defender Antivirus does not start and is not able to scan the problem then, there are chances that your PC/laptop is infected by malware.
In such case try the offline scan feature to get rid of it. Follow the steps to perform an offline scan:
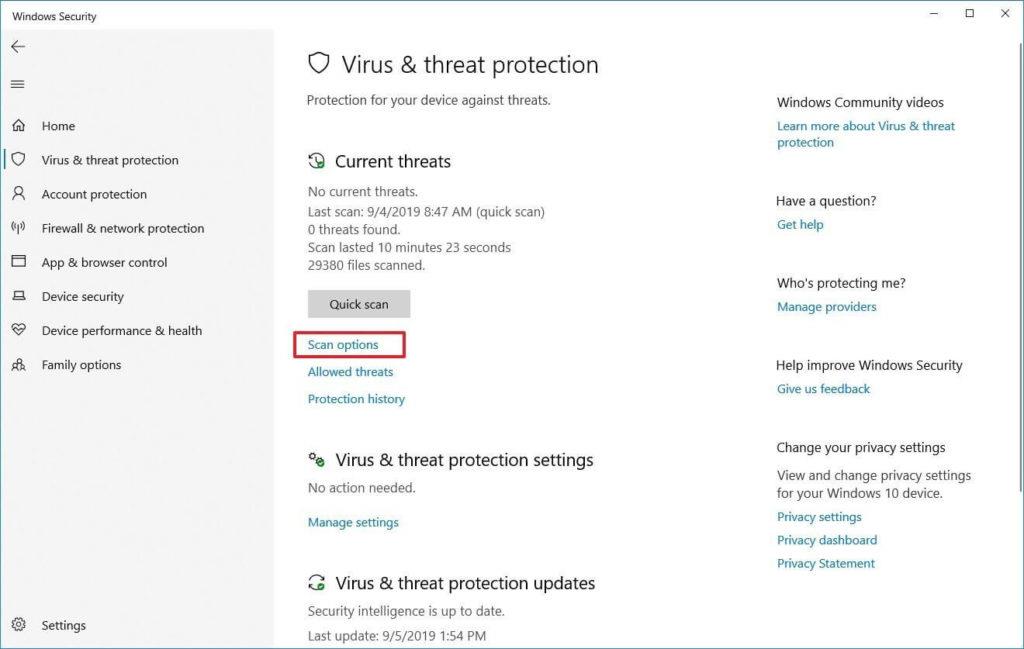
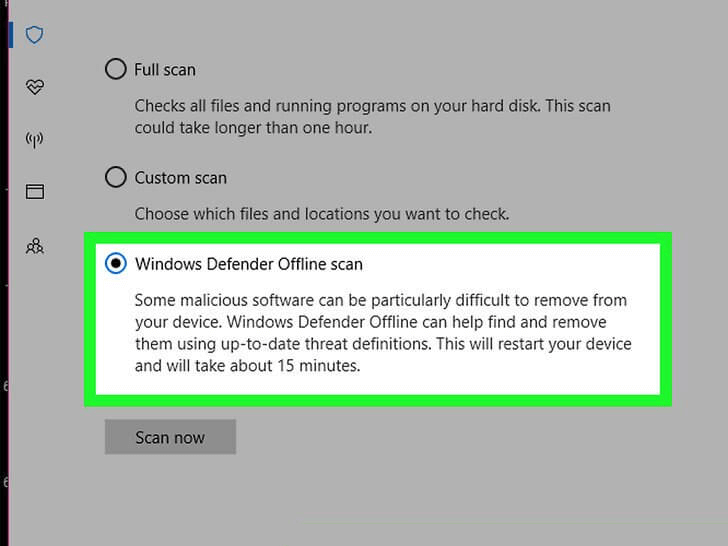
Once these steps are completed your computer automatically will reboot and perform the offline scan to search and fix the threats.
If you are using other antimalware such as Bitdefender, Norton, Malwarebytes or Trend Micro, remember to check the support documents of these antimalware to remove malicious programs and other viruses.
Performing an offline scan will make your Windows 10 fast.
Best PC Optimization Software
Well, I tried my best to list down the entire solutions including the regular, advanced methods as well as running cmd commands on how to make computers fast.
But, if you don’t want to follow any manual steps to optimize the Windows PC performance then here I am sharing with you the PC optimization software.
Running the PC optimization tools can make your work done by deleting the junk files, unwanted caches, cookies and optimize the PC performance. So, here check out the best PC optimization software to make the computer run fast.
Best PC Optimization Software for Windows 10, 8, 7
1: Advanced System Optimizer: This is a highly advanced optimizer tool for Windows 10 and is available is both free and paid versions. To know more about this PC tuneup software visit its official website.
2: AVG PC TuneUp: It is a multifunctional software that is not only a Windows Optimizer tool but having plenty of other features like Uninstaller. Learn more about this software by visiting the official website.
3: Piriform CCleaner: CCleaner is the optimizer tool that not only cleans the PC but also keeps the system organized. To know about this PC optimization software visit its official website.
4: Norton Utilities: This PC tuneup software is packed with several amazing features like optimizes the system, preserve digital privacy, optimize the hard drive, memory, hard drive, and much more. Learn more about it on the official website.
5: Ashampoo WinOptimizer 2019: This helps you to optimize, protect your PC, and boost the PC performance. It is an advanced tool and available for free as well as the paid version, know more about it in this official website.
Make Your Windows PC/Laptop Error-Free
You can run the professional recommended PC Repair Tool, this is an advanced utility that just by scanning once detect and fix various computer problems. With this, you can fix various stubborn Windows errors, prevent file loss, malware, hard drive errors, registry issues, and many others. This not only fixes errors but also optimize the PC/laptop performance and make it blazing fast.
Get PC Repair Tool, to fix errors & make your Computer fast
Conclusion:
A slow computer is the biggest problem among PC/laptop users. With time the system slows down and there are plenty of reasons responsible for this.
Therefore in this guide, I tried to list down each and every possible solution on how to make a computer fast.
Here learn the complete information to fix slow computer and make your computer run faster from the regular PC maintenance tasks, advanced ways, using CMD and the third party PC optimizer tools.
The given solutions are easy so that the regular computer user can follow them to optimize slow PC performance.
This article is a complete solution to maintain computer performance like a new one. Make sure to follow them wisely and make your Windows 7/8/8.1 & 10 computer fast without spending a single penny.
Hope the article works for you, if you are having any comments, suggestions, queries then feel free to share with us in the comment section below.
Good Luck!!!
Rectin este un gel natural conceput pentru a oferi alinare și a ajuta la gestionarea simptomelor neplăcute ale hemoroizilor, atât interni, cât și externi sau combinați.
Luptă cu eroarea Blue Screen of Death (BSOD) în Windows 10. Obțineți remedieri de depanare pentru a rezolva această eroare cu ușurință.
Dacă doriți să creați etichete în aplicația Gmail, acest ghid vă oferă soluția. Aflati cum sa faceti acest lucru atât pe telefon, cât și pe desktop.
Îmbunătățiți-vă documentele cu un chenar de pagină personalizat în Word. Află cum să adăugați și să personalizezi chenarul.
Dacă Xbox-ul dvs. nu se va conecta la Wi-Fi, urmăriți soluțiile furnizate în acest articol pentru a vă conecta Xbox și a continua să jucați.
Dacă PS4 se oprește de la sine, urmați soluțiile noastre eficiente pentru a remedia problema rapid și ușor.
Aflați cele mai bune soluții pentru a remedia eroarea „microfonul este dezactivat de setările sistemului” pe Google Meet, Zoom și Hangouts.
Descoperiți modalitățile simple și eficiente de a scrie fracții în Google Docs folosind caractere speciale și echivalente automate.
Remedierea eroarei Google ReCaptcha „Eroare pentru proprietarul site-ului: tip cheie invalid” prin soluții eficiente și actualizate.
Setările de calibrare a culorilor încorporate în Windows 10 vă ajută să îmbunătățiți acuratețea culorii monitoarelor dvs. Acest ghid detaliat vă arată cum să găsiți și să configurați aceste setări.



![Cum să remediați Xbox nu se conectează la Wi-Fi? [10 soluții rapide] Cum să remediați Xbox nu se conectează la Wi-Fi? [10 soluții rapide]](https://luckytemplates.com/resources1/images2/image-9518-0408150806444.png)
![REPARAT: PS4 se oprește de la sine Problemă aleatorie [Remediere rapidă] REPARAT: PS4 se oprește de la sine Problemă aleatorie [Remediere rapidă]](https://luckytemplates.com/resources1/images2/image-9380-0408150315212.jpg)
![Remediați „Microfonul este dezactivat de setările sistemului Google Meet” [6 trucuri] Remediați „Microfonul este dezactivat de setările sistemului Google Meet” [6 trucuri]](https://luckytemplates.com/resources1/images2/image-4566-0408150945190.png)


