Despre Rectin: O Soluție Naturală pentru Hemoroizi

Rectin este un gel natural conceput pentru a oferi alinare și a ajuta la gestionarea simptomelor neplăcute ale hemoroizilor, atât interni, cât și externi sau combinați.
Aproape fiecare angajat al biroului trebuie să se confrunte cu o căsuță de e-mail greoaie la un moment dat. Din fericire, utilizatorii Microsoft Outlook pot profita de diverse funcții concepute pentru a scoate în evidență e-mailurile importante.
Acestea includ formatare condiționată și categorii de culori pentru a adăuga fonturi și culori diferite la e-mailurile dvs. Iată cum să utilizați aceste funcții în Outlook.
Utilizarea formatării condiționate în Outlook
Formatarea condiționată vă permite să setați reguli de formatare pentru e-mailurile Outlook. Puteți seta diferite culori, fonturi și stiluri pentru mesajele dvs. de e-mail, așa cum apar în căsuța dvs. de e-mail. Pentru a începe, va trebui să creați o nouă regulă de formatare condiționată.
În Outlook, faceți clic pe Vizualizare > Setări de vizualizare în categoria Vizualizare curentă . În fereastra Setări avansate de vizualizare , faceți clic pe Formatare condiționată .

Crearea unei noi reguli de formatare condiționată
Outlook folosește deja reguli de formatare condiționată pentru scenarii specifice, așa cum veți vedea din fereastra de setări de formatare condiționată . E-mailurile necitite, de exemplu, vor apărea cu text albastru folosind fontul Segoe UI.
Pentru a adăuga propria regulă de formatare condiționată, faceți clic pe butonul Adăugați .

Dați un nume adecvat regulii, apoi faceți clic pe Font pentru a seta opțiunile de formatare, cum ar fi fontul, culoarea și dimensiunea.
Faceți clic pe OK pentru a confirma setările fontului.
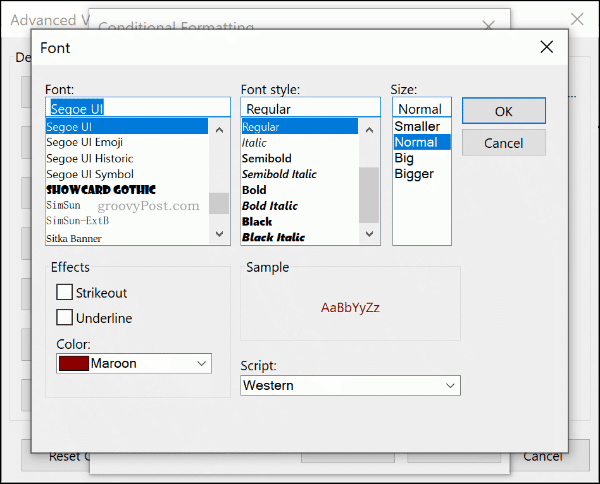
Odată setat stilul de formatare pentru regula dvs., faceți clic pe butonul Condiție .
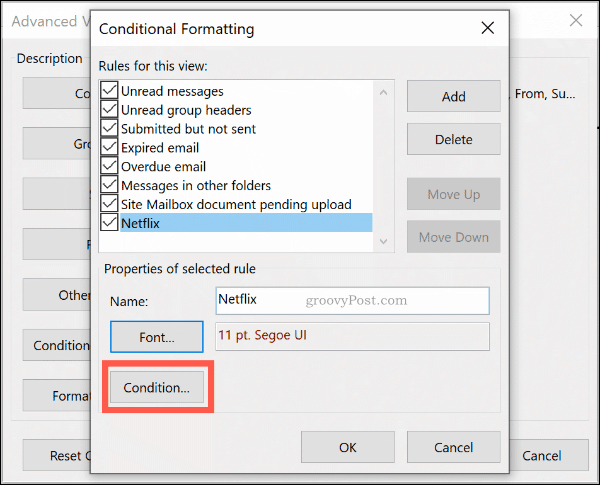
De aici, puteți seta regula să se aplice automat e-mailurilor care conțin anumite cuvinte cheie sau e-mailurilor trimise către sau de la anumite adrese de e-mail.
Formatarea după adresa de e-mail
Pentru a adăuga o regulă care se aplică e-mailurilor de la un anumit expeditor, tastați adresa de e-mail în caseta De la , separând mai multe adrese de e-mail cu punct și virgulă. Puteți aplica acest lucru tuturor e-mailurilor trimise de pe un singur site introducând @domain.com , înlocuind domain.com cu numele de domeniu corect.
Puteți face acest lucru și pentru e-mailurile pe care le trimiteți, în loc să le primiți, introducând adresa de e-mail în caseta Trimiteți către .
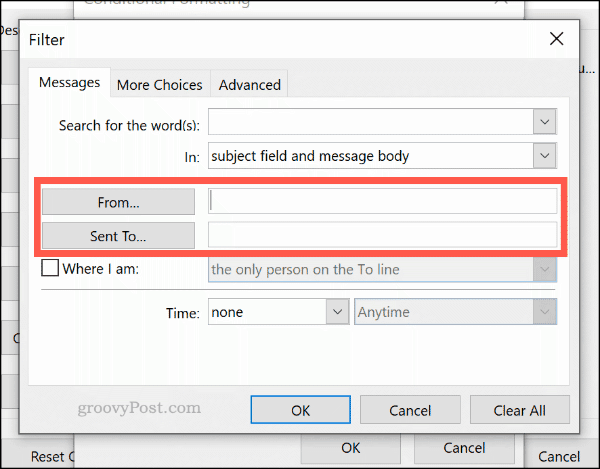
Formatarea după căutarea cuvintelor cheie
Pentru a aplica regula de formatare condiționată e-mailurilor care conțin cuvinte, introduceți cuvântul cheie (sau cuvintele cheie) în caseta Căutați cuvintele .
Selectați opțiunea Numai câmpul Subiect din meniul derulant de mai jos pentru a căuta numai în câmpul de subiect cuvintele cheie alese sau opțiunea Câmp Subiect și corpul mesajului pentru a căuta în întregul e-mail.
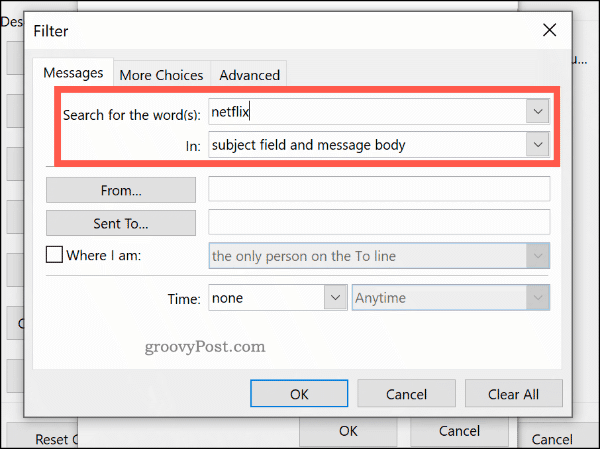
Reguli avansate de formatare condiționată
Puteți crea alte reguli complexe de formatare în filele Mai multe opțiuni și Avansat . De aici, puteți aplica noua regulă e-mail-urilor în funcție de starea de citire, importanță, semnalizare de urmărire, dimensiune și multe altele.
De exemplu, pentru a seta regula să se aplice numai e-mailurilor necitite, faceți clic pe caseta de selectare Numai elementele care sunt din fila Mai multe opțiuni , apoi selectați opțiunea Necitite din meniul derulant.

În fila Avansat , puteți crea căutări specifice pentru regula dvs. folosind aproape toate datele Outlook disponibile. Făcând clic pe opțiunea Câmpuri , vă oferă sute de opțiuni din care să alegeți. Cele mai comune câmpuri sunt listate în categoria Câmpuri utilizate frecvent .
Faceți clic pe Adăugare la listă pentru a adăuga acest criteriu de căutare avansată la regula dvs. de formatare. Exemplul de mai jos arată o căutare avansată pentru toate e-mailurile care conțin „Ben” în câmpul Subiect .
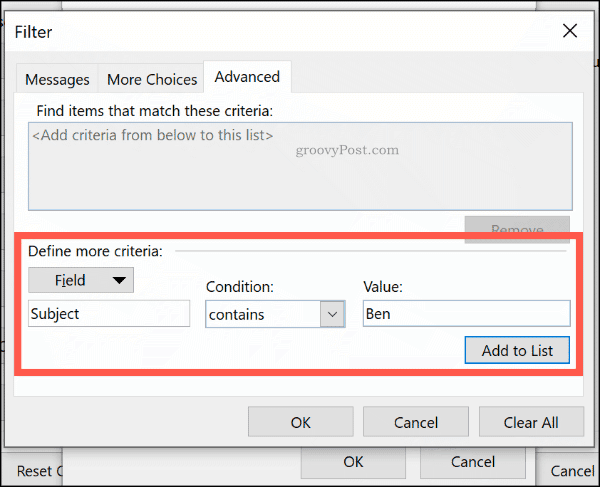
Odată ce sunteți mulțumit de regula dvs., faceți clic pe OK pentru a confirma, apoi pe OK pentru a închide fereastra de setări de formatare condiționată .
Utilizarea categoriilor de e-mail
Deși este posibil să clasificați e-mailurile Outlook utilizând foldere de căutare , o altă modalitate de a vă sublinia e-mailurile importante este să aplicați o categorie. Categoriile au un nume și o etichetă de culoare separate, permițându-vă să le vizualizați separat.
Un sistem de culoare verde-galben-roșu vă poate ajuta să prioritizați cele mai importante e-mailuri, de exemplu. În mod implicit, Outlook oferă categorii în albastru, verde, portocaliu, violet, roșu și galben. Puteți să le editați sau să le creați proprii, folosind culori și nume alternative.
Crearea sau editarea categoriilor
Pentru a crea o categorie nouă sau pentru a edita una existentă, faceți clic pe Acasă > Categorizare > Toate categoriile .

Faceți clic pe Nou pentru a crea o categorie nouă. Selectați culoarea categoriei dvs. din meniul derulant, dându-i un nume în caseta Nume de mai sus.
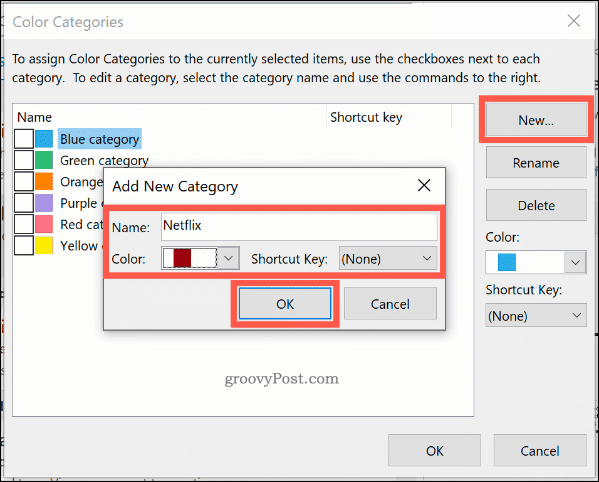
Faceți clic pe OK pentru a vă salva categoria.
Aplicarea manuală a unei categorii la e-mailurile Outlook
Pentru a aplica manual o categorie unui e-mail Outlook, selectați-o în vizualizarea folderului Outlook. Faceți clic pe Acasă > Clasificare , apoi faceți clic pe categoria dvs.
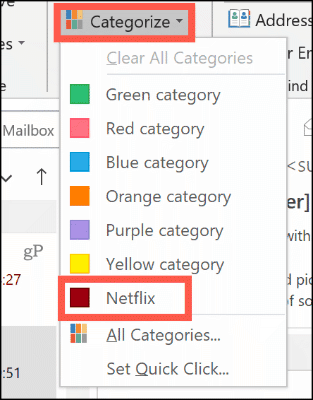
Categoria dvs. va apărea ca un pătrat colorat în vizualizarea implicită a folderului Outlook, deasupra orei și datei de primire. Numele categoriei dvs. va apărea sub subiectul e-mailului în vizualizarea e-mailului.
Pentru a vedea e-mailurile după categorie, faceți clic pe Vizualizare > Categorii și derulați la secțiunea corespunzătoare categoriei dvs.
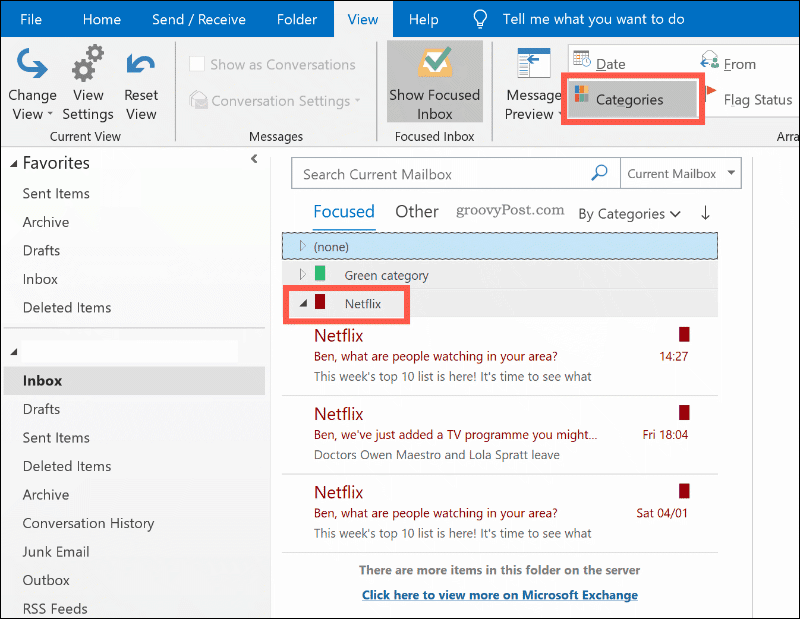
Aplicarea automată a categoriilor Outlook
De asemenea, puteți utiliza regulile Outlook pentru a aplica automat categorii anumitor e-mailuri. Pentru a face acest lucru, faceți clic pe Fișier > Informații > Gestionați regulile și alertele .
În fila Reguli de e-mail din meniul Reguli și alerte , faceți clic pe butonul Regulă nouă .

Selectați Aplicați regula la mesajele pe care le primesc înainte de a face clic pe Următorul .
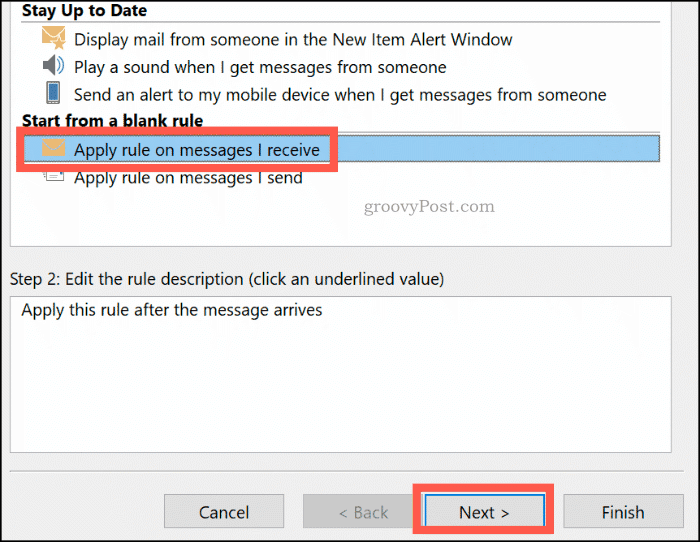
Selectați criteriile de căutare pentru regula dvs. de categorie de culoare. De exemplu, pentru a aplica regula e-mailurilor de la o anumită adresă de e-mail sau nume de domeniu, faceți clic pe caseta de selectare De la persoane sau grup public .
În zona Pasul 2 de mai jos, faceți clic din nou pe criterii (subliniat cu albastru). Lângă opțiunea De la din partea de jos, introduceți adresa de e-mail sau numele domeniului.
Dacă Outlook poate găsi adresa de e-mail în căsuța poștală existentă, selectați-o din lista care apare, apoi faceți clic pe OK . Dacă nu se poate, dați clic pe Anulare . Regula va fi creată indiferent. Faceți clic pe Următorul pentru a continua.
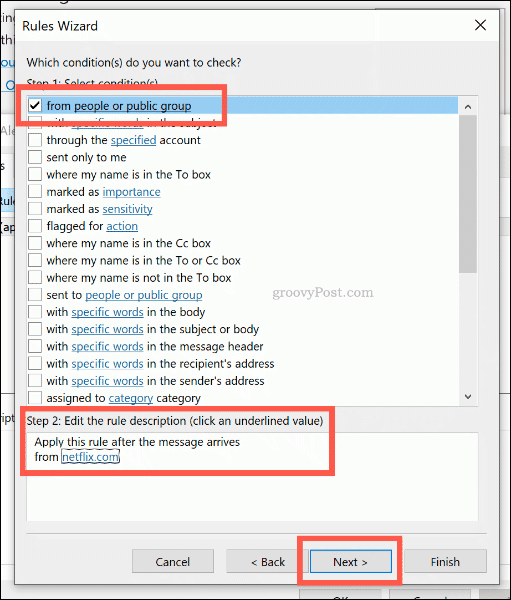
Puteți seta acțiunea pentru regula dvs. în etapa următoare. Faceți clic pentru a activa opțiunea „ Atribuire categoriei categoriei ” în secțiunea Pasul 1 .
Selectați categoria de atribuit acestei reguli făcând clic pe o categorie din secțiunea Pasul 2 de mai jos, înainte de a face clic pe OK , apoi pe Următorul.
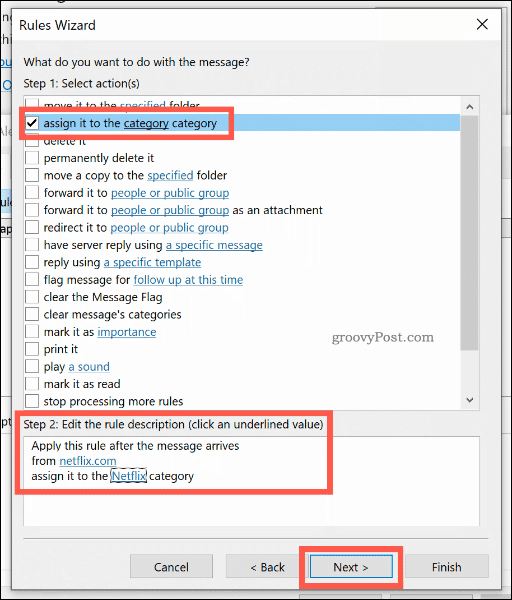
Următoarea etapă vă permite să selectați orice excepție de la această regulă. Selectați-le, ca mai sus, sau faceți clic pe Următorul pentru a continua.
În etapa finală, dați un nume regulii categoriei de culori, apoi bifați caseta de selectare Executați această regulă acum pe mesajele aflate deja în „Inbox” pentru a o aplica retroactiv tuturor e-mailurilor existente.
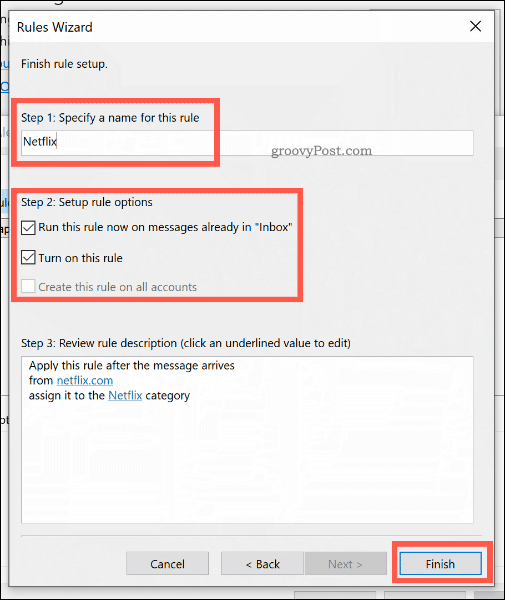
Faceți clic pe Terminare pentru a crea și a rula regula. Categoria de culoare va fi aplicată e-mailurilor dvs., conform criteriilor pe care le-ați selectat.
Nu ratați e-mailurile importante din Outlook
Utilizarea categoriilor de culori și a regulilor de formatare condiționată este o modalitate excelentă de a scoate în evidență e-mailurile importante pe care le trimiteți și le primiți în Outlook. Nu uitați să vă creșteți productivitatea Outlook și mai mult utilizând reguli suplimentare Outlook și semnalizatoare de urmărire pentru a urmări lanțurile de e-mail și sarcinile importante.
De asemenea, puteți utiliza Quick Parts în Outlook pentru a adăuga rapid declarații comune la răspunsurile dvs. la e-mail.
Rectin este un gel natural conceput pentru a oferi alinare și a ajuta la gestionarea simptomelor neplăcute ale hemoroizilor, atât interni, cât și externi sau combinați.
Luptă cu eroarea Blue Screen of Death (BSOD) în Windows 10. Obțineți remedieri de depanare pentru a rezolva această eroare cu ușurință.
Dacă doriți să creați etichete în aplicația Gmail, acest ghid vă oferă soluția. Aflati cum sa faceti acest lucru atât pe telefon, cât și pe desktop.
Îmbunătățiți-vă documentele cu un chenar de pagină personalizat în Word. Află cum să adăugați și să personalizezi chenarul.
Dacă Xbox-ul dvs. nu se va conecta la Wi-Fi, urmăriți soluțiile furnizate în acest articol pentru a vă conecta Xbox și a continua să jucați.
Dacă PS4 se oprește de la sine, urmați soluțiile noastre eficiente pentru a remedia problema rapid și ușor.
Aflați cele mai bune soluții pentru a remedia eroarea „microfonul este dezactivat de setările sistemului” pe Google Meet, Zoom și Hangouts.
Descoperiți modalitățile simple și eficiente de a scrie fracții în Google Docs folosind caractere speciale și echivalente automate.
Remedierea eroarei Google ReCaptcha „Eroare pentru proprietarul site-ului: tip cheie invalid” prin soluții eficiente și actualizate.
Setările de calibrare a culorilor încorporate în Windows 10 vă ajută să îmbunătățiți acuratețea culorii monitoarelor dvs. Acest ghid detaliat vă arată cum să găsiți și să configurați aceste setări.



![Cum să remediați Xbox nu se conectează la Wi-Fi? [10 soluții rapide] Cum să remediați Xbox nu se conectează la Wi-Fi? [10 soluții rapide]](https://luckytemplates.com/resources1/images2/image-9518-0408150806444.png)
![REPARAT: PS4 se oprește de la sine Problemă aleatorie [Remediere rapidă] REPARAT: PS4 se oprește de la sine Problemă aleatorie [Remediere rapidă]](https://luckytemplates.com/resources1/images2/image-9380-0408150315212.jpg)
![Remediați „Microfonul este dezactivat de setările sistemului Google Meet” [6 trucuri] Remediați „Microfonul este dezactivat de setările sistemului Google Meet” [6 trucuri]](https://luckytemplates.com/resources1/images2/image-4566-0408150945190.png)


