Despre Rectin: O Soluție Naturală pentru Hemoroizi

Rectin este un gel natural conceput pentru a oferi alinare și a ajuta la gestionarea simptomelor neplăcute ale hemoroizilor, atât interni, cât și externi sau combinați.
Mai devreme, v-am arătat cum să adăugați filigran la foile de lucru în Microsoft Excel 2007 . Microsoft Word 2013 are o opțiune de filigran implicită ușoară, dar în Excel 2013 trebuie să adăugați filigrane folosind opțiunea antet și subsol. Iată cum se face în Excel 2010 sau 2013.
Notă editor: Iată un link dacă căutați instrucțiuni despre adăugarea unui filigran la cea mai recentă versiune de Excel .
Cum să filigranați foaia de lucru în Excel 2010
Deschideți foaia de lucru pe care doriți să adăugați un filigran, faceți clic pe fila Inserare din Panglică. apoi Antet și Subsol.
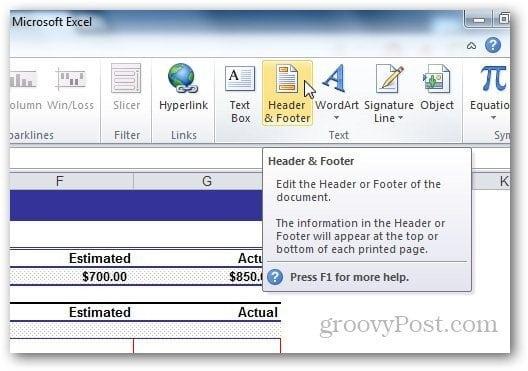
Sub instrumentele Antet și Subsol, selectați Design și faceți clic pe Imagine din elementele Antet și Subsol.
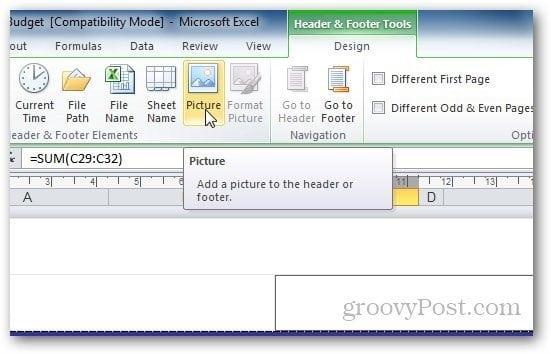
Răsfoiți imaginea pe care doriți să o utilizați ca filigran. Rețineți că după ce adăugați imaginea în câmpul antet, aceasta vă va afișa &[Imagine] în filă, dar nu vă faceți griji. Făcând clic pe orice altă celulă, acest text va reveni la imagine. Dacă doriți să îl faceți să apară în mijlocul foii, apăsați Enter înainte de &[Picture] Like și mutați-l în locul în care doriți să apară antetul.
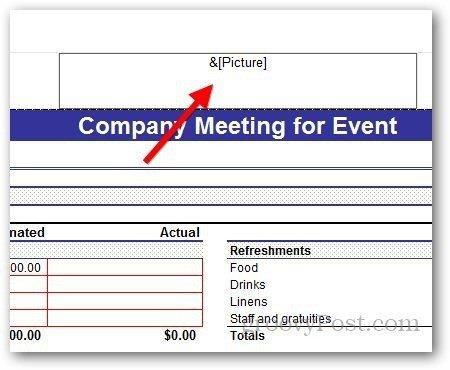
Utilizarea WordArt ca filigran în Excel 2010
De asemenea, puteți utiliza WordArt ca filigran pe Excel 2010. Faceți clic pe Inserare >> WordArt . Selectați formatul pe care doriți să îl utilizați și introduceți textul.
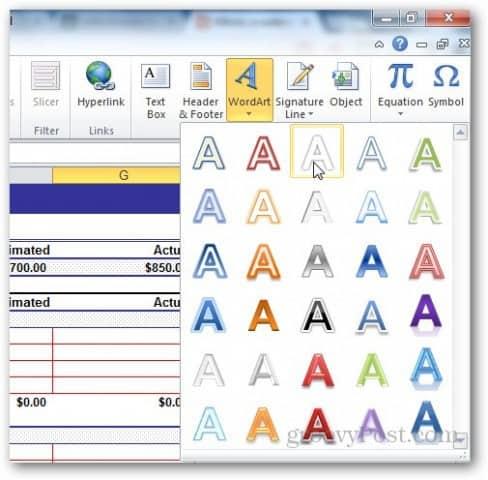
Din scurtătura mică a editorului de text care apare, puteți modifica dimensiunea fontului pe care doriți să-l utilizați.

Dar utilizarea acestui WordArt poate îngreuna citirea foii de lucru pentru utilizator. Faceți clic pe Format sub Instrumente de proiectare.
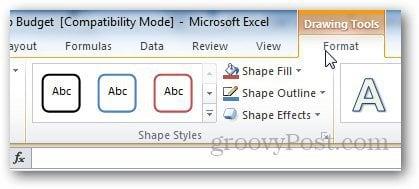
Faceți clic pe săgeata mică de sub stiluri WordArt pentru a deschide opțiunile WordArt.
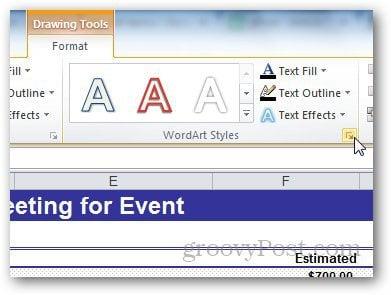
De acolo, selectați Text Fill din bara laterală și selectați Solid Fill. De aici, ajustați și transparența la ceva potrivit și faceți clic pe Ok. În acest fel, putem schimba vizibilitatea filigranului, astfel încât să nu acopere textul din foaia de lucru.
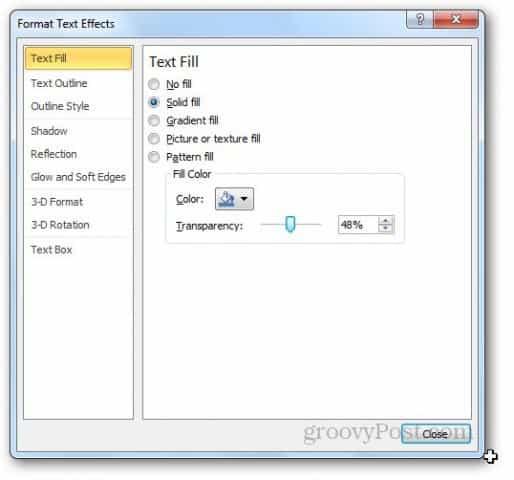
Acum mergeți la Contur text și selectați nicio linie.
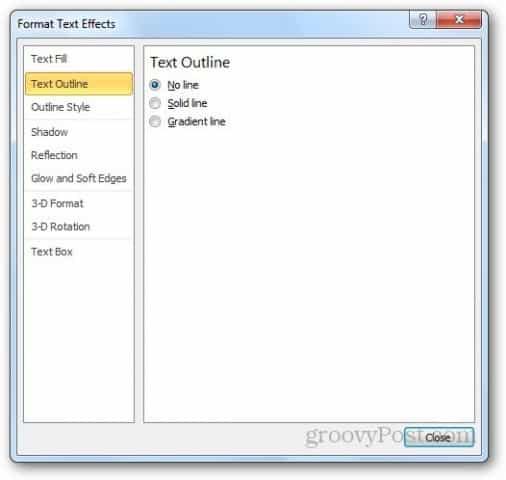
Iată cum arată filigranul WordArt. Vă puteți juca cu setările pentru a obține rezultatul dorit.
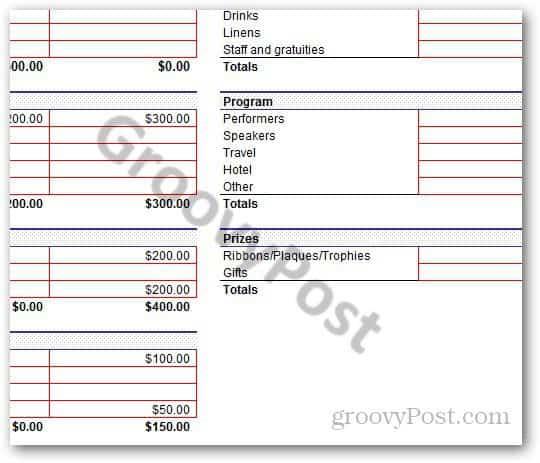
Cum să adăugați filigran în Excel 2013
Majoritatea pașilor sunt aceiași pentru Excel 2013 ca și în Excel 2010. Diferența majoră este în aspectul Excel. Doar mergeți la Inserare >> Antet și Subsol .
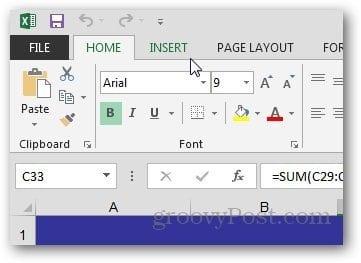
Faceți clic pe butonul Imagine din Elementele antet și subsol.
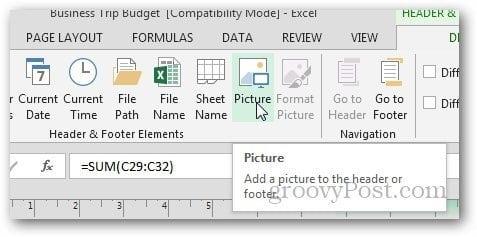
În Excel 2013, puteți utiliza imagini de pe computer și imagini clip art Office.com sau chiar să căutați imagini din rezultatele căutării Bing și să utilizați imaginea ca filigran.
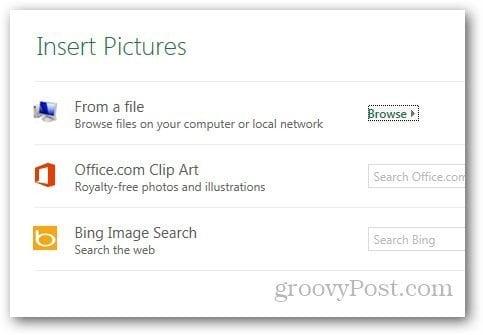
Utilizarea WordArt ca filigran în Excel 2013
La început, s-ar putea să vă fie dificil să găsiți opțiunea WordArt în Excel 2013, dar este încă prezentă în aceeași filă ca și în Excel 2010. Mergeți la Inserare și sub fila Text, faceți clic pe pictograma WordArt așa cum se arată mai jos și selectați ceea ce doriți.
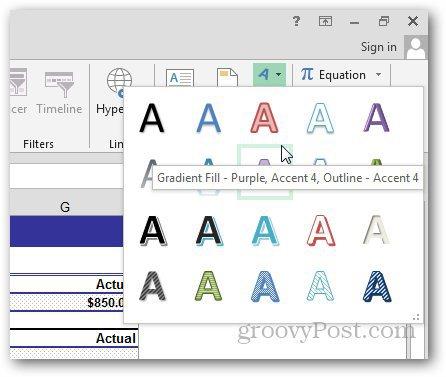
Faceți clic pe aceeași săgeată de sub Stiluri WordArt pentru a deschide opțiunea Format.
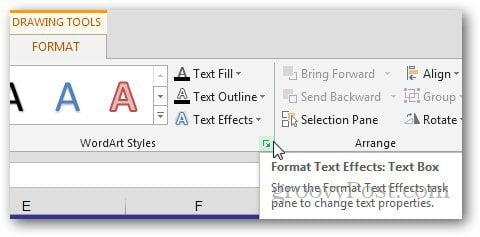
Va apărea o nouă bară laterală. De acolo, faceți clic pe Opțiuni text și deschideți opțiunile de umplere text și contur.
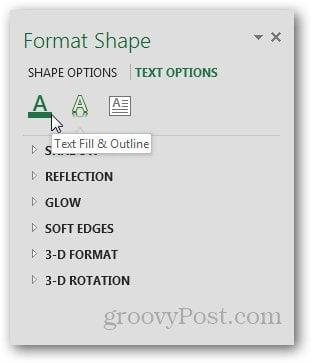
Selectați Umplere solidă sub Umplere text și Fără linie sub Contur text. Selectați transparența la orice doriți și închideți meniul.
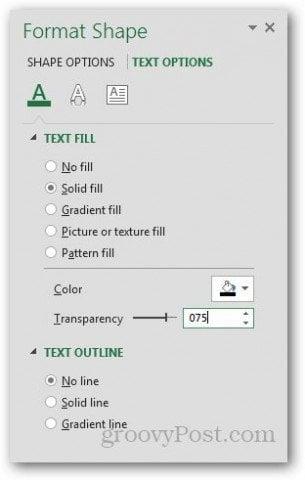
Și ai terminat.
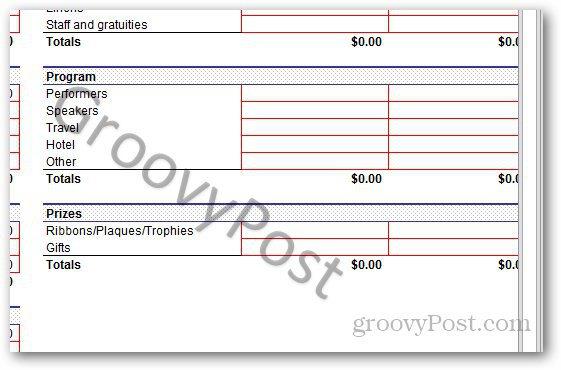
Personalizarea filigranului imaginii
Puteți chiar personaliza aspectul imaginii. Din fila Design, faceți clic pe Format Picture.
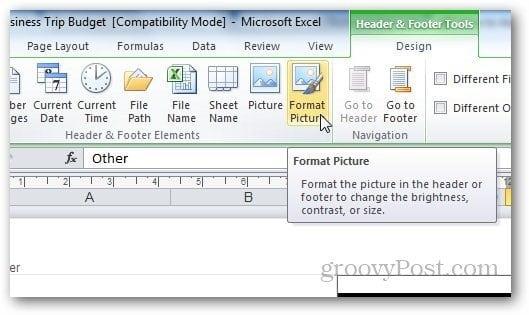
De aici, puteți modifica dimensiunea și aspectul imaginii. Faceți clic pe fila Imagine și selectați setările în funcție de propriile preferințe. Vă sugerez să utilizați funcția Washout din meniul drop-down din Image Control, deoarece face ca filigranul să dispară și devine mai ușor pentru utilizator să citească conținutul din foaia de lucru.
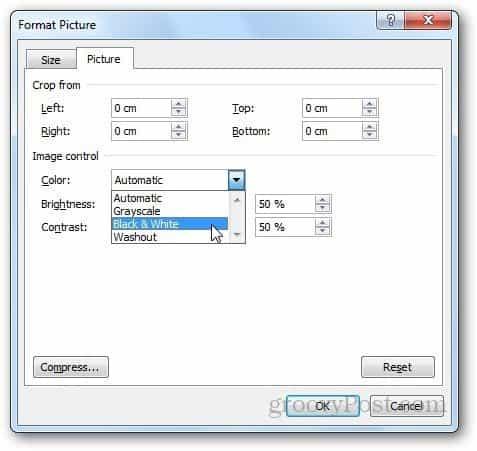
Opțiunea de comprimare permite utilizatorilor să modifice rezoluția și dimensiunea imaginii. Dacă ați decupat orice parte a filigranului din setări, puteți utiliza opțiunea de comprimare pentru a șterge zonele decupate sau chiar să comprimați imaginea pentru o utilizare ușoară.
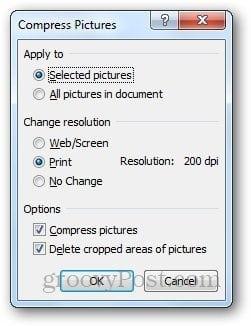
Cu toate acestea, rețineți că comprimarea imaginii poate reduce calitatea filigranului. Dacă sunteți în regulă, faceți clic pe Aplicați, altfel lăsați-l așa cum este.
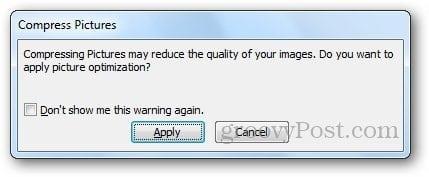
Pașii de personalizare a filigranului sunt aceiași atât pentru Excel 2010, cât și pentru Excel 2013.
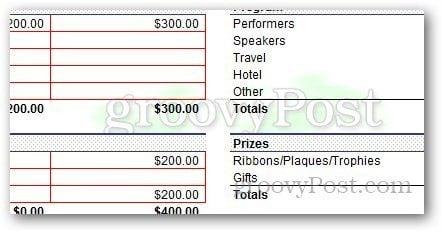
Rectin este un gel natural conceput pentru a oferi alinare și a ajuta la gestionarea simptomelor neplăcute ale hemoroizilor, atât interni, cât și externi sau combinați.
Luptă cu eroarea Blue Screen of Death (BSOD) în Windows 10. Obțineți remedieri de depanare pentru a rezolva această eroare cu ușurință.
Dacă doriți să creați etichete în aplicația Gmail, acest ghid vă oferă soluția. Aflati cum sa faceti acest lucru atât pe telefon, cât și pe desktop.
Îmbunătățiți-vă documentele cu un chenar de pagină personalizat în Word. Află cum să adăugați și să personalizezi chenarul.
Dacă Xbox-ul dvs. nu se va conecta la Wi-Fi, urmăriți soluțiile furnizate în acest articol pentru a vă conecta Xbox și a continua să jucați.
Dacă PS4 se oprește de la sine, urmați soluțiile noastre eficiente pentru a remedia problema rapid și ușor.
Aflați cele mai bune soluții pentru a remedia eroarea „microfonul este dezactivat de setările sistemului” pe Google Meet, Zoom și Hangouts.
Descoperiți modalitățile simple și eficiente de a scrie fracții în Google Docs folosind caractere speciale și echivalente automate.
Remedierea eroarei Google ReCaptcha „Eroare pentru proprietarul site-ului: tip cheie invalid” prin soluții eficiente și actualizate.
Setările de calibrare a culorilor încorporate în Windows 10 vă ajută să îmbunătățiți acuratețea culorii monitoarelor dvs. Acest ghid detaliat vă arată cum să găsiți și să configurați aceste setări.



![Cum să remediați Xbox nu se conectează la Wi-Fi? [10 soluții rapide] Cum să remediați Xbox nu se conectează la Wi-Fi? [10 soluții rapide]](https://luckytemplates.com/resources1/images2/image-9518-0408150806444.png)
![REPARAT: PS4 se oprește de la sine Problemă aleatorie [Remediere rapidă] REPARAT: PS4 se oprește de la sine Problemă aleatorie [Remediere rapidă]](https://luckytemplates.com/resources1/images2/image-9380-0408150315212.jpg)
![Remediați „Microfonul este dezactivat de setările sistemului Google Meet” [6 trucuri] Remediați „Microfonul este dezactivat de setările sistemului Google Meet” [6 trucuri]](https://luckytemplates.com/resources1/images2/image-4566-0408150945190.png)


