Despre Rectin: O Soluție Naturală pentru Hemoroizi

Rectin este un gel natural conceput pentru a oferi alinare și a ajuta la gestionarea simptomelor neplăcute ale hemoroizilor, atât interni, cât și externi sau combinați.
Toate serviciile Google necesită un efort pentru a face ordine în haos și acest lucru se aplică în special pentru Google Gmail. Numărul mare de e-mailuri pe care le primim anual este substanțial și nu este chiar simplu să vă organizați căsuța de e-mail dacă nu o faceți în mod regulat. De exemplu, observați că e-mailurile Gmail ocupă mult spațiu din spațiul de stocare al Contului dvs. Google, dar nu vă puteți da seama de ce. Ca și în principiul Pareto, minoritatea de e-mailuri ocupă cel mai mult spațiu. Dar cum să găsești e-mailuri mari în Gmail? Filtrele de căutare sunt necesare, mai ales în sistemele în care există o mulțime de fișiere cu trăsături similare. Vă explicăm cum să le folosiți pentru a găsi ceea ce căutați în cel mai scurt timp.
Cuprins:
Cum să cauți e-mailurile Gmail după dimensiune?
1. Utilizați filtrele de căutare pentru a găsi e-mailuri mari în Gmail
Majoritatea utilizatorilor nu sunt conștienți de filtrele de căutare grozave pe care le are Gmail. Gmail pentru desktop o are mai bine, cu filtre de căutare avansată dedicate disponibile, în timp ce trebuie să le introduceți manual pe Gmail pentru Android și iOS. Ce sunt aceste filtre și cum funcționează dacă doriți să găsiți e-mailuri mari în Gmail?
Ei bine, pe Gmail pentru web, acestea pot fi găsite în bara de căutare. Un singur clic pe pictogramă vă va afișa opțiuni precum „Mai mare decât” unde puteți introduce dimensiunea în MB (sau KB sau octeți). Deci, de exemplu, doriți să găsiți e-mailuri mari cu atașamente mai mari de, să zicem, 2 MB. Veți deschide Căutarea avansată și introduceți 2 în secțiunea Mai mare decât . De asemenea, probabil că ar trebui să bifați caseta Are Attachment . Doar faceți clic pe Căutare și ar trebui să apară toate e-mailurile cu atașamente de 2 MB sau mai mult. Puteți crește numărul de la 2 la, să zicem, 10 MB pentru a filtra și mai mult rezultatul căutării. Rețineți că dimensiunea maximă a unui e-mail (incluse atașamente) nu poate depăși 25 MB.
Gmail pentru Android și iOS în ceea ce privește filtrele de căutare este o poveste puțin diferită. Totuși, dacă cunoașteți câteva comenzi, puteți face același lucru ca și pe Gmail pentru web. Comanda pe care o căutăm și care reproduce complet explicația de mai sus este: „ larger_than:2mb has:attachment ” (fără ghilimele). Trebuie doar să introduceți acest lucru în bara de căutare și ar trebui să apară toate e-mailurile cu dimensiunea de 2 MB sau mai mult și care au atașamente. Cu aceste cunoștințe, puteți crea diferite filtre în funcție de dimensiunea e-mailului.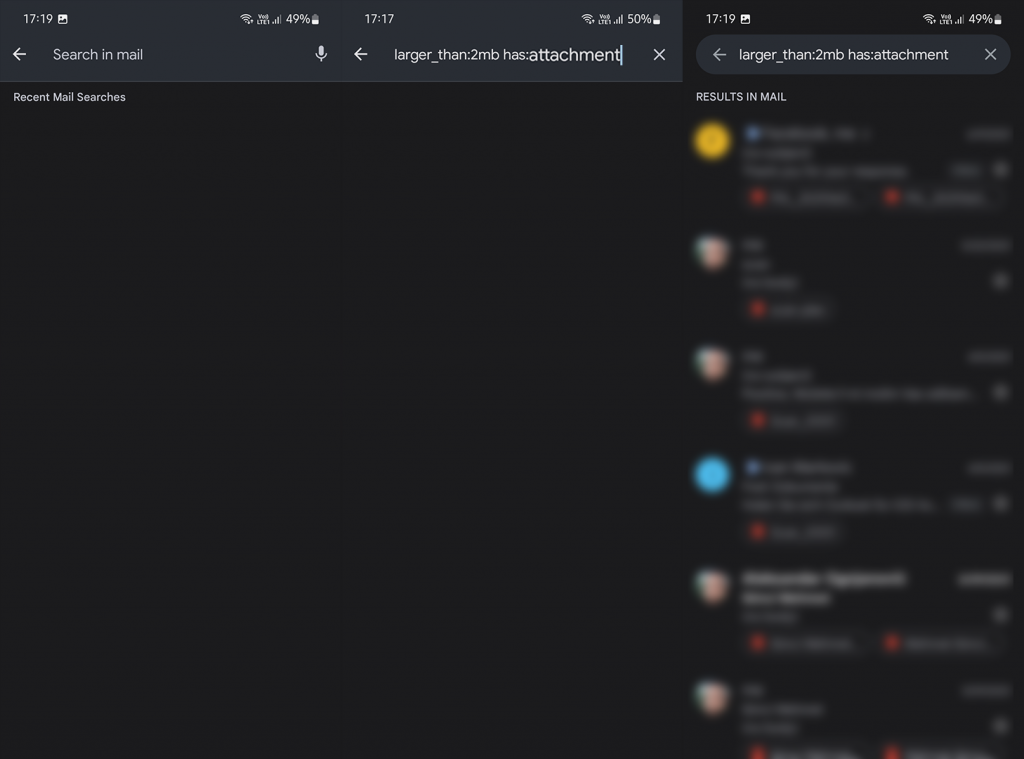
Odată ce localizați toate e-mailurile mari, este ușor să le eliminați. Rețineți că e-mailurile șterse rămân în Coșul de gunoi înainte de a fi șterse automat după 30 de zile. Deci, dacă doriți să eliminați toate e-mailurile mari pe care le-ați găsit, asigurați-vă că goliți Coșul de gunoi după ce le-ați șters.
2. Utilizați Google One
O opțiune alternativă pentru a găsi toate e-mailurile mari în Gmail poate fi găsită în Google One. În esență, Google One este acolo pentru a avea grijă de spațiul de stocare pe care îl obțineți cu Contul dvs. Google. Și aceasta include Gmail, la fel ca Google Drive și Google Foto. Nu trebuie să fiți abonat la Google One Membership cu planuri de stocare plătite pentru a utiliza Google One. Google One are o opțiune care vă permite să inspectați și să ștergeți fișiere mari din serviciile menționate mai sus, inclusiv Gmail.
Iată cum să utilizați Google One pentru a găsi e-mailuri mari în Gmail:
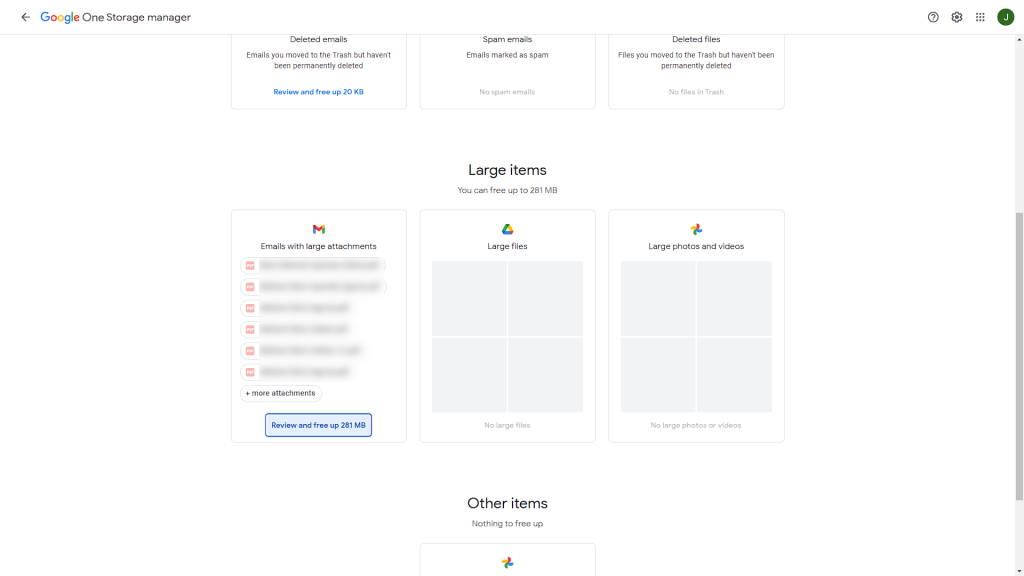
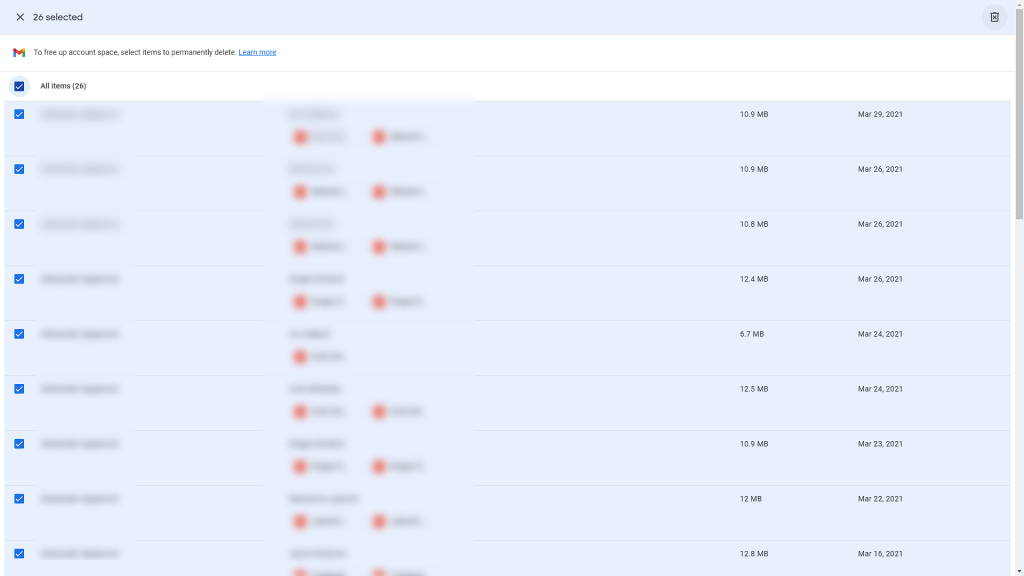
Este important să rețineți că e-mailurile șterse aici nu vor merge în Coșul de gunoi Gmail. Vor fi șterse definitiv. Deci, dacă aveți niște atașamente care merită salvate, asigurați-vă că le descărcați înainte de a șterge e-mailurile. Acestea fiind spuse, o putem numi un wrap. Vă mulțumim că ați citit și vă rugăm să ne împărtășiți gândurile în secțiunea de comentarii de mai jos. Ca întotdeauna, așteptăm cu nerăbdare vești de la tine.
Rectin este un gel natural conceput pentru a oferi alinare și a ajuta la gestionarea simptomelor neplăcute ale hemoroizilor, atât interni, cât și externi sau combinați.
Luptă cu eroarea Blue Screen of Death (BSOD) în Windows 10. Obțineți remedieri de depanare pentru a rezolva această eroare cu ușurință.
Dacă doriți să creați etichete în aplicația Gmail, acest ghid vă oferă soluția. Aflati cum sa faceti acest lucru atât pe telefon, cât și pe desktop.
Îmbunătățiți-vă documentele cu un chenar de pagină personalizat în Word. Află cum să adăugați și să personalizezi chenarul.
Dacă Xbox-ul dvs. nu se va conecta la Wi-Fi, urmăriți soluțiile furnizate în acest articol pentru a vă conecta Xbox și a continua să jucați.
Dacă PS4 se oprește de la sine, urmați soluțiile noastre eficiente pentru a remedia problema rapid și ușor.
Aflați cele mai bune soluții pentru a remedia eroarea „microfonul este dezactivat de setările sistemului” pe Google Meet, Zoom și Hangouts.
Descoperiți modalitățile simple și eficiente de a scrie fracții în Google Docs folosind caractere speciale și echivalente automate.
Remedierea eroarei Google ReCaptcha „Eroare pentru proprietarul site-ului: tip cheie invalid” prin soluții eficiente și actualizate.
Setările de calibrare a culorilor încorporate în Windows 10 vă ajută să îmbunătățiți acuratețea culorii monitoarelor dvs. Acest ghid detaliat vă arată cum să găsiți și să configurați aceste setări.



![Cum să remediați Xbox nu se conectează la Wi-Fi? [10 soluții rapide] Cum să remediați Xbox nu se conectează la Wi-Fi? [10 soluții rapide]](https://luckytemplates.com/resources1/images2/image-9518-0408150806444.png)
![REPARAT: PS4 se oprește de la sine Problemă aleatorie [Remediere rapidă] REPARAT: PS4 se oprește de la sine Problemă aleatorie [Remediere rapidă]](https://luckytemplates.com/resources1/images2/image-9380-0408150315212.jpg)
![Remediați „Microfonul este dezactivat de setările sistemului Google Meet” [6 trucuri] Remediați „Microfonul este dezactivat de setările sistemului Google Meet” [6 trucuri]](https://luckytemplates.com/resources1/images2/image-4566-0408150945190.png)


