Despre Rectin: O Soluție Naturală pentru Hemoroizi

Rectin este un gel natural conceput pentru a oferi alinare și a ajuta la gestionarea simptomelor neplăcute ale hemoroizilor, atât interni, cât și externi sau combinați.
Poate fi dificil să vă urmăriți parolele, mai ales dacă aveți sute de conturi răspândite pe internet. Dacă doriți să găsiți parole pe un Mac, va trebui să utilizați instrumentele potrivite.
Din fericire, Apple face relativ simplă salvarea parolelor pe care le utilizați online și în cadrul aplicațiilor din macOS. Dacă utilizați iCloud și brelocul iCloud pe mai multe dispozitive Apple, toate parolele pe care le utilizați sunt sincronizate automat și sunt accesibile de oriunde.
Brelocul iCloud vă permite să vă revizuiți parolele într-o singură locație de pe Mac, permițându-vă să le utilizați sau să le schimbați. Iată ce va trebui să faci pentru a-l folosi.
Cum să găsiți parole pe un Mac
Există motive practice pentru a găsi parole pe Mac care se extind dincolo de utilizarea lor. De exemplu, este posibil să doriți să vedeți, să creați, să modificați sau să ștergeți parolele salvate, permițându-vă să le păstrați actualizate pe toate dispozitivele dvs.
Pentru a incepe:
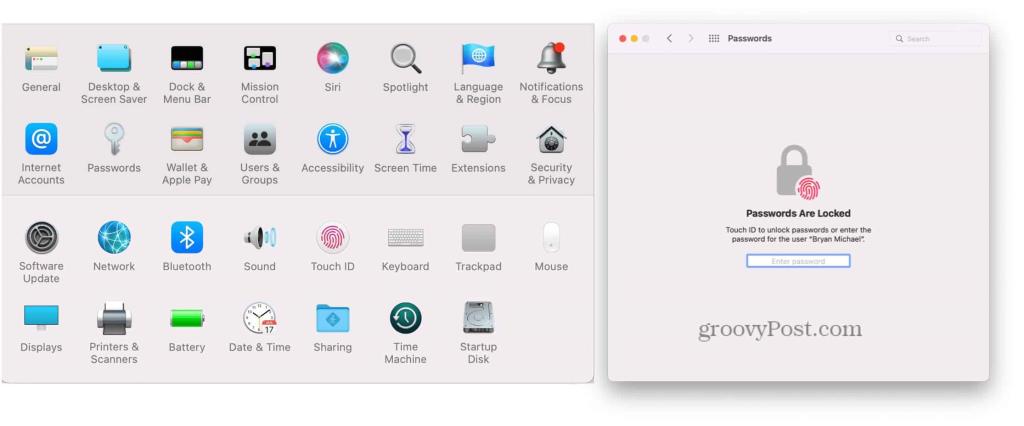
Vizualizarea cardurilor cu parole
În următorul meniu, veți vedea o listă a parolelor existente. Aceste parole vor consta probabil din conturile pe care le utilizați în mod regulat sau din conturile la care v-ați conectat (și salvate) cel puțin o dată în aplicații sau în browserul dvs. web. Partea stângă conține o listă a fiecărei parole în ordine alfabetică. Când faceți clic pe o parolă din stânga, veți vedea întreaga carte de parolă în partea dreaptă.
Cardurile de parolă au câmpuri rezervate pentru nume de utilizator, parole și coduri de verificare. Acesta din urmă funcționează cu aplicații precum Instagram , Facebook și Google pentru autentificare în doi factori.
Pe lângă câmpurile menționate mai sus, cardul de parolă include și butoanele Editare și Partajare.
Activarea brelocului iCloud
Dacă nu ați activat încă brelocul iCloud, ceea ce este foarte puțin probabil pe Mac-urile moderne, puteți face acest lucru urmând acești pași:
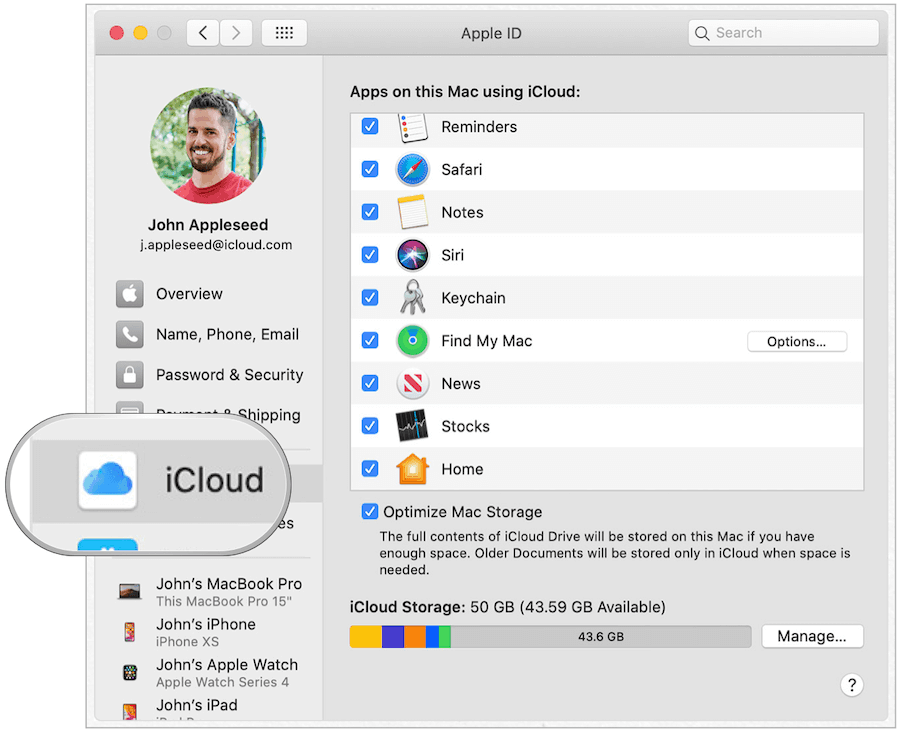
Brelocul iCloud este sigur?
Brelocul iCloud este absolut sigur și sigur de utilizat.
Brelocul iCloud Apple oferă o locație online sigură pentru a vă salva informațiile personale. Informațiile pe care le colectează sunt protejate cu criptare end-to-end, cel mai înalt nivel de securitate Apple.
În plus, datele dumneavoastră sunt protejate cu o cheie stocată pe dispozitiv, combinată cu parola dispozitivului. Fără aceste două piese, nimeni nu poate accesa aceste date, inclusiv Apple.
Cum să editați parolele pe Mac
Acum că știți cum să găsiți parolele pe Mac, este timpul să faceți câteva modificări, dacă aveți nevoie. Dacă utilizați iCloud Keychain și iCloud, modificările pe care le faceți pe Mac se vor reflecta pe celelalte dispozitive după ce acestea se conectează la internet.
Pentru a incepe:
Apoi, urmați pașii de mai jos care se potrivesc cu ceea ce doriți să faceți.
Cum să schimbați parola unui site web în brelocul iCloud
Pentru a schimba informațiile de pe un card de parolă:
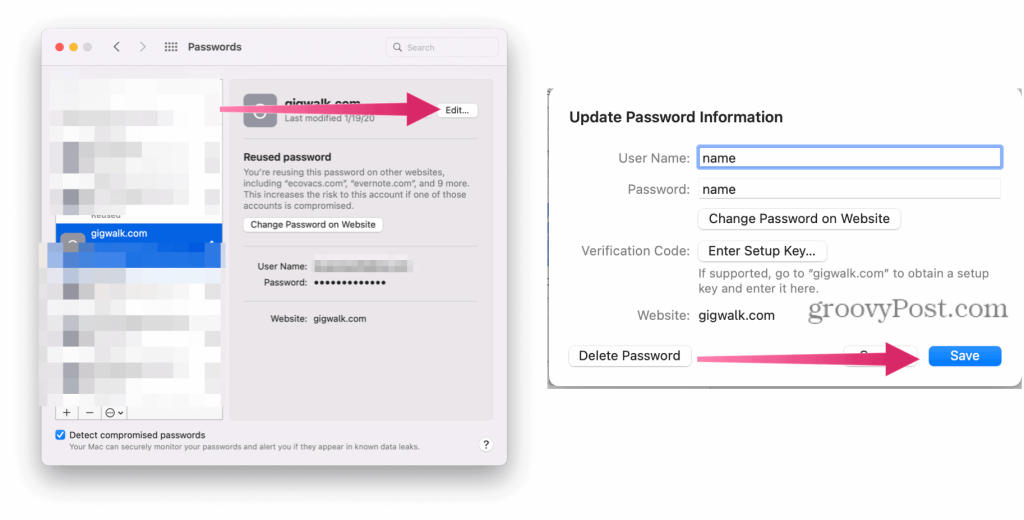
Ștergeți o parolă de site în brelocul iCloud
Dacă doriți să ștergeți un card de parolă pe dispozitivele dvs., faceți clic pe butonul Șterge. Apoi confirmați ștergerea.
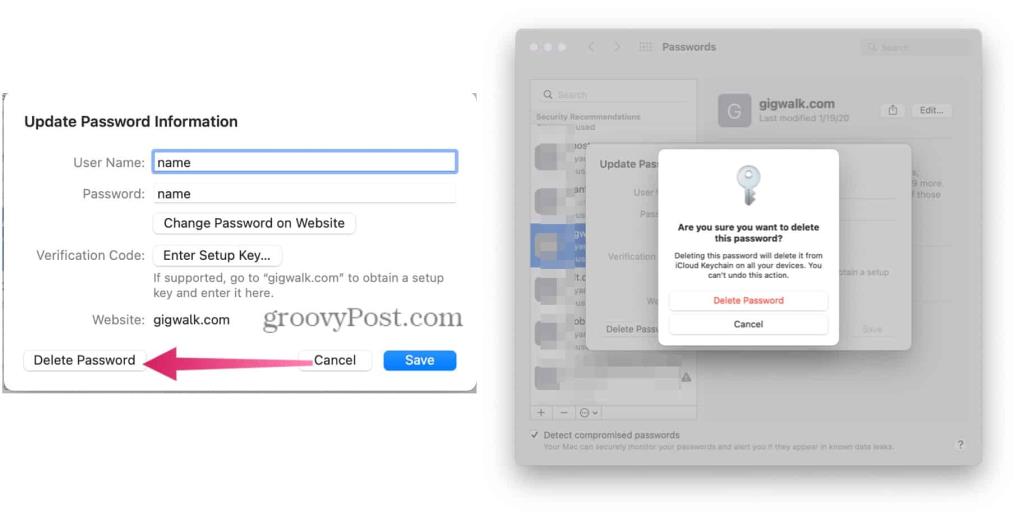
Creați o parolă nouă în brelocul iCloud
Instrumentul Password de pe Mac nu este exclusiv pentru salvarea parolelor site-ului web și puteți adăuga oricând alte tipuri de intrări. Când sunt adăugate carduri noi pe un Mac, acestea vor apărea și pe celelalte dispozitive Apple, inclusiv pe iPhone și iPad.
Pentru a crea un card nou cu parolă:
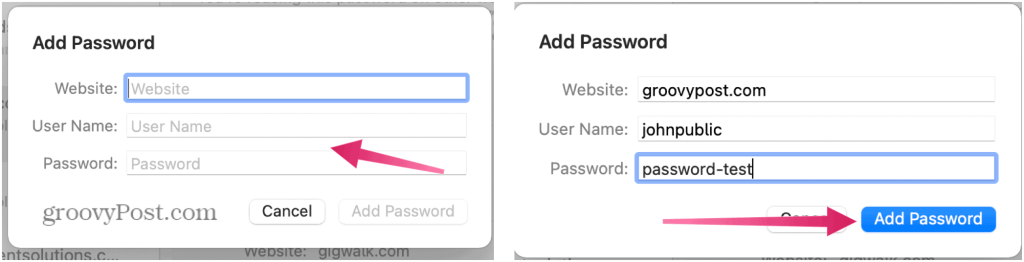
Un cuvânt despre parole
Când adăugați o nouă parolă prin Safari, vi se oferă posibilitatea de a utiliza o parolă puternică. Când este selectat, Apple generează automat o parolă care include opt sau mai multe caractere, litere mari și mici și cel puțin un număr.
Uneori, un site web sau o aplicație nu permite această combinație. În aceste cazuri, va trebui să creați o parolă care să corespundă cerințelor individuale. Din păcate, atunci când schimbați o parolă existentă pe Mac, nu există o opțiune de a utiliza o parolă puternică.
Salvarea informațiilor despre card bancar sau credit pe Mac
Când adăugați informații despre cardul de credit sau bancar pe un site web prin Safari , iCloud Keychain vă va sugera să salvați informațiile pentru o utilizare ulterioară. Când o faceți, veți primi o solicitare pentru a utiliza acele informații atunci când încercați să faceți o achiziție în altă parte.
Dacă acceptați, sistemul salvează doar numărul cardului și data de expirare. Va trebui să adăugați codul de securitate cu 3 sau 4 cifre de fiecare dată.
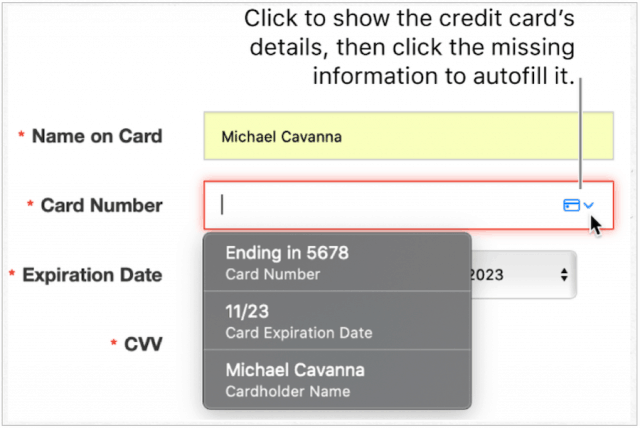
Modificarea informațiilor cardului bancar
Informațiile bancare nu sunt stocate împreună cu alte parole pe Mac. În schimb, le puteți găsi în Safari.
Puteți modifica sau șterge informațiile bancare sau ale cărții de credit pe brelocul iCloud utilizând următorii pași:
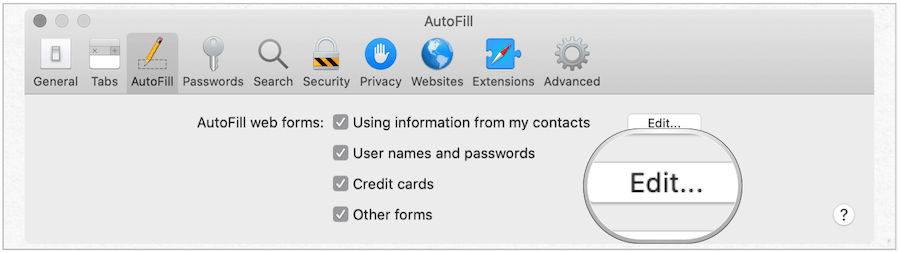
Alte soluții de stocare a parolelor
Datorită iCloud Keychain, îți poți securiza în siguranță informațiile personale, fie că este vorba despre parolele importante sau despre informațiile cardului bancar.
Deoarece iCloud Keychain face posibilă stocarea parolelor pe mai multe dispozitive, este logic să utilizați acest instrument atunci când este implicat mai mult de un dispozitiv Apple. Cu toate acestea, există și alte soluții de stocare a parolelor disponibile pentru Mac . La fel ca iCloud Keychain, majoritatea acestor soluții oferă și sincronizare pe mai multe dispozitive.
Printre mulți manageri de parole terți se numără 1Password , LastPass și Dashlane. Aceste instrumente oferă gestionarea parolelor pe mai multe platforme pentru utilizatorii Android și Windows - ceva ce îi lipsește Keychain-ului iCloud.
Rectin este un gel natural conceput pentru a oferi alinare și a ajuta la gestionarea simptomelor neplăcute ale hemoroizilor, atât interni, cât și externi sau combinați.
Luptă cu eroarea Blue Screen of Death (BSOD) în Windows 10. Obțineți remedieri de depanare pentru a rezolva această eroare cu ușurință.
Dacă doriți să creați etichete în aplicația Gmail, acest ghid vă oferă soluția. Aflati cum sa faceti acest lucru atât pe telefon, cât și pe desktop.
Îmbunătățiți-vă documentele cu un chenar de pagină personalizat în Word. Află cum să adăugați și să personalizezi chenarul.
Dacă Xbox-ul dvs. nu se va conecta la Wi-Fi, urmăriți soluțiile furnizate în acest articol pentru a vă conecta Xbox și a continua să jucați.
Dacă PS4 se oprește de la sine, urmați soluțiile noastre eficiente pentru a remedia problema rapid și ușor.
Aflați cele mai bune soluții pentru a remedia eroarea „microfonul este dezactivat de setările sistemului” pe Google Meet, Zoom și Hangouts.
Descoperiți modalitățile simple și eficiente de a scrie fracții în Google Docs folosind caractere speciale și echivalente automate.
Remedierea eroarei Google ReCaptcha „Eroare pentru proprietarul site-ului: tip cheie invalid” prin soluții eficiente și actualizate.
Setările de calibrare a culorilor încorporate în Windows 10 vă ajută să îmbunătățiți acuratețea culorii monitoarelor dvs. Acest ghid detaliat vă arată cum să găsiți și să configurați aceste setări.



![Cum să remediați Xbox nu se conectează la Wi-Fi? [10 soluții rapide] Cum să remediați Xbox nu se conectează la Wi-Fi? [10 soluții rapide]](https://luckytemplates.com/resources1/images2/image-9518-0408150806444.png)
![REPARAT: PS4 se oprește de la sine Problemă aleatorie [Remediere rapidă] REPARAT: PS4 se oprește de la sine Problemă aleatorie [Remediere rapidă]](https://luckytemplates.com/resources1/images2/image-9380-0408150315212.jpg)
![Remediați „Microfonul este dezactivat de setările sistemului Google Meet” [6 trucuri] Remediați „Microfonul este dezactivat de setările sistemului Google Meet” [6 trucuri]](https://luckytemplates.com/resources1/images2/image-4566-0408150945190.png)


