Despre Rectin: O Soluție Naturală pentru Hemoroizi

Rectin este un gel natural conceput pentru a oferi alinare și a ajuta la gestionarea simptomelor neplăcute ale hemoroizilor, atât interni, cât și externi sau combinați.
A fi la curent cu noile mesaje din căsuța de e-mail poate deveni o slujbă cu normă întreagă de gestionat. Deși există modalități automate de a aranja aceste e-mailuri, cum ar fi utilizarea Arhivare automată în Outlook , este posibil să doriți să eliminați manual mesajele dintr-un anumit moment.
Vă vom arăta câteva moduri diferite de a localiza e-mailurile după dată în Microsoft Outlook și apoi de a le șterge. Dacă preferați să arhivați e-mailurile mai vechi pe care le găsiți în loc să scăpați de ele definitiv; poti sa faci si asta.
Găsiți și ștergeți e-mailurile după dată folosind Căutare
Dacă nu îl utilizați în mod regulat, este posibil să nu observați nici măcar caseta de căutare din partea de sus a ferestrei Outlook. Acest instrument la îndemână nu caută doar cuvintele cheie pe care le introduceți. De asemenea, funcționează pentru a filtra prin e-mailuri, permițându-vă să găsiți exact ceea ce aveți nevoie.
Pentru a găsi e-mailuri folosind instrumentul de căutare din Outlook:


Analizarea rezultatelor căutării filtrate în Outlook
După ce ați folosit instrumentul de căutare pentru a filtra prin e-mailuri după data la care le-ați primit, ar trebui să vedeți rezultatele cu un număr total listat în stânga jos.
Dacă doriți să ștergeți toate rezultatele găsite pentru perioada respectivă, puteți selecta cu ușurință e-mailurile apăsând Ctrl + A . Apoi, fie faceți clic dreapta și alegeți Ștergere , fie faceți clic pe butonul Șterge din fila Acasă .
Dacă preferați să ascundeți (dar nu să ștergeți) e-mailurile, faceți clic pe Arhivă în loc de Ștergere în meniul contextual sau în fila Acasă .
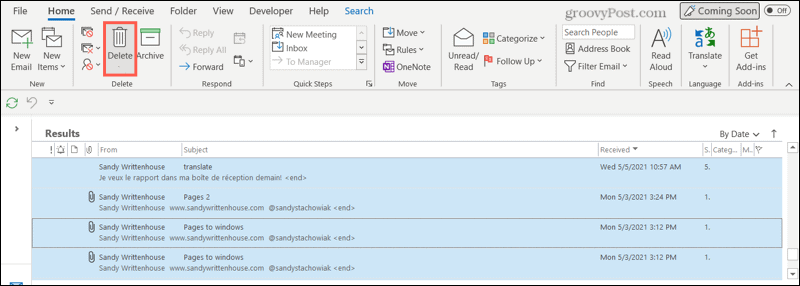
Pentru a șterge filtrul și a reveni la o vizualizare normală a căsuței primite, faceți clic pe pictograma X poziționată în partea dreaptă a casetei de căutare care afișează datele filtrului.

Găsiți și ștergeți e-mailurile după dată folosind Sortare
O altă modalitate de a localiza e-mailurile după dată este utilizarea funcției de sortare din Outlook . Puteți folosi această funcție în Outlook pentru a șterge e-mailurile după dată, aranjandu-le mai întâi într-o listă ușor de vizualizat.
Pentru a face acest lucru, dați clic pe antetul coloanei Primite din căsuța de e-mail sau utilizați caseta de sortare din partea dreaptă sus a căsuței de e-mail pentru a alege După dată . Veți vedea apoi e-mailurile dvs. sortate cu cele mai noi e-mailuri enumerate mai întâi.

Dacă doriți să vedeți mai întâi cel mai vechi, faceți clic din nou pe antetul coloanei Primite , astfel încât săgeata să fie îndreptată în sus și nu în jos .

De asemenea, veți vedea e-mailurile dvs. grupate după Azi, Ieri, Săptămâna trecută, Luna trecută și așa mai departe.
Pentru a selecta o serie de mesaje de șters, faceți clic pe primul e-mail, țineți apăsată Shift și faceți clic pe ultimul e-mail din intervalul pe care doriți să îl selectați. De acolo, fie faceți clic dreapta și alegeți Ștergeți , fie faceți clic pe Ștergere din fila Acasă .
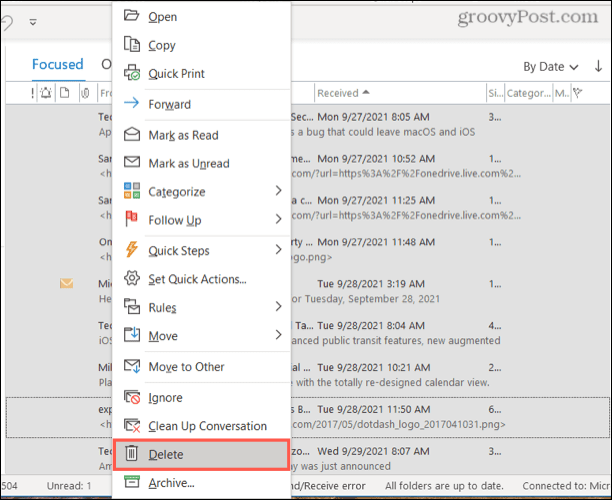
Din nou, dacă preferați, puteți alege Arhivare în loc de Ștergere în meniul cu comenzi rapide sau în fila Acasă . Acest lucru va ascunde e-mailurile, dar nu le va șterge complet.
Găsiți și ștergeți numai articole vechi
Dacă doriți să vă eliminați căsuța de e-mail vechi de e-mailuri, puteți utiliza instrumentul de curățare a căsuței poștale din Outlook pentru a face treaba rapid.
Pentru a face acest lucru, faceți clic pe Fișier în meniul Outlook, apoi apăsați pe Informații . În partea dreaptă, dați clic pe Instrumente > Curățare cutie poștală .

În a doua secțiune a meniului Curățare cutie poștală , bifați Găsiți elemente mai vechi decât și introduceți numărul de zile. Faceți clic pe Găsiți pentru a căuta în căsuța de e-mail.
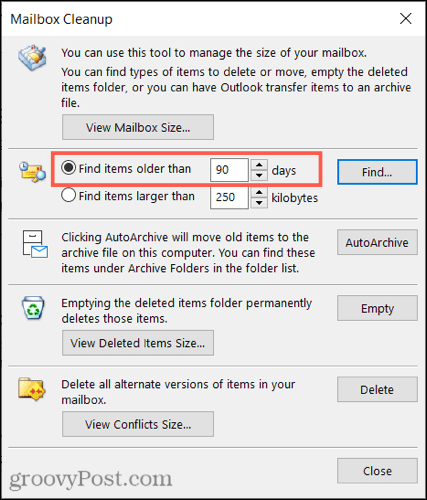
Veți primi apoi rezultatele pentru toate articolele care se potrivesc din acea cutie poștală, nu doar e-mailuri. Puteți șterge elementele pe rând sau le puteți selecta așa cum este descris mai sus. Faceți clic dreapta și alegeți Ștergere pentru a le elimina.
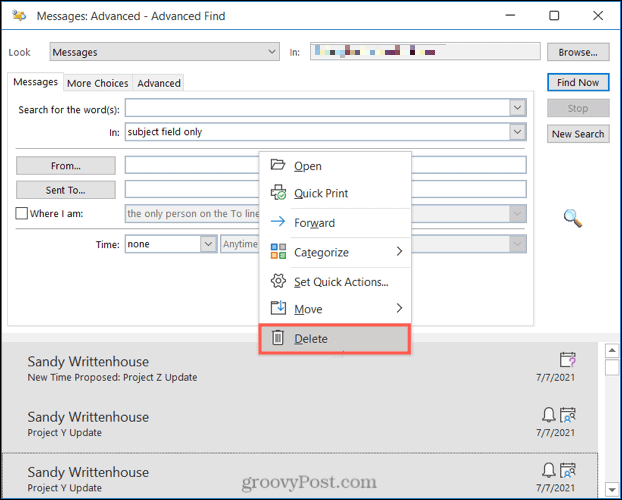
Alternativ, puteți să faceți clic dreapta, să selectați Mutare și să le trimiteți în arhivă.
Găsiți și arhivați numai articole vechi
Dacă vă place ideea ca Outlook să aibă grijă de elementele vechi, dar preferați să le arhivați decât să le ștergeți, Outlook oferă un instrument de curățare care o va face pentru dvs.
Pentru a începe, apăsați Fișier în meniu, apoi apăsați Informații . În partea dreaptă, dați clic pe Instrumente > Curățați elementele vechi .

Puteți apoi să selectați o anumită cutie poștală (dacă aveți mai multe), să alegeți diferitele dosare în care să căutați și să alegeți o dată folosind caseta derulantă etichetată Arhivare articole mai vechi de .
Faceți clic pe OK pentru a păstra acele e-mailuri în arhiva dvs. ascunsă.
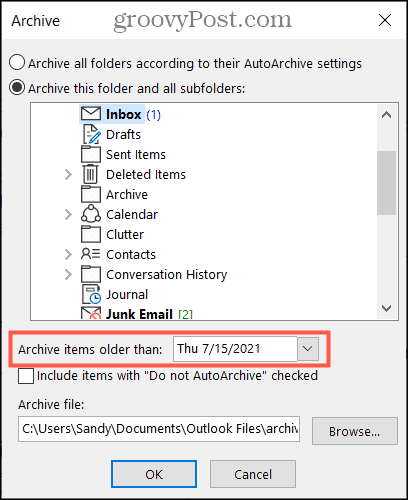
Găsire și ștergere flexibilă după dată în Outlook
După cum am arătat aici, utilizarea Outlook pentru a șterge e-mailurile după dată este ușoară. Oricare ar fi preferințele dvs., Outlook vă oferă instrumentele și flexibilitatea pentru a face treaba. Puteți folosi pașii de mai sus pentru a găsi e-mailuri de la o anumită dată sau perioadă (cum ar fi o lună) și apoi să le ștergeți sau să le arhivați.
Dacă întâmpinați probleme la căutarea prin e-mailuri, poate doriți să reconstruiți indexul de căutare Outlook pentru a încerca să remediați problema.
Rectin este un gel natural conceput pentru a oferi alinare și a ajuta la gestionarea simptomelor neplăcute ale hemoroizilor, atât interni, cât și externi sau combinați.
Luptă cu eroarea Blue Screen of Death (BSOD) în Windows 10. Obțineți remedieri de depanare pentru a rezolva această eroare cu ușurință.
Dacă doriți să creați etichete în aplicația Gmail, acest ghid vă oferă soluția. Aflati cum sa faceti acest lucru atât pe telefon, cât și pe desktop.
Îmbunătățiți-vă documentele cu un chenar de pagină personalizat în Word. Află cum să adăugați și să personalizezi chenarul.
Dacă Xbox-ul dvs. nu se va conecta la Wi-Fi, urmăriți soluțiile furnizate în acest articol pentru a vă conecta Xbox și a continua să jucați.
Dacă PS4 se oprește de la sine, urmați soluțiile noastre eficiente pentru a remedia problema rapid și ușor.
Aflați cele mai bune soluții pentru a remedia eroarea „microfonul este dezactivat de setările sistemului” pe Google Meet, Zoom și Hangouts.
Descoperiți modalitățile simple și eficiente de a scrie fracții în Google Docs folosind caractere speciale și echivalente automate.
Remedierea eroarei Google ReCaptcha „Eroare pentru proprietarul site-ului: tip cheie invalid” prin soluții eficiente și actualizate.
Setările de calibrare a culorilor încorporate în Windows 10 vă ajută să îmbunătățiți acuratețea culorii monitoarelor dvs. Acest ghid detaliat vă arată cum să găsiți și să configurați aceste setări.



![Cum să remediați Xbox nu se conectează la Wi-Fi? [10 soluții rapide] Cum să remediați Xbox nu se conectează la Wi-Fi? [10 soluții rapide]](https://luckytemplates.com/resources1/images2/image-9518-0408150806444.png)
![REPARAT: PS4 se oprește de la sine Problemă aleatorie [Remediere rapidă] REPARAT: PS4 se oprește de la sine Problemă aleatorie [Remediere rapidă]](https://luckytemplates.com/resources1/images2/image-9380-0408150315212.jpg)
![Remediați „Microfonul este dezactivat de setările sistemului Google Meet” [6 trucuri] Remediați „Microfonul este dezactivat de setările sistemului Google Meet” [6 trucuri]](https://luckytemplates.com/resources1/images2/image-4566-0408150945190.png)


