Despre Rectin: O Soluție Naturală pentru Hemoroizi

Rectin este un gel natural conceput pentru a oferi alinare și a ajuta la gestionarea simptomelor neplăcute ale hemoroizilor, atât interni, cât și externi sau combinați.
Uneori, aplicațiile noastre preferate, cu funcții complete și flexibile, au trucuri ascunse care le fac mai robuste. De exemplu, o caracteristică puțin cunoscută a Microsoft Excel este capacitatea de a grupa foi.
Prin gruparea foilor de calcul într-un registru de lucru, puteți schimba o foaie și o puteți aplica automat celorlalte. Acest lucru este util atunci când trebuie să adăugați o formulă sau să formatați o serie de celule pe mai multe foi de calcul Excel.
Despre gruparea foilor în Excel
Cel mai important lucru de știut despre gruparea foilor pentru a face o schimbare este că foile trebuie configurate în același mod. Acest lucru se datorează faptului că atunci când editați una pentru a aplica acea modificare celorlalte, aceasta are loc în același loc pe fiecare foaie.
De exemplu, dacă adăugați o formulă la celula C10 pe una dintre foile grupate, acea formulă va fi adăugată la celula C10 pe fiecare altă foaie din grup.
În funcție de tipul de date pe care le conține registrul de lucru, acest lucru poate fi ideal. De exemplu, este posibil să aveți foi de calcul pentru diferiți agenți de vânzări, departamente, clase sau ceva similar, în care fiecare foaie este configurată la fel. Și dacă acesta este cazul pentru dvs., atunci probabil veți găsi gruparea de foi destul de utilă.
Selectați Foile pentru a crea un grup
Puteți selecta foile pe care doriți să le grupați în Excel în câteva moduri diferite.
Pentru a selecta foile adiacente, selectați prima foaie, țineți apăsată tasta Shift și selectați ultima foaie pentru grup. Acest lucru este similar cu modul în care puteți selecta o serie de celule dintr-o foaie de calcul.

Pentru a selecta foi neadiacente, selectați prima foaie, țineți apăsată tasta Control (Windows) sau tasta Comandă (Mac), apoi faceți clic pe fiecare foaie suplimentară pentru grup.

Pentru a selecta toate foile din registrul de lucru, faceți clic dreapta pe orice foaie de calcul și alegeți Selectați toate foile .
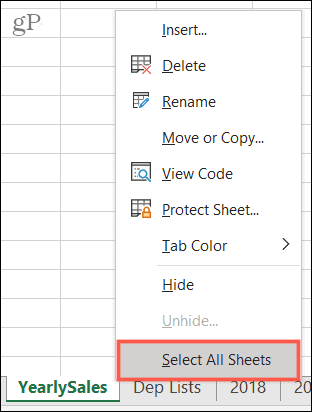
Și asta este tot ce este! În primul rând, veți vedea grupul dvs. de foi active, ceea ce înseamnă că filele lor sunt albe (sau luminoase dacă utilizați culorile filelor).
Efectuați modificările pe o singură foaie
Acum puteți continua și faceți modificarea dorită într-una dintre foile din grup și să vedeți că se aplică celorlalte.
Iată un exemplu simplu.
Avem un registru de calcul cu foi de calcul pentru vânzările de produse pentru fiecare an: 2018, 2019 și 2020. Vrem să însumăm coloanele pentru a vedea totalurile.
În primul rând, grupăm foile folosind una dintre metodele de mai sus. Apoi, ne facem schimbarea; vom folosi foaia 2018. Adăugăm formula noastră pentru a suma coloana și apoi verificăm celelalte foi grupate. Formula aceea populată în acele foi în același loc!
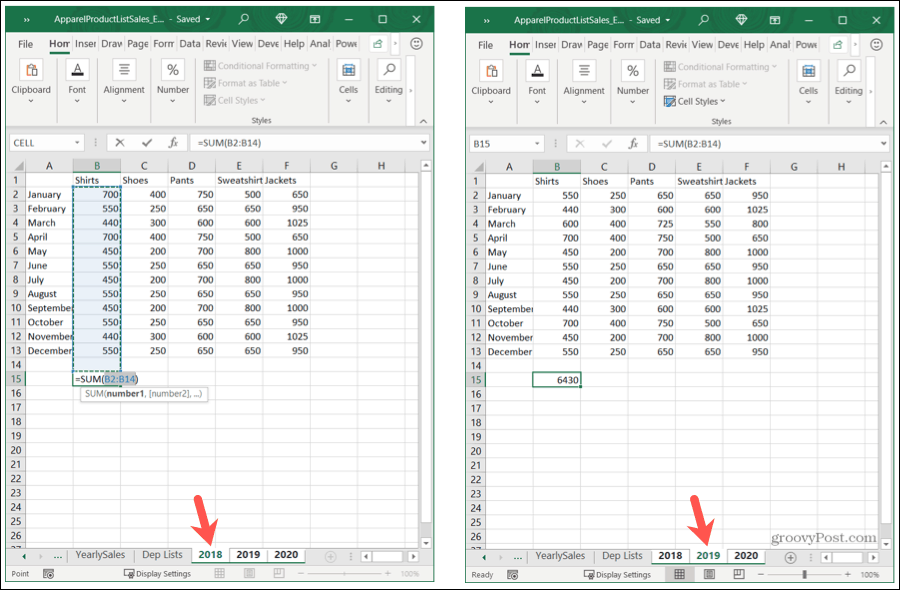
Acum copiem acea formulă în coloanele rămase din foaia 2020. Și, ca înainte, acțiunea se transferă la celelalte foi ale noastre.
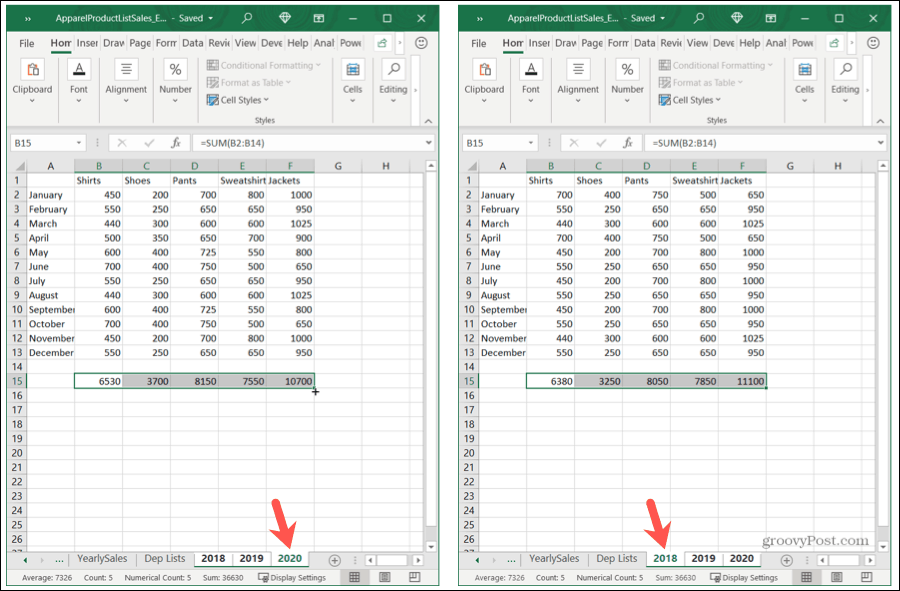
Degrupați foile dvs. de calcul
Când terminați de lucrat cu un grup de foi, nu uitați să le degrupați! Selectați orice foaie din grup, faceți clic dreapta și alegeți Ungroup Sheets .
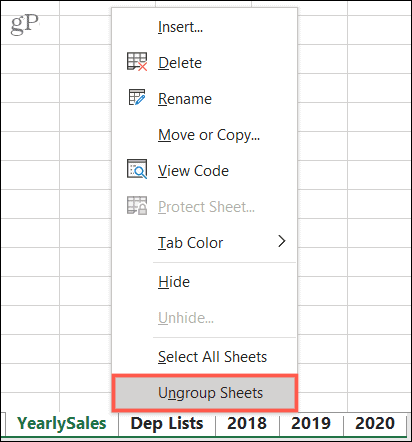
Grupați foi Excel pentru modificări rapide
Data viitoare când doriți să faceți aceleași modificări, de la formule la formatare, pe foile dintr-un registru de lucru, nu uitați să utilizați funcția foi de grup în Microsoft Excel.
Pentru articole similare, vedeți cum să grupați coloane și rânduri în Excel sau să faceți referințe încrucișate între foile Excel .
Rectin este un gel natural conceput pentru a oferi alinare și a ajuta la gestionarea simptomelor neplăcute ale hemoroizilor, atât interni, cât și externi sau combinați.
Luptă cu eroarea Blue Screen of Death (BSOD) în Windows 10. Obțineți remedieri de depanare pentru a rezolva această eroare cu ușurință.
Dacă doriți să creați etichete în aplicația Gmail, acest ghid vă oferă soluția. Aflati cum sa faceti acest lucru atât pe telefon, cât și pe desktop.
Îmbunătățiți-vă documentele cu un chenar de pagină personalizat în Word. Află cum să adăugați și să personalizezi chenarul.
Dacă Xbox-ul dvs. nu se va conecta la Wi-Fi, urmăriți soluțiile furnizate în acest articol pentru a vă conecta Xbox și a continua să jucați.
Dacă PS4 se oprește de la sine, urmați soluțiile noastre eficiente pentru a remedia problema rapid și ușor.
Aflați cele mai bune soluții pentru a remedia eroarea „microfonul este dezactivat de setările sistemului” pe Google Meet, Zoom și Hangouts.
Descoperiți modalitățile simple și eficiente de a scrie fracții în Google Docs folosind caractere speciale și echivalente automate.
Remedierea eroarei Google ReCaptcha „Eroare pentru proprietarul site-ului: tip cheie invalid” prin soluții eficiente și actualizate.
Setările de calibrare a culorilor încorporate în Windows 10 vă ajută să îmbunătățiți acuratețea culorii monitoarelor dvs. Acest ghid detaliat vă arată cum să găsiți și să configurați aceste setări.



![Cum să remediați Xbox nu se conectează la Wi-Fi? [10 soluții rapide] Cum să remediați Xbox nu se conectează la Wi-Fi? [10 soluții rapide]](https://luckytemplates.com/resources1/images2/image-9518-0408150806444.png)
![REPARAT: PS4 se oprește de la sine Problemă aleatorie [Remediere rapidă] REPARAT: PS4 se oprește de la sine Problemă aleatorie [Remediere rapidă]](https://luckytemplates.com/resources1/images2/image-9380-0408150315212.jpg)
![Remediați „Microfonul este dezactivat de setările sistemului Google Meet” [6 trucuri] Remediați „Microfonul este dezactivat de setările sistemului Google Meet” [6 trucuri]](https://luckytemplates.com/resources1/images2/image-4566-0408150945190.png)


