Despre Rectin: O Soluție Naturală pentru Hemoroizi

Rectin este un gel natural conceput pentru a oferi alinare și a ajuta la gestionarea simptomelor neplăcute ale hemoroizilor, atât interni, cât și externi sau combinați.
Foaia de calcul Microsoft Excel perfectă nu conține erori sau nu conține erori?
Excel va arunca un mesaj de eroare atunci când nu poate finaliza un calcul. Există o serie de motive pentru care, dar va depinde de dvs. să vă dați seama și să o rezolvați. Cu toate acestea, nu orice eroare poate fi rezolvată.
Dacă nu doriți să remediați problema sau pur și simplu nu puteți, puteți decide să ignorați erorile Excel. Puteți decide să faceți acest lucru dacă eroarea nu modifică rezultatele pe care le vedeți, dar nu doriți să vedeți mesajul.
Dacă nu sunteți sigur cum să ignorați toate erorile din Microsoft Excel, urmați pașii de mai jos.
Cum să ascundeți indicatorii de eroare în Excel
Ați folosit incorect o formulă? În loc să returneze un rezultat incorect, Excel va afișa un mesaj de eroare. De exemplu, este posibil să vedeți un mesaj de eroare #DIV/0 dacă încercați să împărțiți o valoare la zero. Este posibil să vedeți și alți indicatori de eroare pe ecran, cum ar fi pictogramele de avertizare lângă celula care conține eroarea.
Nu puteți ascunde mesajul de eroare fără a modifica formula sau funcția pe care o utilizați, dar puteți ascunde indicatorul de eroare . Acest lucru va face mai puțin evident că datele din foaia de calcul sunt incorecte.
Pentru a ascunde rapid indicatorii de eroare în Excel:
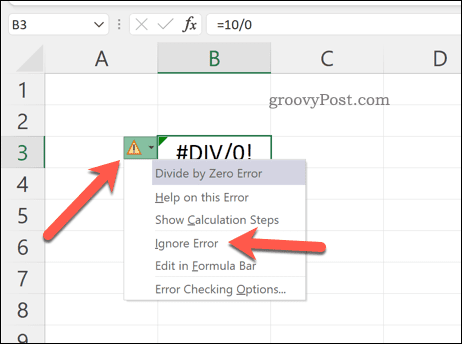
Pictograma de avertizare va dispărea, asigurându-vă că eroarea apare mai discret în foaia de calcul. Dacă doriți să ascundeți eroarea în sine, va trebui să urmați pașii de mai jos.
Cum să utilizați IFERROR în Excel pentru a ascunde erorile
Cea mai bună modalitate de a opri apariția mesajelor de eroare în Excel este să utilizați funcția IFERROR . IFERROR folosește logica IF pentru a verifica o formulă înainte de a returna un rezultat.
De exemplu, dacă o celulă returnează o eroare, returnează o valoare. Dacă nu returnează o eroare, returnați rezultatul corect. Puteți folosi IFERROR pentru a ascunde mesajele de eroare și pentru a face foaia de calcul Excel fără erori (cel puțin vizual).
Structura unei formule IFERROR este =IFERROR(value,value_if_error ). Va trebui să înlocuiți valoarea cu o funcție imbricată sau cu un calcul care poate conține o eroare. Înlocuiți value_if_error cu mesajul sau valoarea pe care Excel ar trebui să o returneze în loc de un mesaj de eroare.
Dacă preferați să nu vedeți niciun mesaj de eroare, utilizați în schimb un șir de text gol (de exemplu, „” ).
Pentru a utiliza IFERROR în Excel:
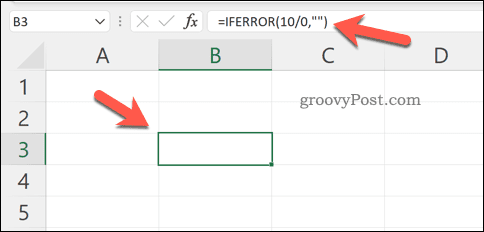
IFERROR este un instrument simplu, dar puternic pentru ascunderea erorilor Excel. Puteți imbrica mai multe funcții în el, dar pentru a o testa, asigurați-vă că funcția pe care o utilizați este concepută pentru a returna o eroare. Dacă eroarea nu apare, veți ști că funcționează.
Cum să dezactivați raportarea erorilor în Excel
Dacă doriți să dezactivați complet raportarea erorilor în Excel, puteți. Acest lucru vă asigură că foaia de calcul rămâne fără erori, dar nu trebuie să utilizați soluții precum IFERROR pentru a face acest lucru.
Puteți decide să faceți acest lucru pentru a pregăti o foaie de calcul pentru imprimare (chiar dacă există erori). Deoarece datele dvs. pot deveni incomplete sau incorecte cu raportarea erorilor dezactivată în Excel, nu vă recomandăm să le dezactivați pentru utilizare în producție.
Pentru a dezactiva raportarea erorilor în Excel :
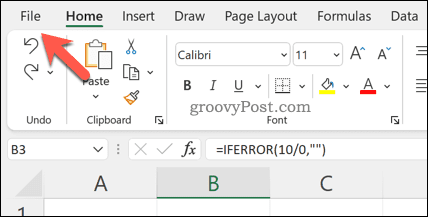
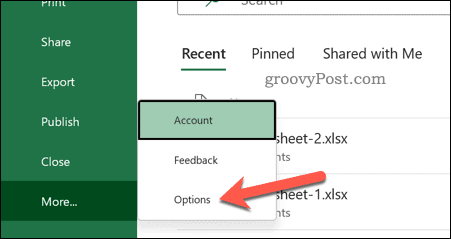
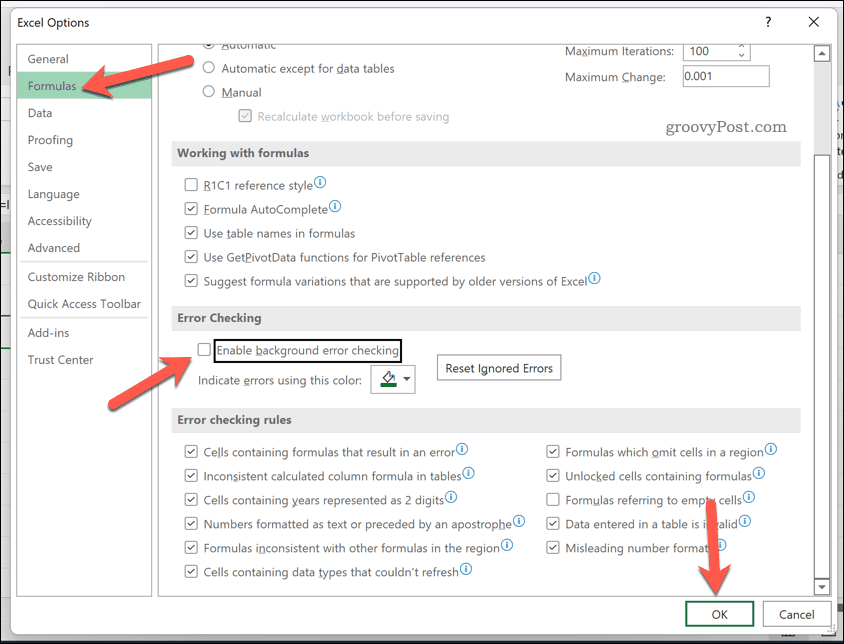
Rezolvarea problemelor în Microsoft Excel
Dacă ați urmat pașii de mai sus, ar trebui să puteți ignora toate erorile dintr-o foaie de calcul Excel. Deși nu este întotdeauna posibil să remediați o problemă în Excel, nu trebuie să o vedeți. IFERROR funcționează bine, dar dacă doriți o remediere rapidă, puteți oricând să dezactivați complet raportarea erorilor.
Excel este un instrument puternic, dar numai dacă funcționează corect. Poate fi necesar să depanați în continuare dacă Excel continuă să se prăbușească , dar o actualizare sau o repornire o va remedia de obicei.
Dacă aveți un abonament Microsoft 365 , puteți încerca și să reparați instalarea Office . Dacă fișierul este de vină, încercați să reparați fișierele documentului .
Rectin este un gel natural conceput pentru a oferi alinare și a ajuta la gestionarea simptomelor neplăcute ale hemoroizilor, atât interni, cât și externi sau combinați.
Luptă cu eroarea Blue Screen of Death (BSOD) în Windows 10. Obțineți remedieri de depanare pentru a rezolva această eroare cu ușurință.
Dacă doriți să creați etichete în aplicația Gmail, acest ghid vă oferă soluția. Aflati cum sa faceti acest lucru atât pe telefon, cât și pe desktop.
Îmbunătățiți-vă documentele cu un chenar de pagină personalizat în Word. Află cum să adăugați și să personalizezi chenarul.
Dacă Xbox-ul dvs. nu se va conecta la Wi-Fi, urmăriți soluțiile furnizate în acest articol pentru a vă conecta Xbox și a continua să jucați.
Dacă PS4 se oprește de la sine, urmați soluțiile noastre eficiente pentru a remedia problema rapid și ușor.
Aflați cele mai bune soluții pentru a remedia eroarea „microfonul este dezactivat de setările sistemului” pe Google Meet, Zoom și Hangouts.
Descoperiți modalitățile simple și eficiente de a scrie fracții în Google Docs folosind caractere speciale și echivalente automate.
Remedierea eroarei Google ReCaptcha „Eroare pentru proprietarul site-ului: tip cheie invalid” prin soluții eficiente și actualizate.
Setările de calibrare a culorilor încorporate în Windows 10 vă ajută să îmbunătățiți acuratețea culorii monitoarelor dvs. Acest ghid detaliat vă arată cum să găsiți și să configurați aceste setări.



![Cum să remediați Xbox nu se conectează la Wi-Fi? [10 soluții rapide] Cum să remediați Xbox nu se conectează la Wi-Fi? [10 soluții rapide]](https://luckytemplates.com/resources1/images2/image-9518-0408150806444.png)
![REPARAT: PS4 se oprește de la sine Problemă aleatorie [Remediere rapidă] REPARAT: PS4 se oprește de la sine Problemă aleatorie [Remediere rapidă]](https://luckytemplates.com/resources1/images2/image-9380-0408150315212.jpg)
![Remediați „Microfonul este dezactivat de setările sistemului Google Meet” [6 trucuri] Remediați „Microfonul este dezactivat de setările sistemului Google Meet” [6 trucuri]](https://luckytemplates.com/resources1/images2/image-4566-0408150945190.png)


