Despre Rectin: O Soluție Naturală pentru Hemoroizi

Rectin este un gel natural conceput pentru a oferi alinare și a ajuta la gestionarea simptomelor neplăcute ale hemoroizilor, atât interni, cât și externi sau combinați.
Microsoft PowerPoint face parte din suita Microsoft Office de treizeci de ani. S-a parcurs un drum lung de atunci când am dezvoltat o gamă largă de funcții puternice, inclusiv capacitatea de a difuza o prezentare PowerPoint online sau de a utiliza modele 3D în prezentările tale.
Incredibil, totuși, lipsește o caracteristică simplă - împachetarea textului. Aceasta determină modul în care textul ar trebui să curgă în jurul unei imagini și este o caracteristică disponibilă în Word. Vestea bună este că există modalități de a împacheta textul în PowerPoint, deși acestea sunt puțin o soluție. Iată cum.
Utilizarea casetelor de text
Dacă aveți o imagine obișnuită în care doriți să înfășurați textul, puteți utiliza casete de text pentru a vă poziționa textul exact unde doriți.
Pentru a începe, faceți clic pe fila Inserare , apăsați pe opțiunea Imagini și alegeți Imagine din fișier.

Navigați la imaginea pe care doriți să o inserați. După ce apare imaginea, faceți clic pe Aliniere pentru a seta imaginea la stânga, la dreapta sau la centru.

Acum este timpul să plasați câteva casete de text în jurul imaginii dvs.
Din filele Acasă sau Inserare , faceți clic pe Caseta de text și trageți în afara graniței unde doriți să meargă primul bloc de text.

Introduceți textul și faceți clic pe pictograma Justify Text pentru a completa întreaga casetă de text.

După ce ați făcut acest lucru, adăugați încă două casete de text de fiecare parte a imaginii.
În cele din urmă, adăugați o casetă de text în partea de jos a imaginii. Acest lucru va asigura că imaginea are un set complet de text în jurul ei, în poziția dorită.

Spațiere manuală
Dacă doriți să înfășurați textul într-o formă mai complicată, este posibil să o faceți manual. Aceasta presupune introducerea de spații între cuvinte până când obțineți efectul dorit.
Introduceți imaginea în același mod ca în metoda casetei de text. Odată ce imaginea este la locul ei, veți adăuga o casetă de text direct deasupra acesteia.
Faceți clic pe Text Box și trageți forma casetei pe care doriți să o conține textul. Apoi puteți începe să introduceți textul dorit. Ar trebui să descoperiți că acest text va apărea deasupra imaginii dvs.
Dacă dispare în spatele ei, faceți clic dreapta pe imagine, selectați Trimiteți înapoi și apoi Trimiteți înapoi din nou.

Pasul final este să repoziționați textul astfel încât să nu apară nimic deasupra imaginii.
Faceți clic acolo unde doriți să începeți să inserați un spațiu liber și apoi utilizați Tab sau Space pentru a muta textul.

Procesul nu este ideal, dar ar putea funcționa bine pentru anumite imagini, în special imagini transparente sau cele cu un fundal alb potrivit.
Utilizarea obiectelor Word pentru a încheia text
Dacă nu sunteți mulțumit de opțiunile de mai sus, puteți utiliza opțiunea finală - folosiți Word însuși. Versiunile mai vechi de PowerPoint v-au forțat să vă creați încadrarea textului în Word și apoi să o introduceți în diapozitiv. Puteți insera un nou document Word direct în PowerPoint ca obiect slide în versiunile Office mai recente.
În Powerpoint, accesați fila Inserare , selectați Obiect, apoi Document Microsoft Word . Aceasta va lansa Word într-o fereastră separată.

Completați documentul Word cu textul pe care doriți să-l înfășurați în jurul imaginii. Apoi, inserați imaginea accesând fila Inserare și alegând Imagini > Imagine din fișier.

Imaginea dvs. ar trebui să apară acum în textul dvs. - Faceți clic dreapta pe imagine și selectați Wrap Text, care va apărea mai multe opțiuni.

Alegerea Square va potrivi textul într-un pătrat în jurul imaginii.
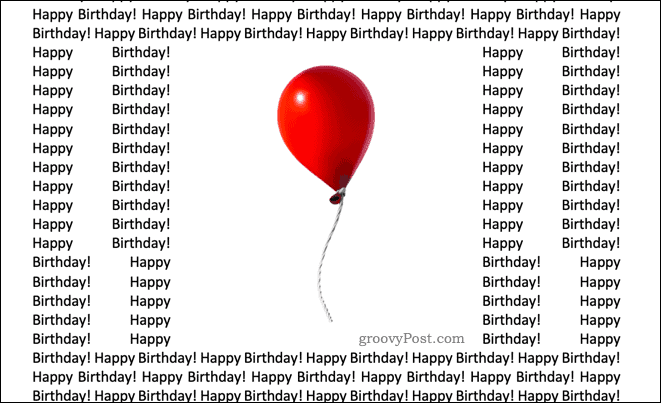
Dacă imaginea dvs. are un fundal transparent, atunci Tight se va potrivi bine textului dvs. în jurul imaginii.
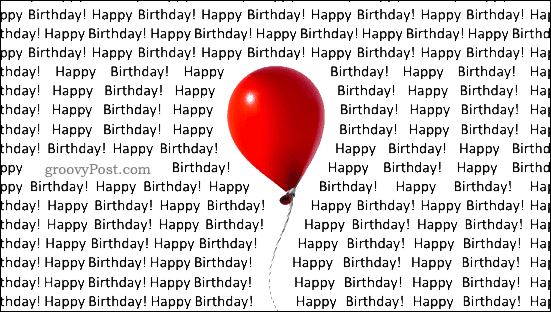
Through poate părea că face la fel ca Tight, ceea ce este adevărat în majoritatea cazurilor. Dacă imaginea dvs. are spațiu între imaginile vizibile, Through va completa aceste goluri cu text.
Sus și Jos plasează textul deasupra și dedesubtul imaginii.
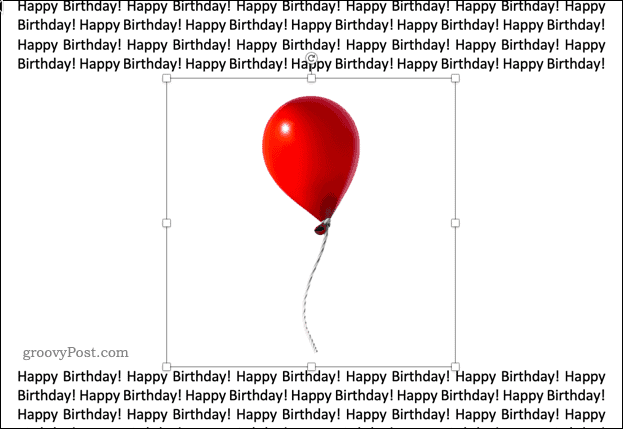
Închideți fereastra documentului Word după ce ați terminat - acest lucru vă va duce înapoi la PowerPoint, cu textul și imaginea împachetate vizibile pe diapozitiv.
Stăpânirea PowerPoint
Este frustrant faptul că PowerPoint nu are aceleași caracteristici de împachetare a textului care apar în Microsoft Word, dar folosind una dintre metodele de mai sus, este posibil să obțineți același rezultat.
PowerPoint are o mulțime de alte funcții puternice care îl fac unul dintre cele mai populare pachete software pentru prezentări. Tehnicile de învățare, cum ar fi utilizarea unei prezentări PowerPoint sau adăugarea unui videoclip la prezentarea PowerPoint, vă pot duce abilitățile la nivelul următor.
Dacă nu aveți PowerPoint, luați un abonament rebranded Microsoft 365 . Acest lucru vă oferă acces la toate principalele aplicații Microsoft Office, inclusiv PowerPoint, precum și la 1 TB de spațiu de stocare în cloud.
Rectin este un gel natural conceput pentru a oferi alinare și a ajuta la gestionarea simptomelor neplăcute ale hemoroizilor, atât interni, cât și externi sau combinați.
Luptă cu eroarea Blue Screen of Death (BSOD) în Windows 10. Obțineți remedieri de depanare pentru a rezolva această eroare cu ușurință.
Dacă doriți să creați etichete în aplicația Gmail, acest ghid vă oferă soluția. Aflati cum sa faceti acest lucru atât pe telefon, cât și pe desktop.
Îmbunătățiți-vă documentele cu un chenar de pagină personalizat în Word. Află cum să adăugați și să personalizezi chenarul.
Dacă Xbox-ul dvs. nu se va conecta la Wi-Fi, urmăriți soluțiile furnizate în acest articol pentru a vă conecta Xbox și a continua să jucați.
Dacă PS4 se oprește de la sine, urmați soluțiile noastre eficiente pentru a remedia problema rapid și ușor.
Aflați cele mai bune soluții pentru a remedia eroarea „microfonul este dezactivat de setările sistemului” pe Google Meet, Zoom și Hangouts.
Descoperiți modalitățile simple și eficiente de a scrie fracții în Google Docs folosind caractere speciale și echivalente automate.
Remedierea eroarei Google ReCaptcha „Eroare pentru proprietarul site-ului: tip cheie invalid” prin soluții eficiente și actualizate.
Setările de calibrare a culorilor încorporate în Windows 10 vă ajută să îmbunătățiți acuratețea culorii monitoarelor dvs. Acest ghid detaliat vă arată cum să găsiți și să configurați aceste setări.



![Cum să remediați Xbox nu se conectează la Wi-Fi? [10 soluții rapide] Cum să remediați Xbox nu se conectează la Wi-Fi? [10 soluții rapide]](https://luckytemplates.com/resources1/images2/image-9518-0408150806444.png)
![REPARAT: PS4 se oprește de la sine Problemă aleatorie [Remediere rapidă] REPARAT: PS4 se oprește de la sine Problemă aleatorie [Remediere rapidă]](https://luckytemplates.com/resources1/images2/image-9380-0408150315212.jpg)
![Remediați „Microfonul este dezactivat de setările sistemului Google Meet” [6 trucuri] Remediați „Microfonul este dezactivat de setările sistemului Google Meet” [6 trucuri]](https://luckytemplates.com/resources1/images2/image-4566-0408150945190.png)


