Despre Rectin: O Soluție Naturală pentru Hemoroizi

Rectin este un gel natural conceput pentru a oferi alinare și a ajuta la gestionarea simptomelor neplăcute ale hemoroizilor, atât interni, cât și externi sau combinați.
Aspectul unui document Word nu ar trebui să fie prea necunoscut - o pagină albă cu text. Dacă te simți aventuros, s-ar putea să arunci câteva imagini în amestec sau să folosești diferite opțiuni de formatare a textului.
Cu toate acestea, aspectul rămâne în mare parte același, cu textul acoperind pagina de la marginile din stânga la dreapta. Dacă doriți să împărțiți un document Word în jumătate, va trebui să vă schimbați aspectul documentului Word adăugând coloane sau inserând tabele.
Acest ghid va explica cum.
Cum să adăugați coloane la un document Word
Cel mai simplu mod de a împărți un document Word în jumătate este să adăugați coloane. Coloanele vă permit să împărțiți textul în două jumătăți, facilitând crearea de buletine informative, broșuri și documente similare.
Acești pași sunt proiectați să funcționeze pentru Word 2016 și versiuni ulterioare (inclusiv abonații Microsoft 365). Dacă utilizați o versiune mai veche de Word, pașii pot varia ușor.
Pentru a adăuga coloane într-un document Word:
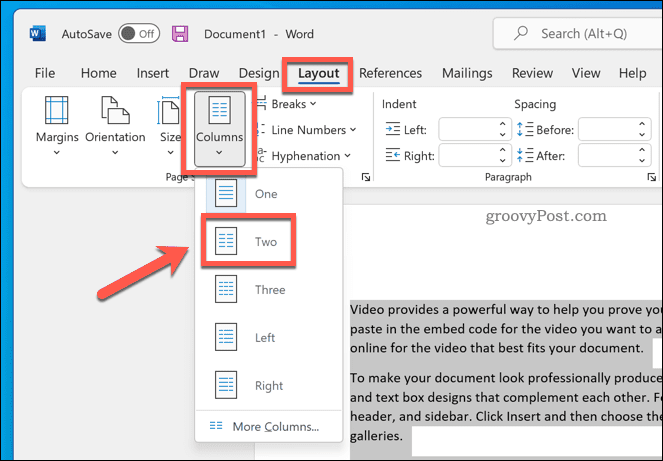
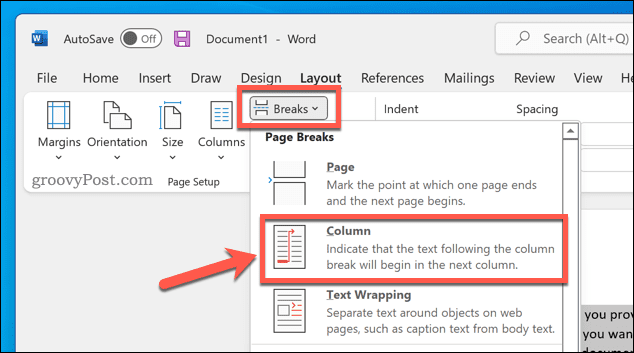
După ce ați aplicat modificarea, documentul Word se va aplica automat. Apoi, puteți ajusta marginile documentului pentru a oferi fiecărei coloană mai mult spațiu (sau mai puțin).
Utilizarea unui tabel pentru a împărți un document Word în jumătate
De asemenea, puteți utiliza tabele pentru a împărți documentele Word în jumătate. Acest lucru este posibil prin crearea unui tabel cu două coloane care se întinde de la marginea stângă la dreapta. Deoarece tabelul are aceeași lățime ca și pagina, puteți utiliza tabelul pentru a vă păstra cele două secțiuni separate.
Pentru a utiliza un tabel pentru a împărți un document Word:
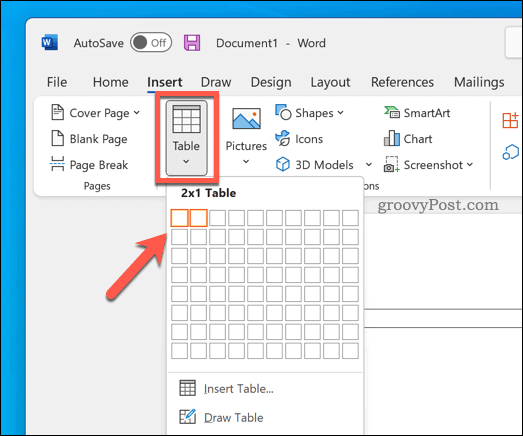
Cu tabelul creat, începeți să scrieți în fiecare coloană. Puteți ajusta dimensiunea tabelului pentru a face o coloană mai mare decât cealaltă.
De asemenea, vă puteți personaliza tabelul dacă preferați să ascundeți în întregime marginile tabelului.
Crearea diferitelor documente Word
Utilizând pașii de mai sus, veți putea împărți cu ușurință un document Word în jumătate. Puteți utiliza acest lucru pentru a crea diferite tipuri de documente Word - îl puteți folosi chiar și pentru a crea o broșură sau un roman întreg.
Vrei să-ți faci sucul creativ să curgă? Va trebui să vă amintiți mai întâi câteva sfaturi esențiale Word pentru scriitorii creativi . Dacă vă întrebați cât timp vă ia să vă finalizați documentul, puteți oricând să urmăriți timpul de editare Word .
Rectin este un gel natural conceput pentru a oferi alinare și a ajuta la gestionarea simptomelor neplăcute ale hemoroizilor, atât interni, cât și externi sau combinați.
Luptă cu eroarea Blue Screen of Death (BSOD) în Windows 10. Obțineți remedieri de depanare pentru a rezolva această eroare cu ușurință.
Dacă doriți să creați etichete în aplicația Gmail, acest ghid vă oferă soluția. Aflati cum sa faceti acest lucru atât pe telefon, cât și pe desktop.
Îmbunătățiți-vă documentele cu un chenar de pagină personalizat în Word. Află cum să adăugați și să personalizezi chenarul.
Dacă Xbox-ul dvs. nu se va conecta la Wi-Fi, urmăriți soluțiile furnizate în acest articol pentru a vă conecta Xbox și a continua să jucați.
Dacă PS4 se oprește de la sine, urmați soluțiile noastre eficiente pentru a remedia problema rapid și ușor.
Aflați cele mai bune soluții pentru a remedia eroarea „microfonul este dezactivat de setările sistemului” pe Google Meet, Zoom și Hangouts.
Descoperiți modalitățile simple și eficiente de a scrie fracții în Google Docs folosind caractere speciale și echivalente automate.
Remedierea eroarei Google ReCaptcha „Eroare pentru proprietarul site-ului: tip cheie invalid” prin soluții eficiente și actualizate.
Setările de calibrare a culorilor încorporate în Windows 10 vă ajută să îmbunătățiți acuratețea culorii monitoarelor dvs. Acest ghid detaliat vă arată cum să găsiți și să configurați aceste setări.



![Cum să remediați Xbox nu se conectează la Wi-Fi? [10 soluții rapide] Cum să remediați Xbox nu se conectează la Wi-Fi? [10 soluții rapide]](https://luckytemplates.com/resources1/images2/image-9518-0408150806444.png)
![REPARAT: PS4 se oprește de la sine Problemă aleatorie [Remediere rapidă] REPARAT: PS4 se oprește de la sine Problemă aleatorie [Remediere rapidă]](https://luckytemplates.com/resources1/images2/image-9380-0408150315212.jpg)
![Remediați „Microfonul este dezactivat de setările sistemului Google Meet” [6 trucuri] Remediați „Microfonul este dezactivat de setările sistemului Google Meet” [6 trucuri]](https://luckytemplates.com/resources1/images2/image-4566-0408150945190.png)


