Despre Rectin: O Soluție Naturală pentru Hemoroizi

Rectin este un gel natural conceput pentru a oferi alinare și a ajuta la gestionarea simptomelor neplăcute ale hemoroizilor, atât interni, cât și externi sau combinați.
Când utilizați notele vorbitorului în Microsoft PowerPoint , aveți opțiunea de a afișa acele note în timp ce prezentați. Acest lucru este util pentru a avea punctele de discuție chiar pe ecran, pentru a le vedea numai dvs.
Dar ce se întâmplă dacă doriți să imprimați prezentarea cu acele note de prezentare? Poate doriți să vă revizuiți notele din mers sau să le înmânați unui coleg pentru a le examina. Din fericire, Microsoft s-a gândit la acest lucru și vă permite să imprimați prezentarea PowerPoint cu sau fără note pentru vorbitor.
Imprimați o prezentare PowerPoint cu notele vorbitorului
Deși sunt similari, pașii diferă ușor atunci când vine vorba de imprimarea unei prezentări PowerPoint pe Windows față de Mac. Și pentru fiecare platformă, există o singură modalitate de a tipări notele de prezentare.
Cum să imprimați note de prezentare pe Windows
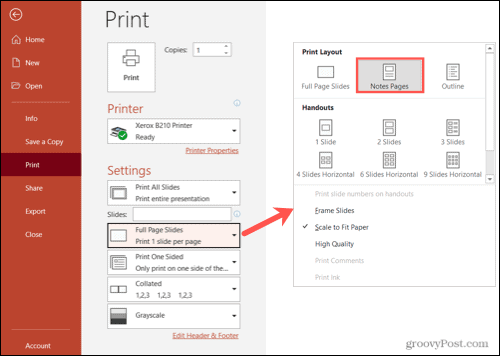
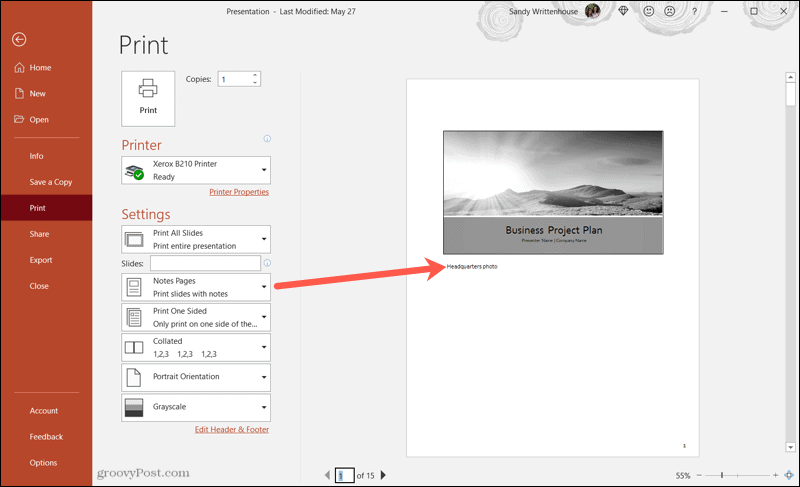
Faceți modificările necesare și imprimați ca de obicei.
Cum să imprimați notele de prezentare pe Mac
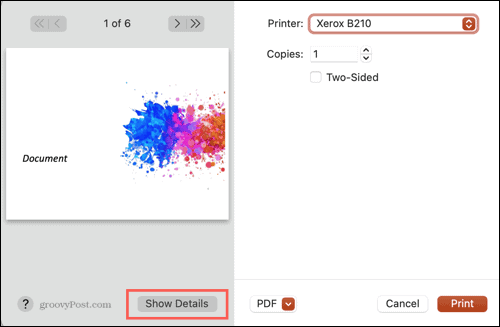
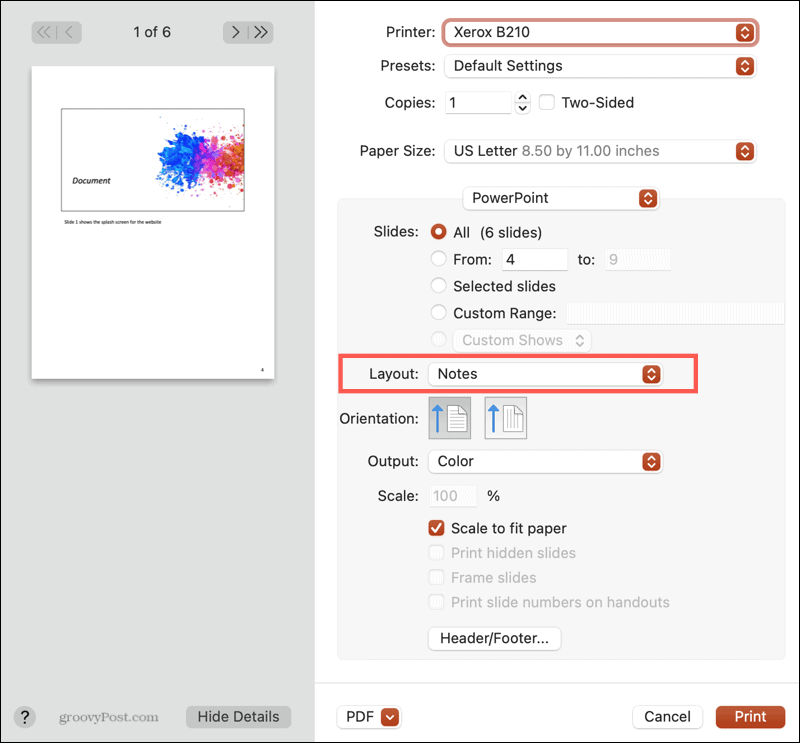
Faceți orice alte ajustări după cum este necesar și imprimați așa cum ați face de obicei.
Imprimați o prezentare PowerPoint fără note
În prezent, toate celelalte opțiuni de imprimare pentru PowerPoint atât pe Windows, cât și pe Mac se vor tipări fără note.
Pe Windows, urmați aceiași pași ca mai devreme și alegeți Diapozitive cu pagini întregi, Contur sau una dintre fișele disponibile în caseta derulantă Diapozitive cu pagini întregi .
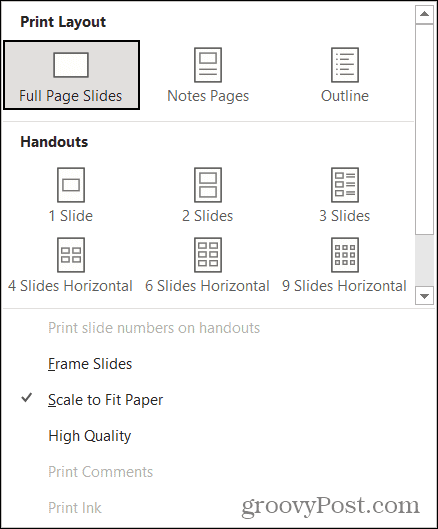
Pe Mac, urmați instrucțiunile de mai sus și alegeți Diapozitive, Contur sau unul dintre aspectele Fișe disponibile în caseta derulantă Aspect .
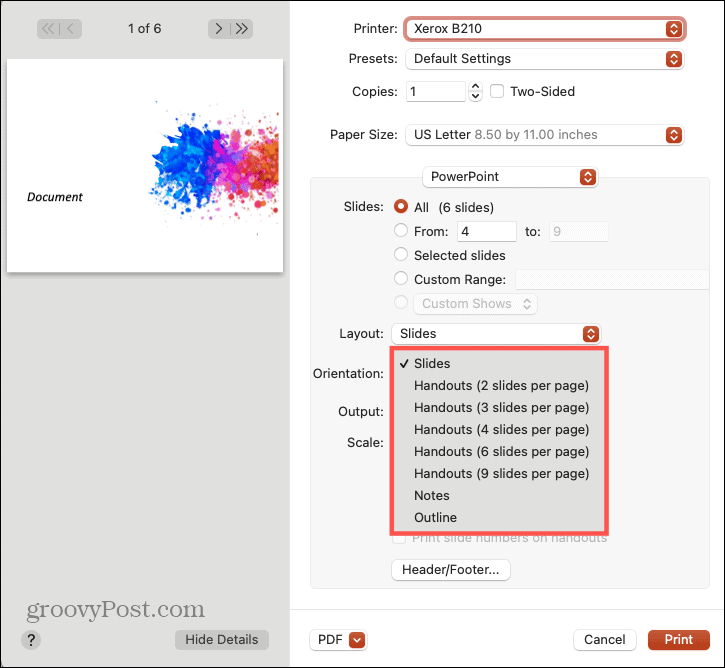
Imprimați ceea ce aveți nevoie în PowerPoint
Cu diferitele opțiuni de imprimare din Microsoft PowerPoint, puteți imprima cu note, fără note, un contur sau o fișă destul de ușor.
Amintiți-vă că PowerPoint este o aplicație care face parte din suita Microsoft 365 (fostă Office 365) de aplicații care vă oferă Word, Outlook, Excel și altele. În plus, 1 TB de spațiu de stocare OneDrive pentru utilizatori.
Pentru mai mult ajutor cu PowerPoint, aruncați o privire la cum să adăugați numere de diapozitive sau să găsiți numărul de cuvinte din prezentare .
Amintiți-vă, puteți ține pasul cu noile noastre articole urmărindu-ne pe Twitter !
Rectin este un gel natural conceput pentru a oferi alinare și a ajuta la gestionarea simptomelor neplăcute ale hemoroizilor, atât interni, cât și externi sau combinați.
Luptă cu eroarea Blue Screen of Death (BSOD) în Windows 10. Obțineți remedieri de depanare pentru a rezolva această eroare cu ușurință.
Dacă doriți să creați etichete în aplicația Gmail, acest ghid vă oferă soluția. Aflati cum sa faceti acest lucru atât pe telefon, cât și pe desktop.
Îmbunătățiți-vă documentele cu un chenar de pagină personalizat în Word. Află cum să adăugați și să personalizezi chenarul.
Dacă Xbox-ul dvs. nu se va conecta la Wi-Fi, urmăriți soluțiile furnizate în acest articol pentru a vă conecta Xbox și a continua să jucați.
Dacă PS4 se oprește de la sine, urmați soluțiile noastre eficiente pentru a remedia problema rapid și ușor.
Aflați cele mai bune soluții pentru a remedia eroarea „microfonul este dezactivat de setările sistemului” pe Google Meet, Zoom și Hangouts.
Descoperiți modalitățile simple și eficiente de a scrie fracții în Google Docs folosind caractere speciale și echivalente automate.
Remedierea eroarei Google ReCaptcha „Eroare pentru proprietarul site-ului: tip cheie invalid” prin soluții eficiente și actualizate.
Setările de calibrare a culorilor încorporate în Windows 10 vă ajută să îmbunătățiți acuratețea culorii monitoarelor dvs. Acest ghid detaliat vă arată cum să găsiți și să configurați aceste setări.



![Cum să remediați Xbox nu se conectează la Wi-Fi? [10 soluții rapide] Cum să remediați Xbox nu se conectează la Wi-Fi? [10 soluții rapide]](https://luckytemplates.com/resources1/images2/image-9518-0408150806444.png)
![REPARAT: PS4 se oprește de la sine Problemă aleatorie [Remediere rapidă] REPARAT: PS4 se oprește de la sine Problemă aleatorie [Remediere rapidă]](https://luckytemplates.com/resources1/images2/image-9380-0408150315212.jpg)
![Remediați „Microfonul este dezactivat de setările sistemului Google Meet” [6 trucuri] Remediați „Microfonul este dezactivat de setările sistemului Google Meet” [6 trucuri]](https://luckytemplates.com/resources1/images2/image-4566-0408150945190.png)


