Despre Rectin: O Soluție Naturală pentru Hemoroizi

Rectin este un gel natural conceput pentru a oferi alinare și a ajuta la gestionarea simptomelor neplăcute ale hemoroizilor, atât interni, cât și externi sau combinați.
Uneori este posibil să doriți să puteți închide laptopul și să utilizați în continuare monitorul pe Windows.
De obicei, Windows va pune laptopul într-un mod de consum redus atunci când închideți capacul laptopului. De asemenea, îl puteți configura să se închidă complet prin setările de putere.
Dar ce se întâmplă dacă îl aveți conectat la un monitor și nu doriți ca acesta să intre în somn sau să se oprească? Aici vă vom arăta cum să închideți un laptop și să utilizați un monitor pe Windows 11 și 10.
Acest proces necesită modificarea setărilor de alimentare prin Panoul de control pe Windows 11 și Windows 10 . De exemplu, dacă setați laptopul să funcționeze cu un monitor atunci când este închis, va trebui să-l opriți manual înainte de a-l arunca într-o geantă. Dacă nu o faceți, laptopul s-ar putea supraîncălzi și ar putea să nu mai funcționeze.
Cum să închideți capacul laptopului și să utilizați un monitor extern pe Windows 11
Utilizarea unui capac pentru laptop economisește spațiu în stația de lucru. Cu toate acestea, doriți ca acesta să rămână alimentat și să îl utilizați cu monitorul extern.
Pentru a utiliza un laptop cu un monitor extern pe Windows 11, procedați în felul următor:
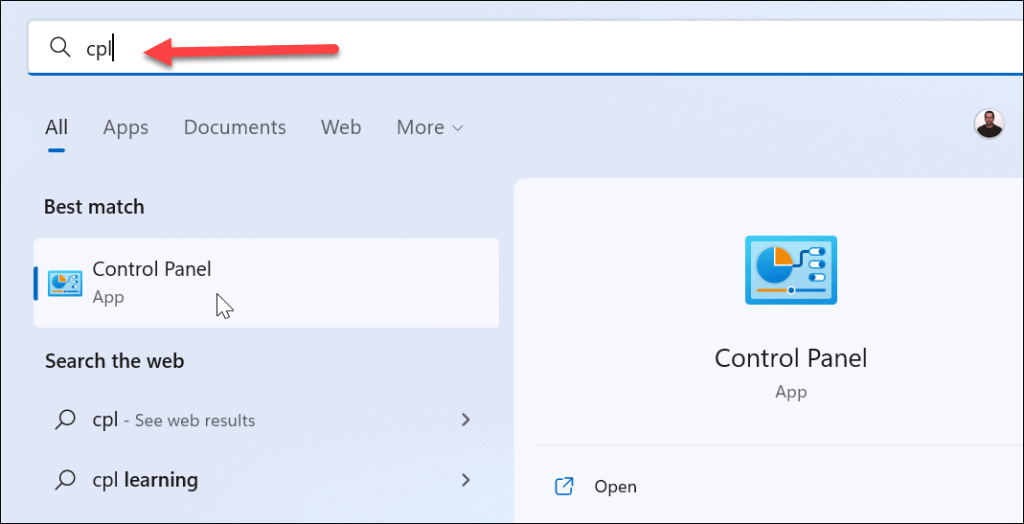
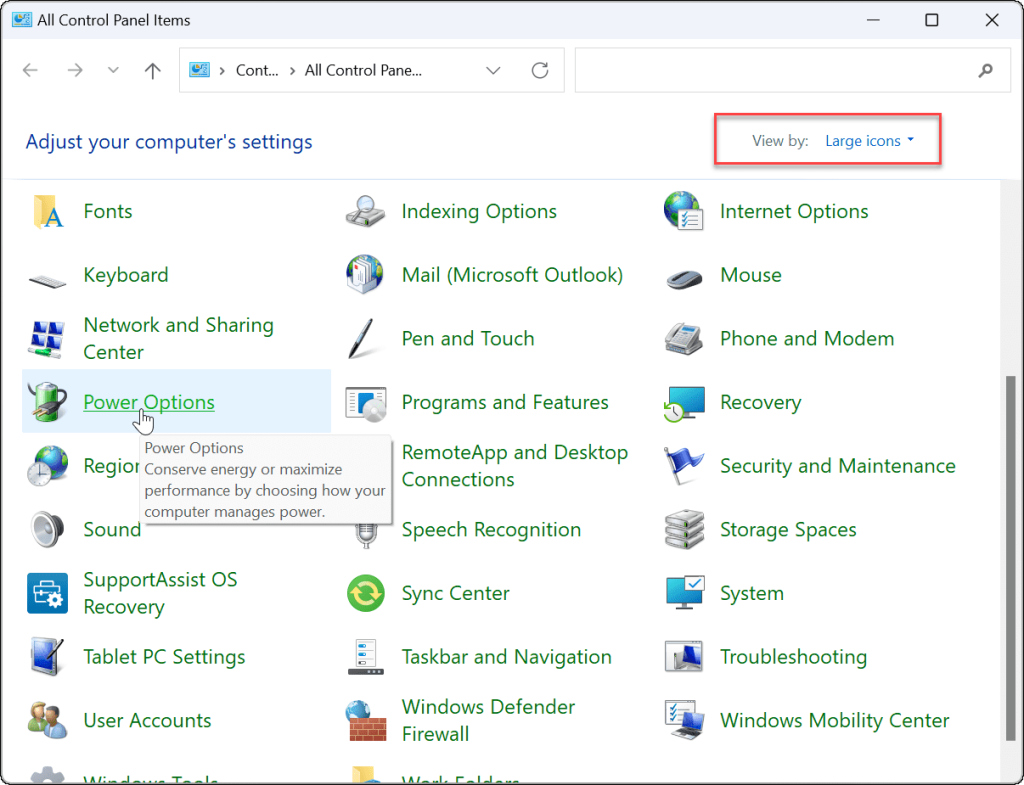


După ajustarea setărilor, puteți continua să închideți capacul și să utilizați în continuare monitorul extern.
Cum să închideți capacul laptopului și să utilizați un monitor extern pe Windows 10
Setarea laptopului pentru a utiliza un monitor extern atunci când închideți capacul pe Windows 10 este practic aceeași.
Pentru a utiliza un monitor extern după închiderea capacului pe Windows 10, procedați în felul următor:

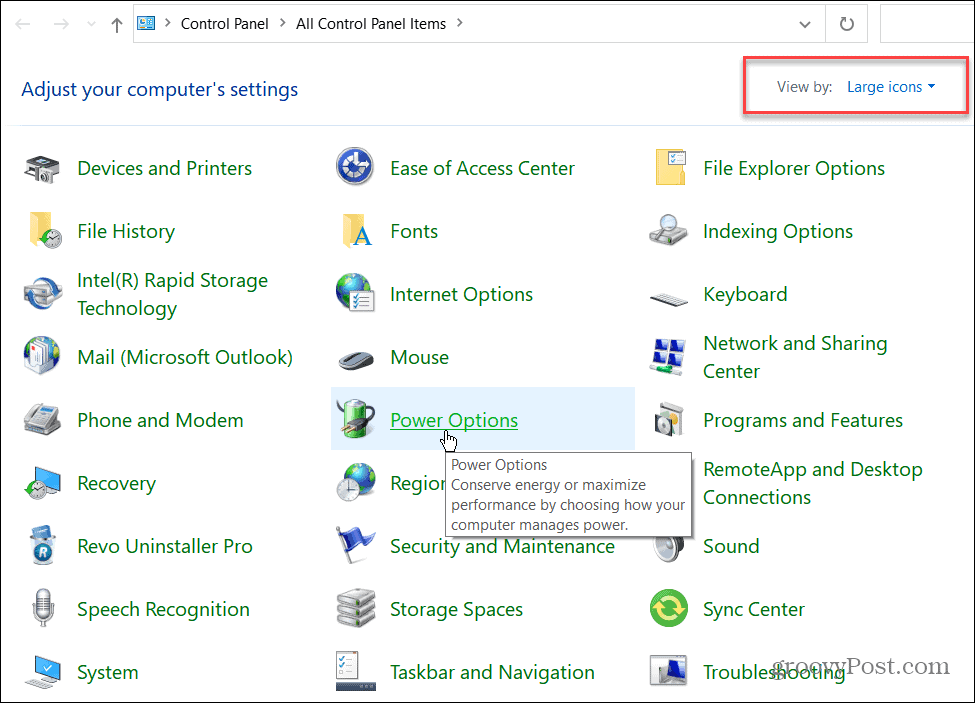


Opțiuni de alimentare Windows
Dacă doriți spațiu suplimentar pentru un spațiu de lucru mai dezordine, setarea laptopului pentru a funcționa cu un monitor extern atunci când închideți capacul este simplă. Nu uitați să îl opriți sau să îl puneți în modul Sleep când călătoriți cu el. În caz contrar, laptopul rămâne pornit și poate cauza probleme de supraîncălzire.
Vorbind despre supraîncălzire, vezi cum să monitorizezi temperatura procesorului . Ați putea fi, de asemenea, interesat de crearea unui plan de alimentare personalizat .
Dacă sunteți pe Windows 11, verificați durata rămasă a bateriei sau dacă laptopul nu trece o zi cu o singură încărcare, iată 7 moduri de a îmbunătăți durata de viață a bateriei pe Windows 11 .
Rectin este un gel natural conceput pentru a oferi alinare și a ajuta la gestionarea simptomelor neplăcute ale hemoroizilor, atât interni, cât și externi sau combinați.
Luptă cu eroarea Blue Screen of Death (BSOD) în Windows 10. Obțineți remedieri de depanare pentru a rezolva această eroare cu ușurință.
Dacă doriți să creați etichete în aplicația Gmail, acest ghid vă oferă soluția. Aflati cum sa faceti acest lucru atât pe telefon, cât și pe desktop.
Îmbunătățiți-vă documentele cu un chenar de pagină personalizat în Word. Află cum să adăugați și să personalizezi chenarul.
Dacă Xbox-ul dvs. nu se va conecta la Wi-Fi, urmăriți soluțiile furnizate în acest articol pentru a vă conecta Xbox și a continua să jucați.
Dacă PS4 se oprește de la sine, urmați soluțiile noastre eficiente pentru a remedia problema rapid și ușor.
Aflați cele mai bune soluții pentru a remedia eroarea „microfonul este dezactivat de setările sistemului” pe Google Meet, Zoom și Hangouts.
Descoperiți modalitățile simple și eficiente de a scrie fracții în Google Docs folosind caractere speciale și echivalente automate.
Remedierea eroarei Google ReCaptcha „Eroare pentru proprietarul site-ului: tip cheie invalid” prin soluții eficiente și actualizate.
Setările de calibrare a culorilor încorporate în Windows 10 vă ajută să îmbunătățiți acuratețea culorii monitoarelor dvs. Acest ghid detaliat vă arată cum să găsiți și să configurați aceste setări.



![Cum să remediați Xbox nu se conectează la Wi-Fi? [10 soluții rapide] Cum să remediați Xbox nu se conectează la Wi-Fi? [10 soluții rapide]](https://luckytemplates.com/resources1/images2/image-9518-0408150806444.png)
![REPARAT: PS4 se oprește de la sine Problemă aleatorie [Remediere rapidă] REPARAT: PS4 se oprește de la sine Problemă aleatorie [Remediere rapidă]](https://luckytemplates.com/resources1/images2/image-9380-0408150315212.jpg)
![Remediați „Microfonul este dezactivat de setările sistemului Google Meet” [6 trucuri] Remediați „Microfonul este dezactivat de setările sistemului Google Meet” [6 trucuri]](https://luckytemplates.com/resources1/images2/image-4566-0408150945190.png)


