Despre Rectin: O Soluție Naturală pentru Hemoroizi

Rectin este un gel natural conceput pentru a oferi alinare și a ajuta la gestionarea simptomelor neplăcute ale hemoroizilor, atât interni, cât și externi sau combinați.
Când scrieți un document Word, poate doriți să includeți un tabel sau două pentru a vă ilustra punctele.
Crearea și personalizarea tabelelor în Word este ușor de făcut. Dacă doriți ca tabelul să apară ca parte a textului, mai degrabă decât în afara acestuia, atunci va trebui să știți cum să împachetați textul în jurul unui tabel în Word.
Dacă doriți să încadrați text în jurul unui tabel în Word, urmați acești pași.
Cum să înfășurați textul în jurul unui tabel în Word
În mod implicit, tabelele din Word sunt plasate pe propria linie.
Pentru a încadra text în jurul unui tabel în Word:

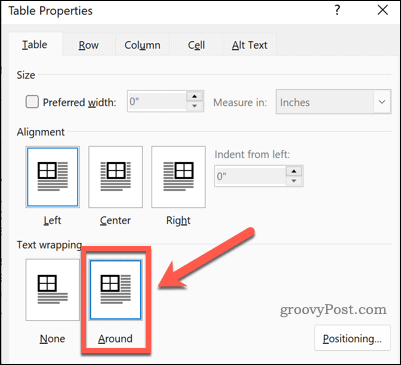
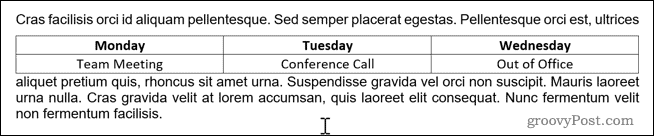
Cum să vă redimensionați tabelul în Word
Acum că textul dvs. este înfășurat în jurul tabelului, puteți repoziționa tabelul unde doriți. Înainte de a putea face acest lucru, totuși, va trebui să vă asigurați că are dimensiunea potrivită.
Pentru a redimensiona un tabel în Word:

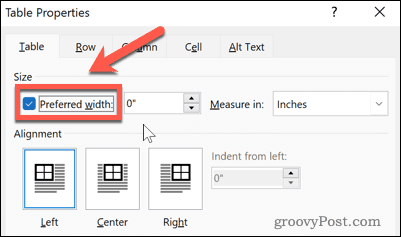
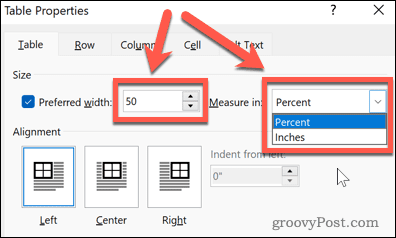

Cum să repoziționați un tabel în Word
Acum că masa dvs. are dimensiunea dorită, tot ce mai rămâne este să o mutați în poziția dorită. Există două moduri de a face acest lucru. Primul este să trageți tabelul în poziție.
Pentru a vă poziționa tabelul în Word trăgându-l:
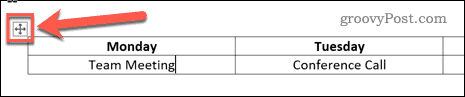
Poziționarea tabelului în Word folosind opțiunile de poziționare a tabelului
Metoda de mai sus nu va lăsa întotdeauna tabelul exact acolo unde doriți. Poate fi afectat de întreruperi de linie sau poate fi aliniat incorect. Puteți muta masa cu mai multă precizie utilizând opțiunile de poziționare a tabelului.
Iată cum:

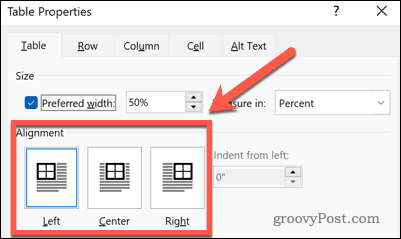
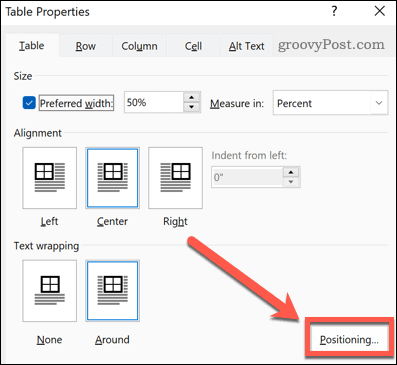
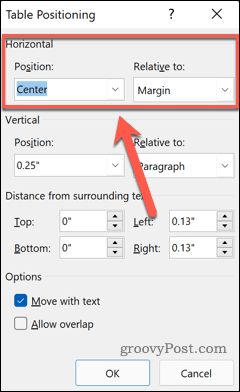
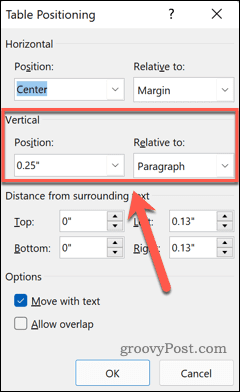
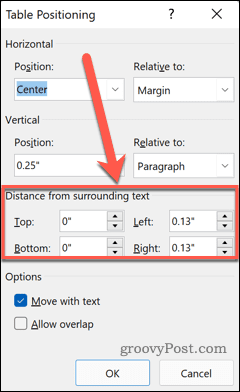
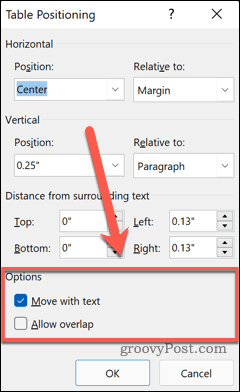
Utilizarea tabelelor în Word
Știind cum să înfășurați textul în jurul unui tabel în Word vă poate ajuta să creați un document care arată exact așa cum v-ați imaginat. Tabelele nu sunt doar pentru foi de calcul; pot fi o modalitate utilă de a împărtăși informații și într-un document Word.
Lucrul cu tabele în Word este destul de simplu odată ce știi ce faci. După ce ați creat tabelele, va trebui să știți cum să adăugați rânduri și coloane la tabel .
Dacă doriți să combinați tabele, atunci este de asemenea util să știți cum să împărțiți și să îmbinați tabele în Word . Puteți chiar împărți și îmbina celulele tabelului în Word pentru a crea tabele cu celule de dimensiuni diferite.
Rectin este un gel natural conceput pentru a oferi alinare și a ajuta la gestionarea simptomelor neplăcute ale hemoroizilor, atât interni, cât și externi sau combinați.
Luptă cu eroarea Blue Screen of Death (BSOD) în Windows 10. Obțineți remedieri de depanare pentru a rezolva această eroare cu ușurință.
Dacă doriți să creați etichete în aplicația Gmail, acest ghid vă oferă soluția. Aflati cum sa faceti acest lucru atât pe telefon, cât și pe desktop.
Îmbunătățiți-vă documentele cu un chenar de pagină personalizat în Word. Află cum să adăugați și să personalizezi chenarul.
Dacă Xbox-ul dvs. nu se va conecta la Wi-Fi, urmăriți soluțiile furnizate în acest articol pentru a vă conecta Xbox și a continua să jucați.
Dacă PS4 se oprește de la sine, urmați soluțiile noastre eficiente pentru a remedia problema rapid și ușor.
Aflați cele mai bune soluții pentru a remedia eroarea „microfonul este dezactivat de setările sistemului” pe Google Meet, Zoom și Hangouts.
Descoperiți modalitățile simple și eficiente de a scrie fracții în Google Docs folosind caractere speciale și echivalente automate.
Remedierea eroarei Google ReCaptcha „Eroare pentru proprietarul site-ului: tip cheie invalid” prin soluții eficiente și actualizate.
Setările de calibrare a culorilor încorporate în Windows 10 vă ajută să îmbunătățiți acuratețea culorii monitoarelor dvs. Acest ghid detaliat vă arată cum să găsiți și să configurați aceste setări.



![Cum să remediați Xbox nu se conectează la Wi-Fi? [10 soluții rapide] Cum să remediați Xbox nu se conectează la Wi-Fi? [10 soluții rapide]](https://luckytemplates.com/resources1/images2/image-9518-0408150806444.png)
![REPARAT: PS4 se oprește de la sine Problemă aleatorie [Remediere rapidă] REPARAT: PS4 se oprește de la sine Problemă aleatorie [Remediere rapidă]](https://luckytemplates.com/resources1/images2/image-9380-0408150315212.jpg)
![Remediați „Microfonul este dezactivat de setările sistemului Google Meet” [6 trucuri] Remediați „Microfonul este dezactivat de setările sistemului Google Meet” [6 trucuri]](https://luckytemplates.com/resources1/images2/image-4566-0408150945190.png)


