Despre Rectin: O Soluție Naturală pentru Hemoroizi

Rectin este un gel natural conceput pentru a oferi alinare și a ajuta la gestionarea simptomelor neplăcute ale hemoroizilor, atât interni, cât și externi sau combinați.
Microsoft OneNote este cu siguranță o aplicație la îndemână pentru luarea de note , dar caracteristicile sale vă permit să faceți mult mai mult decât să notați text. Indiferent dacă îl folosiți pentru afaceri, plăcere sau puțin din ambele, puteți adăuga conținut media precum fotografii și videoclipuri și puteți include fișiere. Acest lucru vă permite să păstrați totul legat de nota dvs. împreună într-un singur loc.
După cum probabil știți deja, fiecare versiune de OneNote poate fi puțin diferită de celelalte când vine vorba de caracteristici ca aceasta. Așadar, vă vom arăta cum să inserați imagini, fișiere și videoclipuri în OneNote pentru Windows 10, versiunea desktop pe Mac și OneNote pentru web.
Inserați fișiere și conținut media în OneNote pentru Windows 10
Deschideți versiunea desktop a Windows 10 și navigați la blocnotes și notați unde doriți să introduceți articolul. Apoi deschideți fila Inserare pentru a vedea opțiunile dvs.

Fișier sau imprimare : Căutați și selectați fișierul, apoi faceți clic pe Deschidere .
Imagini : alegeți dintr-un fișier salvat, camera foto sau imagini online. Apoi, urmați instrucțiunile pentru a introduce imaginea în funcție de opțiunea pe care o selectați.
Videoclip online : introduceți adresa URL a videoclipului pe care doriți să-l adăugați și faceți clic pe OK . De asemenea, puteți încorpora un videoclip în nota dvs. inserând adresa URL. Veți vedea apoi titlul videoclipului și o opțiune de redare.

Inserați fișiere și conținut media în OneNote pe desktop
Dacă utilizați OneNote cu un abonament Office 365 , deschideți aplicația desktop pe notebook și note. Apoi, mergeți la fila Inserare pentru a adăuga articolul dvs.

Imprimare fișier sau fișier atașat : Căutați și selectați fișierul, apoi faceți clic pe Inserare .
Foaie de calcul : Căutați o foaie de calcul Excel existentă sau creați una nouă.
Decuparea ecranului : faceți o captură de ecran folosind încrucișarea care apar și va apărea în nota dvs.
Imagini : Căutați și selectați imaginea dvs., apoi faceți clic pe Deschidere .
Imagini online : utilizați caseta de căutare sau răsfoiți după categorii pentru a găsi o imagine pe Bing. Selectați una sau mai multe imagini și faceți clic pe Inserare .
Videoclip online : introduceți adresa URL a videoclipului pe care doriți să-l adăugați și faceți clic pe OK . La fel ca OneNote pentru Windows 10, puteți introduce și adresa URL în notă pentru a încorpora videoclipul.
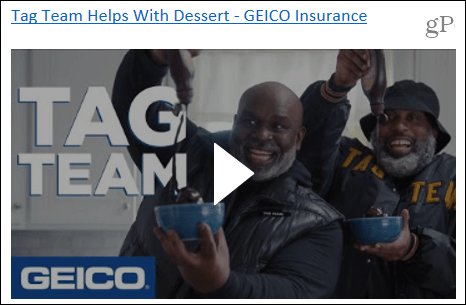
Inserați fișiere și media în OneNote pe Mac
Cu OneNote pe Mac, puteți insera sau încorpora fișiere media și fișiere la fel de ușor. Deschideți aplicația în blocnotes și notați, apoi accesați fila Inserare . Alternativ, puteți să faceți clic pe Inserare în bara de meniu și să alegeți un articol.

Fișier : Căutați și selectați fișierul dvs., apoi faceți clic pe Deschidere .
Imprimare sau imagine : Căutați și selectați fișierul sau imaginea dvs., apoi faceți clic pe Inserare .
Captură de ecran : inserați o captură de ecran care apare pentru o aplicație activă în prezent sau care surprinde o decuplare a ecranului.
Pentru a insera un videoclip , inserați sau introduceți adresa URL în nota dvs. Apăsați Întoarcere și videoclipul se va afișa așa cum apare pe Windows, cu titlul și o opțiune de redare.
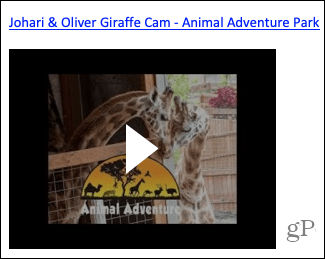
Inserați fișiere și conținut media în OneNote pentru web
În timp ce opțiunile par mai puțin abundente pentru inserarea media și fișierele în OneNote pentru web , nu vă faceți griji! Deschideți caietul și nota, apoi alegeți fila Inserare.

Fișier : alegeți să inserați un fișier atașat sau un fișier tipărit (PDF). În fereastra pop-up, faceți clic pe Alegeți fișierul pentru a căuta și selecta fișierul. Apoi, faceți clic pe Inserare .
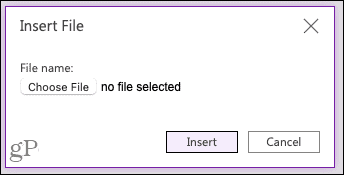
Imagine : inserați o imagine dintr-un fișier salvat, camera dvs. sau o căutare online. Urmați instrucțiunile pentru a selecta sau captura imaginea și introduceți-o în funcție de opțiunea pe care o alegeți.
Pentru a insera un videoclip , inserați sau introduceți adresa URL în notă, la fel ca pe Mac. Apăsați tasta Enter , iar videoclipul se va afișa cu titlul și o opțiune de redare.
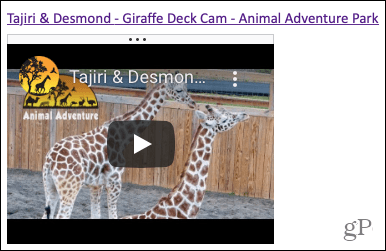
Folosiți glisați și plasați pentru a adăuga elemente la note
De asemenea, puteți folosi drag and drop pentru a adăuga fișiere, imagini sau videoclipuri la orice versiune de OneNote. Luați articolul, trageți-l în notă și eliberați-l.

Păstrați totul împreună în OneNote
Inserând lucruri precum imagini, videoclipuri și fișiere, puteți păstra împreună toate elementele legate de o notă. Și OneNote face acest lucru ușor în fiecare versiune a aplicației.
Doriți să faceți mai multe cu media în OneNote? Aruncă o privire la cum să înregistrezi audio și video pentru notele tale sau cum să copiezi textul din imagini .
Rectin este un gel natural conceput pentru a oferi alinare și a ajuta la gestionarea simptomelor neplăcute ale hemoroizilor, atât interni, cât și externi sau combinați.
Luptă cu eroarea Blue Screen of Death (BSOD) în Windows 10. Obțineți remedieri de depanare pentru a rezolva această eroare cu ușurință.
Dacă doriți să creați etichete în aplicația Gmail, acest ghid vă oferă soluția. Aflati cum sa faceti acest lucru atât pe telefon, cât și pe desktop.
Îmbunătățiți-vă documentele cu un chenar de pagină personalizat în Word. Află cum să adăugați și să personalizezi chenarul.
Dacă Xbox-ul dvs. nu se va conecta la Wi-Fi, urmăriți soluțiile furnizate în acest articol pentru a vă conecta Xbox și a continua să jucați.
Dacă PS4 se oprește de la sine, urmați soluțiile noastre eficiente pentru a remedia problema rapid și ușor.
Aflați cele mai bune soluții pentru a remedia eroarea „microfonul este dezactivat de setările sistemului” pe Google Meet, Zoom și Hangouts.
Descoperiți modalitățile simple și eficiente de a scrie fracții în Google Docs folosind caractere speciale și echivalente automate.
Remedierea eroarei Google ReCaptcha „Eroare pentru proprietarul site-ului: tip cheie invalid” prin soluții eficiente și actualizate.
Setările de calibrare a culorilor încorporate în Windows 10 vă ajută să îmbunătățiți acuratețea culorii monitoarelor dvs. Acest ghid detaliat vă arată cum să găsiți și să configurați aceste setări.



![Cum să remediați Xbox nu se conectează la Wi-Fi? [10 soluții rapide] Cum să remediați Xbox nu se conectează la Wi-Fi? [10 soluții rapide]](https://luckytemplates.com/resources1/images2/image-9518-0408150806444.png)
![REPARAT: PS4 se oprește de la sine Problemă aleatorie [Remediere rapidă] REPARAT: PS4 se oprește de la sine Problemă aleatorie [Remediere rapidă]](https://luckytemplates.com/resources1/images2/image-9380-0408150315212.jpg)
![Remediați „Microfonul este dezactivat de setările sistemului Google Meet” [6 trucuri] Remediați „Microfonul este dezactivat de setările sistemului Google Meet” [6 trucuri]](https://luckytemplates.com/resources1/images2/image-4566-0408150945190.png)


