Despre Rectin: O Soluție Naturală pentru Hemoroizi

Rectin este un gel natural conceput pentru a oferi alinare și a ajuta la gestionarea simptomelor neplăcute ale hemoroizilor, atât interni, cât și externi sau combinați.
Dacă doriți mai multă flexibilitate cu un anumit text din documentul Word , de ce să nu folosiți o casetă de text? Deoarece o casetă de text este considerată un obiect, o puteți muta oriunde doriți în document. Acest lucru este util pentru a plasa text în zone pe care în mod normal nu le-ați face.
Puteți folosi o casetă de text pentru a atrage atenția asupra ceva din documentul dvs., pentru a roti fragmente de text sau pentru a crea un aspect unic. Microsoft Word oferă, de asemenea, opțiuni de formatare pentru casetele de text, care le oferă propriul stil ingenios sau funcție utilă.
Aici, vă vom arăta cum să adăugați sau să desenați o casetă de text și apoi să o formatați după cum doriți în Microsoft Word.
Inserați sau desenați o casetă de text în Word
Cu Word pe Windows, puteți fie să inserați o casetă de text preformatată, fie să desenați una dintre ele. În orice caz, îl poți personaliza ulterior, așa că alege cea mai bună opțiune pentru tine.
Mergeți la locul din documentul dvs. unde doriți caseta de text și selectați fila Inserare . Faceți clic pe săgeata derulantă Casetă de text și alegeți un stil încorporat sau Desenați o casetă de text.

Dacă utilizați Word pe Mac, accesați fila Inserare , faceți clic pe săgeata derulantă Text , apoi pe săgeata Casetă text . Puteți alege apoi să desenați o casetă de text simplă sau una în care textul din interior este vertical.

Pentru a desena caseta de text pe oricare dintre platforme, trageți crucea pentru a crea dimensiunea dorită. Puteți redimensiona caseta de text oricând după ce o desenați.

Când apare caseta de text, faceți clic în interior pentru a adăuga propriile cuvinte.
Formatați și personalizați o casetă de text în Word
După ce inserați sau desenați caseta de text, selectați-o și accesați fila Format de formă pentru a vedea toate opțiunile de formatare. Veți găsi următoarele caracteristici în Word pe Windows, care pot diferi ușor în Word pe Mac.

Stiluri de formă
Alegeți o temă sau un stil prestabilit pentru caseta dvs. de text. Aceste opțiuni includ culori de umplere și diverse efecte.

Sau puteți utiliza opțiunile Umplere formă, Contur și Efecte pentru a vă crea propriul stil distinctiv. De la degrade și modele până la linii întrerupte și mâzgăli, aveți o mulțime de opțiuni grozave pentru personalizarea aspectului casetei dvs. de text.

Notă : Dacă selectați o casetă de text prestabilită, este posibil ca unele opțiuni din secțiunea Stiluri de formă să nu fie disponibile.
Stiluri WordArt
Pe lângă faptul că caseta de text în sine arăta elegantă, puteți face același lucru cu textul din interiorul acesteia. Consultați Stilurile rapide din Stilurile WordArt pentru opțiunile prefabricate.

Sau folosiți umplerea textului, conturul și efectele pentru a face textul să iasă cu adevărat. Puteți face lucruri precum să adăugați o umbră și să străluciți sau să deformați textul, astfel încât să fie curbat și cool.
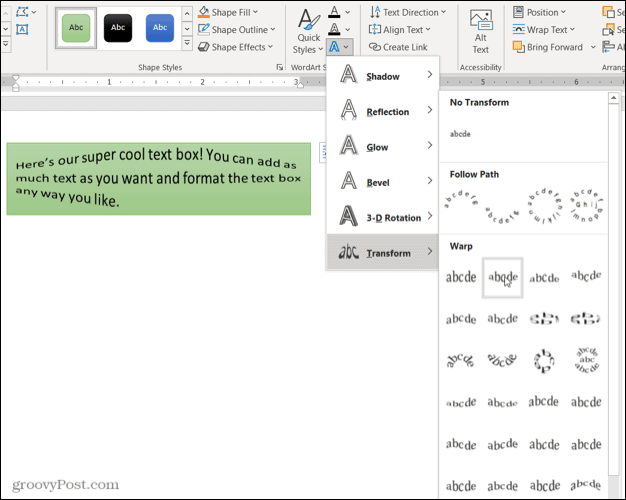
Text, accesibilitate, aranjare și dimensiune
Secțiunile rămase ale panglicii vă permit să schimbați direcția textului din interiorul casetei, să utilizați împachetarea textului cu alte elemente din documentul dvs., să rotiți caseta de text și să îi ajustați dimensiunea exactă. De asemenea, puteți utiliza opțiunea Alt Text Accessibility pentru a descrie caseta de text.

Editați caseta de text
După ce personalizați caseta de text, o puteți edita în orice moment. Rețineți că atunci când selectați caseta de text pentru a face modificări, aceasta poate apărea fără unele dintre elementele sau efectele pe care le-ați aplicat. Acest lucru este pentru a simplifica editarea textului.
După ce finalizați editările și deselectați caseta de text, aceasta va reveni la normal cu personalizările dvs.

Adăugați text oriunde, în orice mod în Word
Casetele de text din Microsoft Word vă permit să plasați text oriunde în document fără griji legate de margini sau alte limitări normale ale textului. Și pentru că puteți formata complet caseta de text în orice mod doriți, poate fi atât o completare distractivă, cât și utilă pentru documentul dvs.
Dacă utilizați Google Docs și Microsoft Word, aruncați o privire asupra modului de lucru cu casetele de text și în Docs !
Rectin este un gel natural conceput pentru a oferi alinare și a ajuta la gestionarea simptomelor neplăcute ale hemoroizilor, atât interni, cât și externi sau combinați.
Luptă cu eroarea Blue Screen of Death (BSOD) în Windows 10. Obțineți remedieri de depanare pentru a rezolva această eroare cu ușurință.
Dacă doriți să creați etichete în aplicația Gmail, acest ghid vă oferă soluția. Aflati cum sa faceti acest lucru atât pe telefon, cât și pe desktop.
Îmbunătățiți-vă documentele cu un chenar de pagină personalizat în Word. Află cum să adăugați și să personalizezi chenarul.
Dacă Xbox-ul dvs. nu se va conecta la Wi-Fi, urmăriți soluțiile furnizate în acest articol pentru a vă conecta Xbox și a continua să jucați.
Dacă PS4 se oprește de la sine, urmați soluțiile noastre eficiente pentru a remedia problema rapid și ușor.
Aflați cele mai bune soluții pentru a remedia eroarea „microfonul este dezactivat de setările sistemului” pe Google Meet, Zoom și Hangouts.
Descoperiți modalitățile simple și eficiente de a scrie fracții în Google Docs folosind caractere speciale și echivalente automate.
Remedierea eroarei Google ReCaptcha „Eroare pentru proprietarul site-ului: tip cheie invalid” prin soluții eficiente și actualizate.
Setările de calibrare a culorilor încorporate în Windows 10 vă ajută să îmbunătățiți acuratețea culorii monitoarelor dvs. Acest ghid detaliat vă arată cum să găsiți și să configurați aceste setări.



![Cum să remediați Xbox nu se conectează la Wi-Fi? [10 soluții rapide] Cum să remediați Xbox nu se conectează la Wi-Fi? [10 soluții rapide]](https://luckytemplates.com/resources1/images2/image-9518-0408150806444.png)
![REPARAT: PS4 se oprește de la sine Problemă aleatorie [Remediere rapidă] REPARAT: PS4 se oprește de la sine Problemă aleatorie [Remediere rapidă]](https://luckytemplates.com/resources1/images2/image-9380-0408150315212.jpg)
![Remediați „Microfonul este dezactivat de setările sistemului Google Meet” [6 trucuri] Remediați „Microfonul este dezactivat de setările sistemului Google Meet” [6 trucuri]](https://luckytemplates.com/resources1/images2/image-4566-0408150945190.png)


