Despre Rectin: O Soluție Naturală pentru Hemoroizi

Rectin este un gel natural conceput pentru a oferi alinare și a ajuta la gestionarea simptomelor neplăcute ale hemoroizilor, atât interni, cât și externi sau combinați.
Word afișează ferestre mici pop-up numite Sfaturi pentru ecran când mutați mouse-ul peste un buton sau o comandă de pe panglică. Sfaturi pentru ecran oferă scurte descrieri care indică ceea ce face butonul și pot afișa, de asemenea, tasta de comandă rapidă pentru acea comandă.
Puteți controla cantitatea de detalii afișate în Sfaturi ecran și le puteți dezactiva dacă nu doriți să le vedeți. De asemenea, puteți crea propriile sfaturi personalizate pentru conținutul documentului pentru a afișa informații utile despre text sau imagini.
Astăzi vă vom arăta cum să activați și să dezactivați Sfaturi pentru ecran, să afișați Sfaturi pentru ecran îmbunătățite, să afișați sau să ascundeți tastele de comenzi rapide în Sfaturi pentru ecran și câteva moduri de a vă crea propriile Sfaturi pentru ecran personalizate.
Activați și dezactivați Sfaturi pentru ecran sau Afișați Sfaturi pentru ecran îmbunătățite
Sfaturile de ecran încorporate care se afișează pentru butoanele de pe panglică sunt activate și sunt îmbunătățite (afișează descrierile caracteristicilor) în mod implicit. Dar puteți ajusta ceea ce afișează Sfaturile ecran sau le puteți dezactiva complet.
Pentru a ajusta stilul Sfaturi pentru ecran, accesați Fișier > Opțiuni și asigurați-vă că General este selectat în panoul din dreapta. Afișarea descrierilor caracteristicilor din Sfaturi pentru ecran este selectată în lista derulantă stil Sfaturi pentru ecran în mod implicit și afișează Sfaturi pentru ecran îmbunătățite cu descrieri despre ceea ce face fiecare buton.
Pentru a afișa Sfaturi pentru ecran fără descrierile caracteristicilor, selectați Nu afișați descrierile caracteristicilor în Sfaturi pentru ecran .
Pentru a dezactiva complet Sfaturi pentru ecran, selectați Nu afișa Sfaturi pentru ecran .
Faceți clic pe OK .

Aceste setări nu afectează niciun sfaturi personalizate pe care le creați pe text sau imagini din documentul dvs.
Afișați sau ascundeți tastele de comandă rapidă în Sfaturile de ecran încorporate
Dacă vă place să utilizați comenzile rapide de la tastatură, dar tindeți să le uitați, puteți utiliza Sfaturi pentru ecran încorporate pentru a vedea comenzile rapide de la tastatură pentru butoanele de pe panglică. Sau, dacă nu doriți să vedeți comenzile rapide de la tastatură, le puteți ascunde.
În mod implicit, Word afișează comenzile rapide de la tastatură în Sfaturi pentru ecran de pe panglică. Pentru a ascunde comenzile rapide, accesați Fișier > Opțiuni și faceți clic pe Avansat în panoul din dreapta din caseta de dialog Opțiuni Word.
Apoi, debifați caseta Afișare taste de comandă rapidă în Sfaturi ecran din secțiunea Afișare . Faceți clic pe OK .

Acum veți vedea comenzile rapide de la tastatură în Sfaturi de ecran pentru butoanele de pe panglică (care au comenzi rapide) când mutați mouse-ul peste butoane.
Această setare se aplică numai sfaturilor de ecran care sunt încorporate în Word.
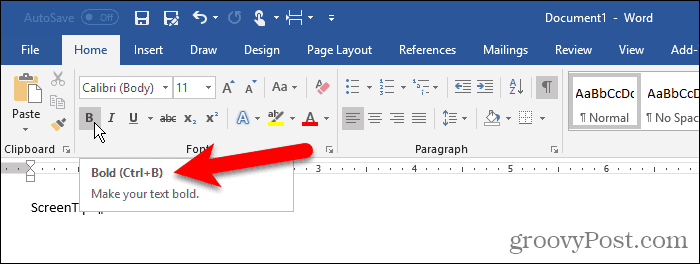
Creați un sfat personalizat în documentul dvs
Puteți crea un sfat pentru ecran personalizat pe text sau imagini din documentul dvs. folosind un marcaj și un hyperlink sau folosind o notă de final.
Există avantaje și dezavantaje în utilizarea fiecărei metode.
Când utilizați un marcaj și un hyperlink:
Când utilizați o notă de final:
Pe baza listelor de mai sus, puteți decide ce metodă doriți să utilizați.
Utilizarea unui marcaj și a unui hyperlink
Pentru această metodă, vom crea un marcaj și apoi vom crea un hyperlink pe același text care se întoarce direct la marcaj, ceea ce înseamnă că linkul nu va ajunge nicăieri.
Faceți clic pe fila Inserare și faceți clic pe Marcaj în secțiunea Linkuri . Dacă fereastra dvs. Word nu este suficient de largă pentru a afișa întreaga secțiune Legături , faceți clic pe butonul Legături și apoi faceți clic pe Marcaj .
Când treceți cu mouse-ul peste butonul Marcaj , este posibil să vedeți un Sfat pentru ecran îmbunătățit, dacă ați lăsat stilul Sfat pentru ecran la setarea implicită despre care am discutat în secțiunea „Activați și dezactivați Sfaturi pentru ecran sau Afișați Sfaturi pentru ecran îmbunătățite” de mai sus.
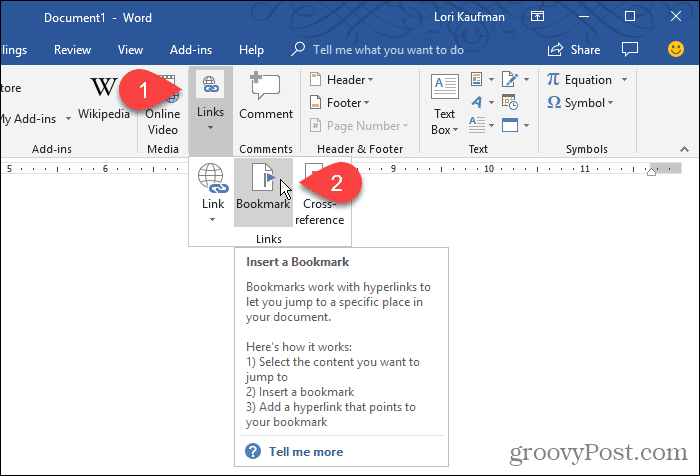
În caseta de dialog Marcaj , introduceți un nume fără spații în caseta Nume marcaj .
Faceți clic pe Adăugați . Word adaugă marcajul la textul selectat și închide caseta de dialog Marcaj .

Acum vom adăuga un hyperlink textului marcat.
Lăsați textul selectat și apăsați Ctrl + K pentru a deschide caseta de dialog Inserare hyperlink .
Faceți clic pe Plasare în acest document în caseta Link către și faceți clic pe marcajul creat sub Marcaje în caseta Selectați un loc în acest document . Dacă nu vedeți marcajul dvs., faceți clic pe semnul plus din stânga Marcaje .
Apoi, faceți clic pe Sfat ecran .
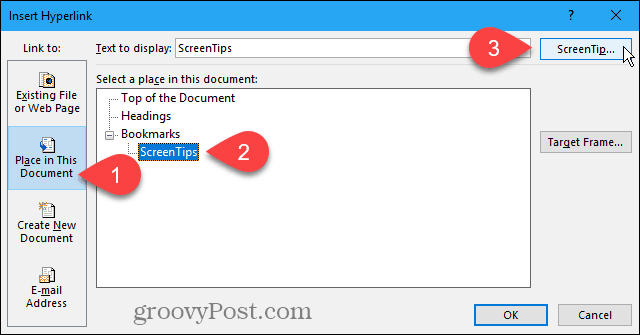
Introduceți textul pentru Sfat pentru ecran în caseta de dialog Setați indicația pentru legături hiperlegături și faceți clic pe OK .
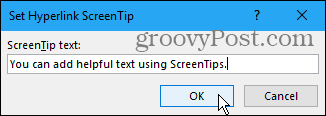
Faceți clic pe OK în caseta de dialog Inserare hyperlink .
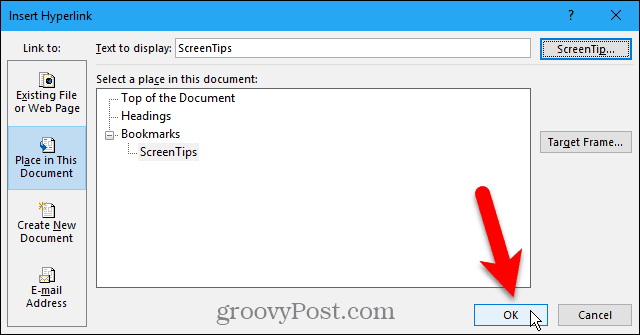
Când treceți mouse-ul peste textul căruia i-ați aplicat Sfatul ecran, se afișează o fereastră pop-up care conține textul dvs. personalizat.
Puteți utiliza această metodă pentru a adăuga un Sfat pentru ecran la un hyperlink normal fără a crea mai întâi un marcaj la care să faceți legătura. Sfatul ecran conține textul personalizat și textul care spune Ctrl + Clic pentru a urma linkul.
Nu puteți elimina complet instrucțiunile pentru a urma linkul. Dar, dacă creați un link normal, îl puteți modifica, astfel încât să nu fie nevoie să apăsați Ctrl când faceți clic pe link pentru a-l urma.
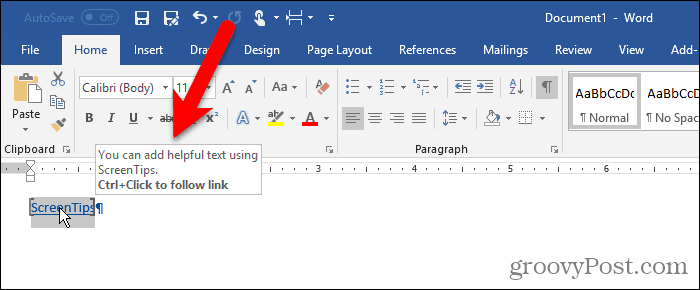
Word formatează textul ca un hyperlink obișnuit cu text albastru subliniat. Dacă doriți să faceți hyperlinkul să arate ca restul textului din jurul lui, puteți modifica formatarea.
Selectați textul și utilizați butonul de culoare a textului din secțiunea Font din fila Acasă pentru a schimba culoarea textului. Apoi, faceți clic pe butonul Subliniere pentru a elimina sublinierea.
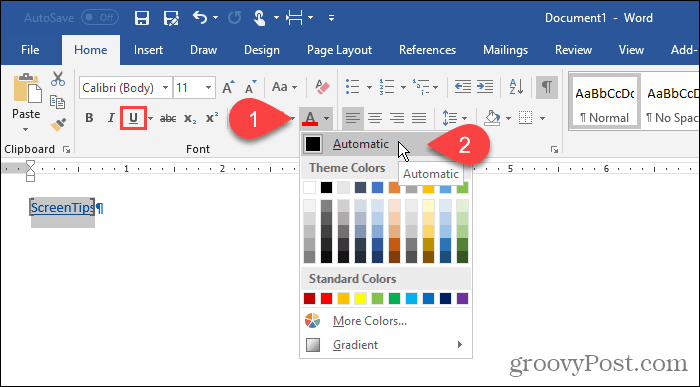
De asemenea, puteți elimina parantezele plasate de Word în jurul textului marcat.
Accesați Fișier > Opțiuni și faceți clic pe Avansat în panoul din stânga din caseta de dialog Opțiuni Word . Debifați caseta Afișare marcaje din secțiunea Afișare conținut document pentru a ascunde parantezele marcajelor. Bifați din nou caseta pentru a le afișa.
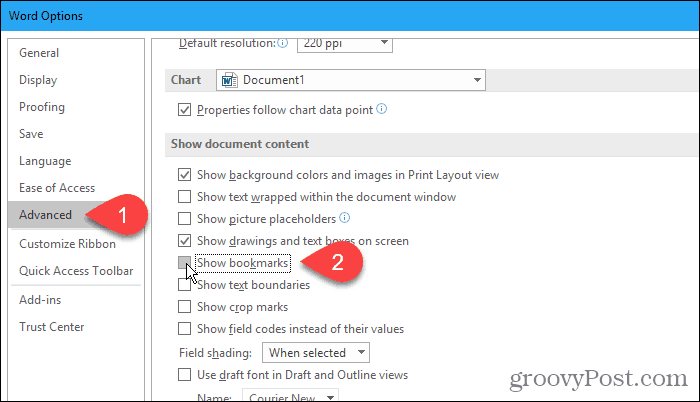
Iată textul cu Sfatul personalizat.
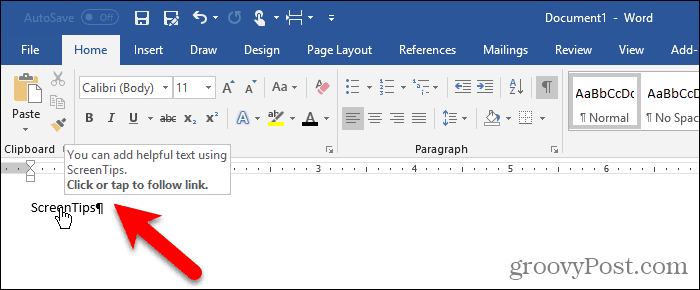
Utilizarea unei note de final
De asemenea, puteți crea un Sfat personalizat folosind o notă de final.
Puneți cursorul după text unde doriți să apară Sfatul ecran. Apoi, faceți clic pe Inserați o notă de final în secțiunea Note de subsol din fila Referințe .

Cuvântul adaugă o cifră romană mică (sau „i”) mic acolo unde era cursorul și plasează cursorul în nota de final.
Tastați textul pe care doriți să-l afișați în Sfat ecran în nota de final.
Când mutați mouse-ul peste număr, se afișează Sfatul ecran.
Pentru a edita Sfatul ecran, faceți dublu clic pe număr pentru a sări la nota de final și a schimba textul.
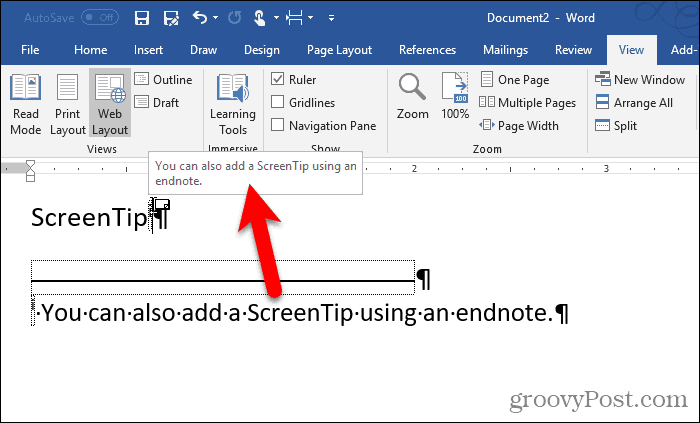
Dacă doriți să ascundeți cifra în text, selectați-l și faceți clic dreapta pe el.
În mini-bara de instrumente, schimbați culoarea cifrei în alb sau pentru a se potrivi cu culoarea de fundal din documentul dvs. De asemenea, puteți utiliza butonul de culoare a textului din secțiunea Font din fila Acasă pentru a schimba culoarea.
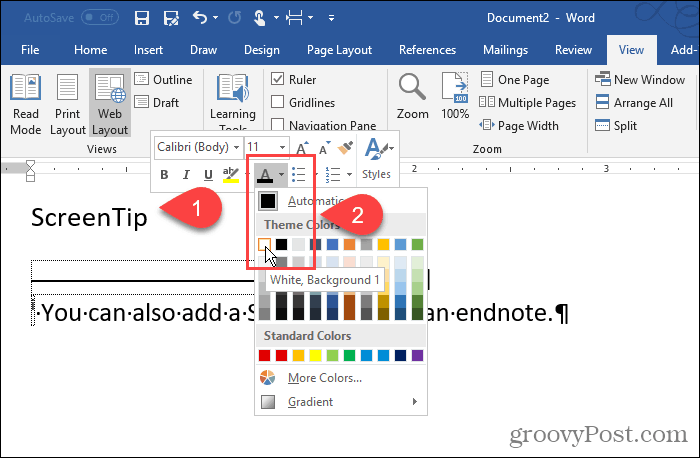
Am schimbat culoarea cifrei în alb, astfel încât să se îmbine cu fundalul.
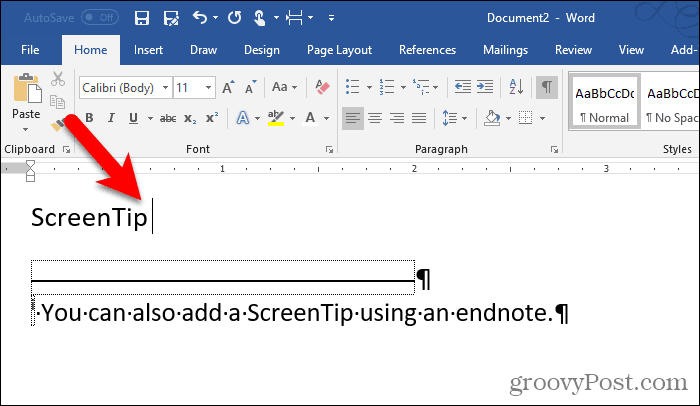
De asemenea, puteți schimba manual cifra de pe nota de final. Sau puteți aplica modificarea formatării stilului de referință pentru nota de final și o puteți aplica automat tuturor numerelor notei de final.
Pentru a schimba stilul, faceți clic pe butonul Stiluri din secțiunea Stiluri din fila Acasă .
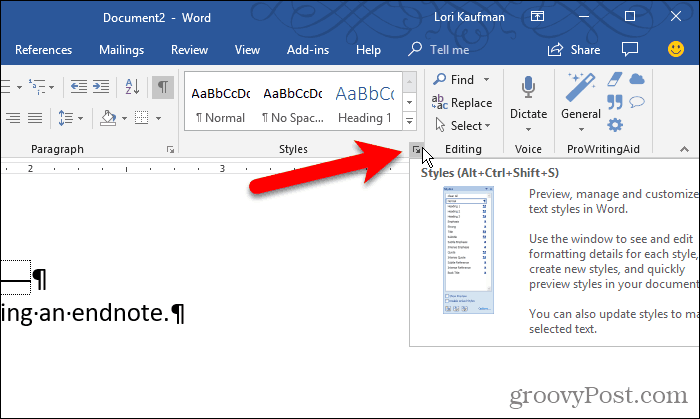
În panoul Stiluri , este posibil să nu vedeți stilul de referință pentru note de final în listă. Dacă nu, faceți clic pe Opțiuni în partea de jos a panoului.
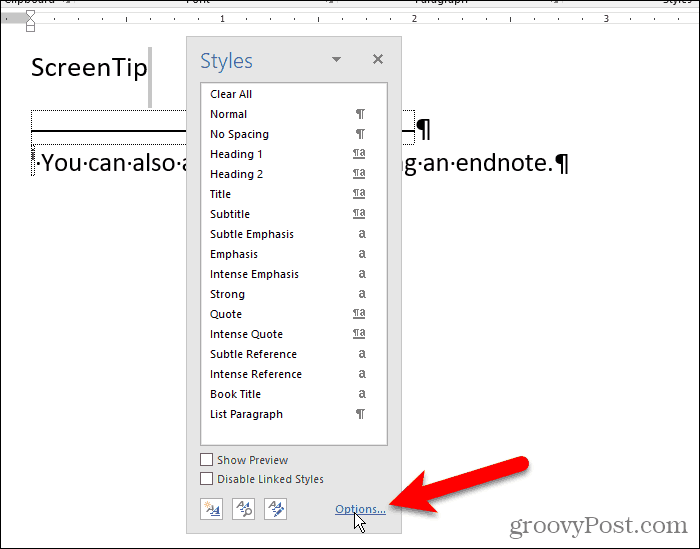
Selectați Toate stilurile din lista derulantă Selectați stilurile pentru a afișa și faceți clic pe OK .
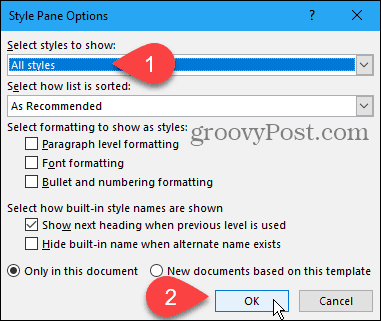
Găsiți stilul de referință pentru nota finală în lista din fila Stiluri . Deplasați mouse-ul peste stil pentru a dezvălui săgeata derulantă. Faceți clic pe săgeată și selectați Actualizați referința notei de final la selecția potrivirii .
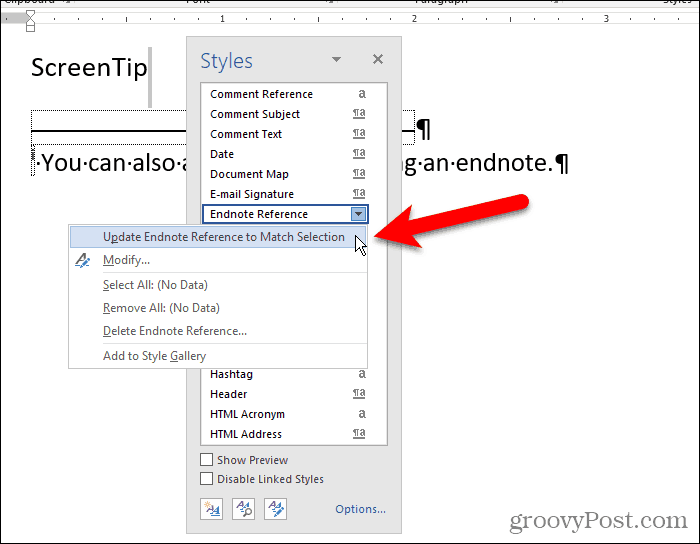
Acum numeralul apare ascuns în text și în nota de final.
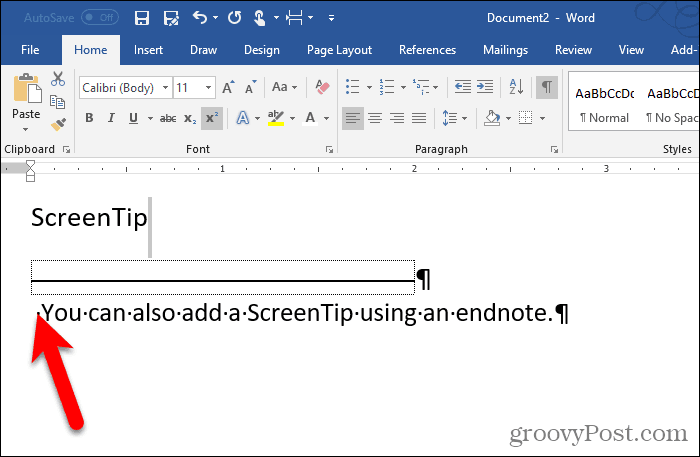
Puteți „ascunde” nota de final punând-o pe o pagină separată de ultima pagină a documentului.
Apăsați Enter după ultima linie. Apoi, faceți clic pe Pauza în secțiunea Configurare pagină din fila Aspect pagină .

Adăugați sfaturi utile la documentele dvs
Sfaturile personalizate pentru ecran sunt utile pentru a oferi sfaturi utile celorlalți care vă citesc documentul fără a fi nevoie să adăugați conținutul documentului în sine.
Rectin este un gel natural conceput pentru a oferi alinare și a ajuta la gestionarea simptomelor neplăcute ale hemoroizilor, atât interni, cât și externi sau combinați.
Luptă cu eroarea Blue Screen of Death (BSOD) în Windows 10. Obțineți remedieri de depanare pentru a rezolva această eroare cu ușurință.
Dacă doriți să creați etichete în aplicația Gmail, acest ghid vă oferă soluția. Aflati cum sa faceti acest lucru atât pe telefon, cât și pe desktop.
Îmbunătățiți-vă documentele cu un chenar de pagină personalizat în Word. Află cum să adăugați și să personalizezi chenarul.
Dacă Xbox-ul dvs. nu se va conecta la Wi-Fi, urmăriți soluțiile furnizate în acest articol pentru a vă conecta Xbox și a continua să jucați.
Dacă PS4 se oprește de la sine, urmați soluțiile noastre eficiente pentru a remedia problema rapid și ușor.
Aflați cele mai bune soluții pentru a remedia eroarea „microfonul este dezactivat de setările sistemului” pe Google Meet, Zoom și Hangouts.
Descoperiți modalitățile simple și eficiente de a scrie fracții în Google Docs folosind caractere speciale și echivalente automate.
Remedierea eroarei Google ReCaptcha „Eroare pentru proprietarul site-ului: tip cheie invalid” prin soluții eficiente și actualizate.
Setările de calibrare a culorilor încorporate în Windows 10 vă ajută să îmbunătățiți acuratețea culorii monitoarelor dvs. Acest ghid detaliat vă arată cum să găsiți și să configurați aceste setări.



![Cum să remediați Xbox nu se conectează la Wi-Fi? [10 soluții rapide] Cum să remediați Xbox nu se conectează la Wi-Fi? [10 soluții rapide]](https://luckytemplates.com/resources1/images2/image-9518-0408150806444.png)
![REPARAT: PS4 se oprește de la sine Problemă aleatorie [Remediere rapidă] REPARAT: PS4 se oprește de la sine Problemă aleatorie [Remediere rapidă]](https://luckytemplates.com/resources1/images2/image-9380-0408150315212.jpg)
![Remediați „Microfonul este dezactivat de setările sistemului Google Meet” [6 trucuri] Remediați „Microfonul este dezactivat de setările sistemului Google Meet” [6 trucuri]](https://luckytemplates.com/resources1/images2/image-4566-0408150945190.png)


