Despre Rectin: O Soluție Naturală pentru Hemoroizi

Rectin este un gel natural conceput pentru a oferi alinare și a ajuta la gestionarea simptomelor neplăcute ale hemoroizilor, atât interni, cât și externi sau combinați.
Una dintre modificările cosmetice din Windows 11 este o nouă bară de activități centrată. Deși puteți muta bara de activități și butonul Start la stânga , nu le puteți redimensiona prin Setări, așa cum ați proceda în versiunile anterioare de Windows.
Vestea bună este că puteți sparge Registrul pentru a face bara de activități și pictogramele sale mai mici (sau mai mari). Ideea de aici este similară cu ascunderea automată a barei de activități . Vă va oferi mai mult spațiu imobiliar pentru alte aplicații. De asemenea, îl puteți mări pentru cineva care are o vedere slabă.
Important: Următorii pași necesită modificarea valorilor din Registry. Efectuarea unor modificări incorecte în Registry poate face PC-ul instabil sau să nu mai funcționeze complet. Acesta nu este pentru începători. Indiferent dacă aveți sau nu experiență, asigurați-vă că faceți o copie de rezervă a registrului , creați un punct de restaurare sau faceți mai întâi o copie de rezervă a sistemului.
Cum să faci bara de activități din Windows 11 mai mică sau mai mare
Pentru a redimensiona bara de activități Windows 11, va trebui să editați Registry.
Pentru a face acest lucru, apăsați tasta Windows și tastați regedit . Plasați cursorul peste opțiunea Cea mai bună potrivire , apoi selectați Executare ca administrator în partea dreaptă. Dacă apare mesajul Control cont utilizator , apăsați pe Da .
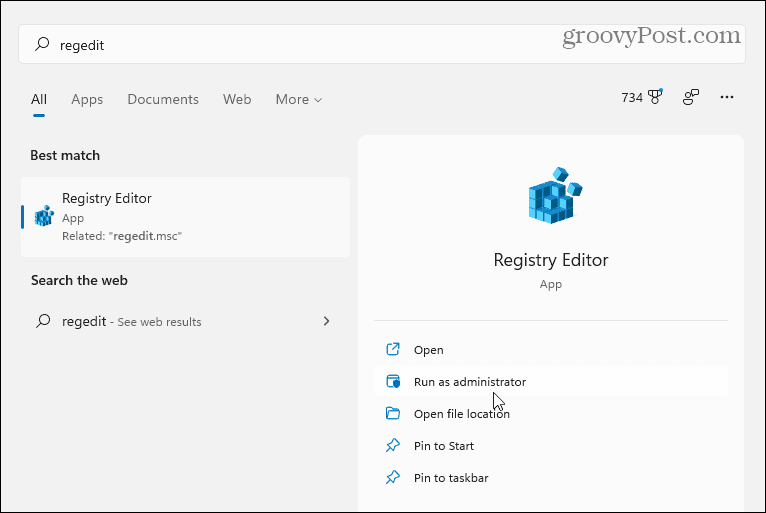
Apoi, navigați la următoarea cale în Editorul Registrului - o puteți copia și lipi în bara de adrese din partea de sus:
HKEY_CURRENT_USER\Software\Microsoft\Windows\CurrentVersion\Explorer\Advanced
După ce introduceți calea de mai sus, ecranul dvs. ar trebui să arate ca imaginea următoare.
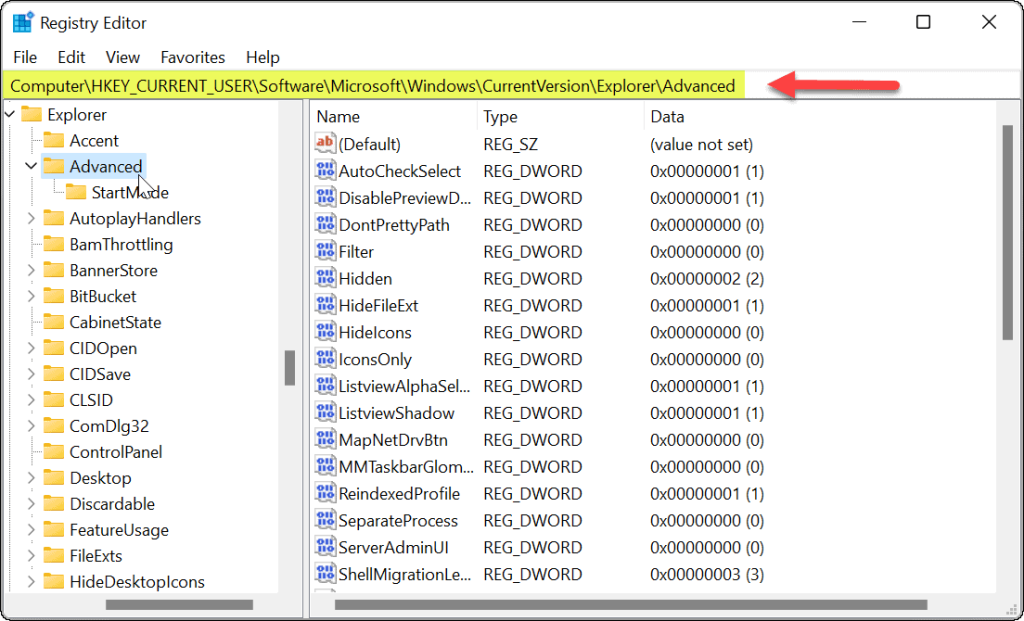
Faceți clic dreapta pe tasta Advanced și selectați New > DWORD (32-bit) Value .
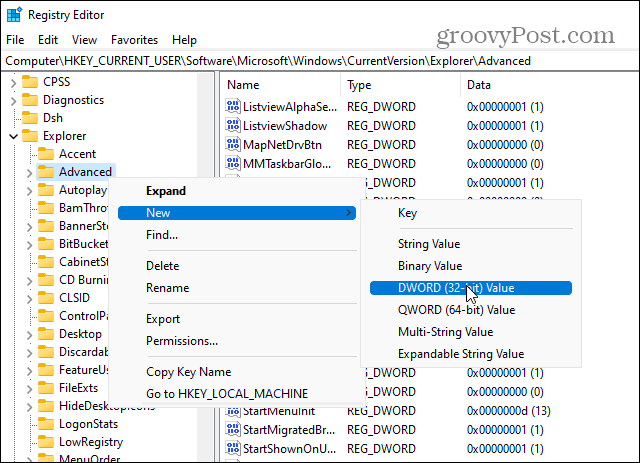
Denumiți noua valoare ca TaskbarSi .
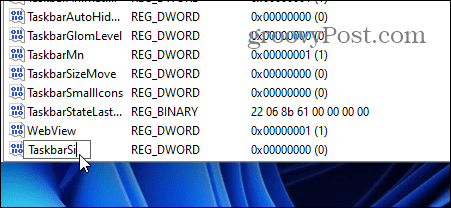
Faceți dublu clic pe valoarea TaskbarSi pe care tocmai ați creat-o. Apoi, în câmpul „ Date valori ”, dați-i o valoare de 0, 1 sau 2 . Iată o defalcare a valorilor:
Introduceți valoarea pe care doriți să o utilizați și faceți clic pe OK . Închideți Registry Editor și reporniți computerul .
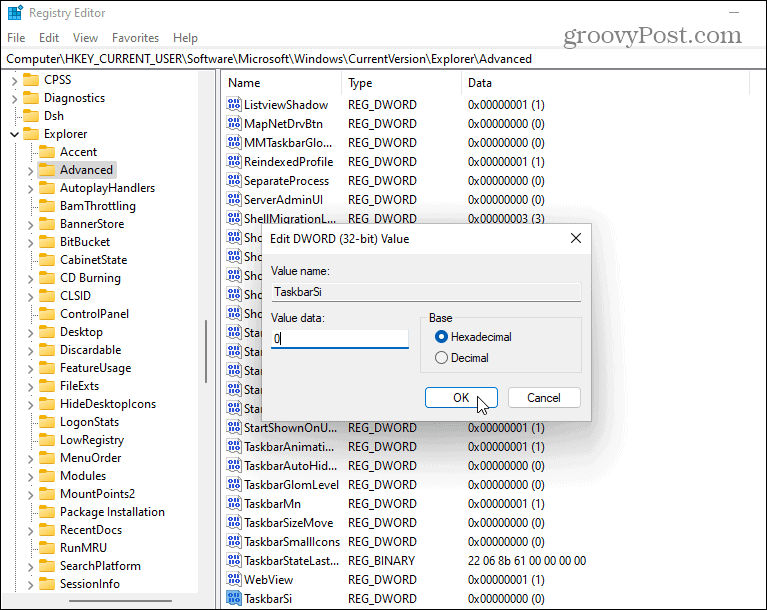
După ce reporniți computerul, conectați-vă din nou și veți vedea că dimensiunea barei de activități este modificată. Iată un exemplu de a-l face mai mic.

Și iată un exemplu de utilizare a datelor de valoare de 2 pentru a deveni cel mai mare.

Dacă vă răzgândiți mai târziu, reveniți la:
HKEY_CURRENT_USER\Software\Microsoft\Windows\CurrentVersion\Explorer\Advanced\TaskbarSi
Puteți modifica datele valorii pentru a reveni la o dimensiune diferită. Din nou, o valoare de date de 1 este dimensiunea implicită.
Mai multe despre bara de activități pe Windows 11
Pentru mai multe despre acest subiect, citiți sfaturile noastre despre personalizarea barei de activități .
De exemplu, v-ați săturat de pictograma Widgeturi? Aflați cum să eliminați widget-urile din bara de activități . Dacă doriți să-i personalizați aspectul, aruncați o privire la cum să schimbați culoarea barei de activități Windows 11 .
Rectin este un gel natural conceput pentru a oferi alinare și a ajuta la gestionarea simptomelor neplăcute ale hemoroizilor, atât interni, cât și externi sau combinați.
Luptă cu eroarea Blue Screen of Death (BSOD) în Windows 10. Obțineți remedieri de depanare pentru a rezolva această eroare cu ușurință.
Dacă doriți să creați etichete în aplicația Gmail, acest ghid vă oferă soluția. Aflati cum sa faceti acest lucru atât pe telefon, cât și pe desktop.
Îmbunătățiți-vă documentele cu un chenar de pagină personalizat în Word. Află cum să adăugați și să personalizezi chenarul.
Dacă Xbox-ul dvs. nu se va conecta la Wi-Fi, urmăriți soluțiile furnizate în acest articol pentru a vă conecta Xbox și a continua să jucați.
Dacă PS4 se oprește de la sine, urmați soluțiile noastre eficiente pentru a remedia problema rapid și ușor.
Aflați cele mai bune soluții pentru a remedia eroarea „microfonul este dezactivat de setările sistemului” pe Google Meet, Zoom și Hangouts.
Descoperiți modalitățile simple și eficiente de a scrie fracții în Google Docs folosind caractere speciale și echivalente automate.
Remedierea eroarei Google ReCaptcha „Eroare pentru proprietarul site-ului: tip cheie invalid” prin soluții eficiente și actualizate.
Setările de calibrare a culorilor încorporate în Windows 10 vă ajută să îmbunătățiți acuratețea culorii monitoarelor dvs. Acest ghid detaliat vă arată cum să găsiți și să configurați aceste setări.



![Cum să remediați Xbox nu se conectează la Wi-Fi? [10 soluții rapide] Cum să remediați Xbox nu se conectează la Wi-Fi? [10 soluții rapide]](https://luckytemplates.com/resources1/images2/image-9518-0408150806444.png)
![REPARAT: PS4 se oprește de la sine Problemă aleatorie [Remediere rapidă] REPARAT: PS4 se oprește de la sine Problemă aleatorie [Remediere rapidă]](https://luckytemplates.com/resources1/images2/image-9380-0408150315212.jpg)
![Remediați „Microfonul este dezactivat de setările sistemului Google Meet” [6 trucuri] Remediați „Microfonul este dezactivat de setările sistemului Google Meet” [6 trucuri]](https://luckytemplates.com/resources1/images2/image-4566-0408150945190.png)


