Despre Rectin: O Soluție Naturală pentru Hemoroizi

Rectin este un gel natural conceput pentru a oferi alinare și a ajuta la gestionarea simptomelor neplăcute ale hemoroizilor, atât interni, cât și externi sau combinați.
AirPlay oferă o modalitate excelentă și simplă de a-ți oglindi dispozitivul mobil sau Mac pe Apple TV sau Smart TV compatibil cu AirPlay 2. Din păcate, nu este la fel de simplu să oglindiți dispozitivele dvs. mobile pe Mac. În prezent, există două instrumente care merită luate în considerare și care vă permit să afișați iPhone-ul sau iPad-ul pe computer. Există aplicații terțe, Reflector 3 și QuickTime Player de la Apple.
Reflector 3
Cu această aplicație, disponibilă atât pentru Mac, cât și pentru Windows, puteți oglindi fără fir unul sau mai multe dispozitive pe computer. Când procedați astfel, puteți, de asemenea, să înregistrați ceea ce se întâmplă pe ecranul dispozitivului dvs. mobil, să adăugați sunet vocal și să personalizați înregistrarea pentru a se potrivi nevoilor dvs. și multe altele.
Funcții de oglindire a ecranului
Reflector 3 este o aplicație plăcută de utilizat, care utilizează oglindirea AirPlay pentru a face treaba fără fire sau software suplimentar. Funcționează cu iOS 8 și versiuni ulterioare și iPadOS 13 și versiuni ulterioare. Licența One Reflector 3 vă permite să oglindiți dispozitivele non-Apple pe Mac și Windows, inclusiv oglindirea Android și Chromebook cu Google Cast și Windows Mirroring cu Miracast.
Când vine vorba de înregistrare, puteți conecta și înregistra unul sau mai multe dispozitive simultan. Ideal pentru crearea de videoclipuri demonstrative, tutoriale și tutoriale, capacitățile de înregistrări ale lui Reflector 3 se vor conecta la orice dispozitiv cu până la 60 fps.
Pe lângă înregistrarea unei voce off, puteți adăuga cadre la produsul finit, puteți transmite în flux dispozitivele pe YouTube și multe altele.
Să o facem
După instalarea Reflector 3, vă puteți oglindi dispozitivul mobil după cum urmează:
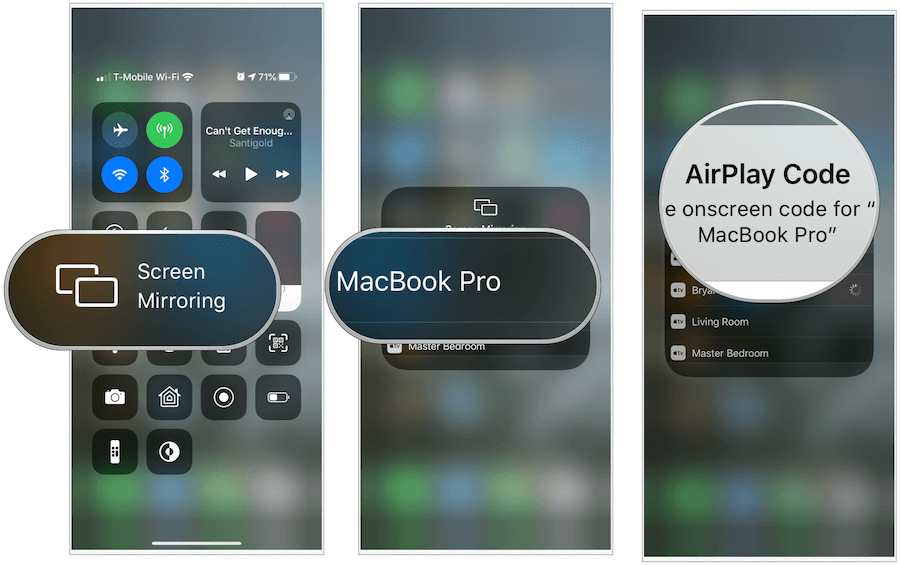
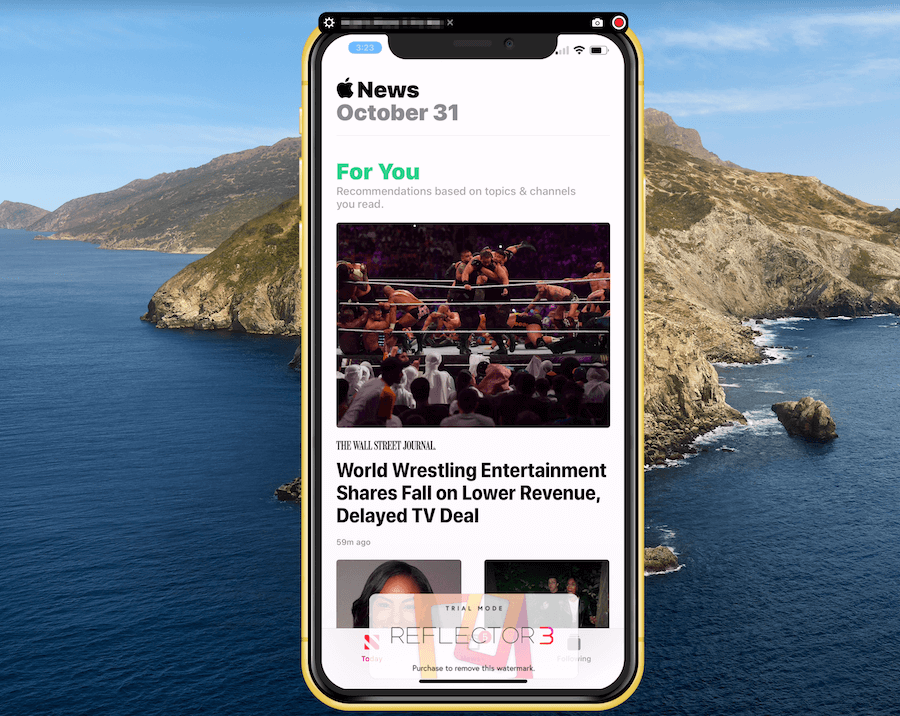
Înregistrare
Pentru a înregistra ceea ce se întâmplă pe dispozitivul mobil utilizând Reflector 3:
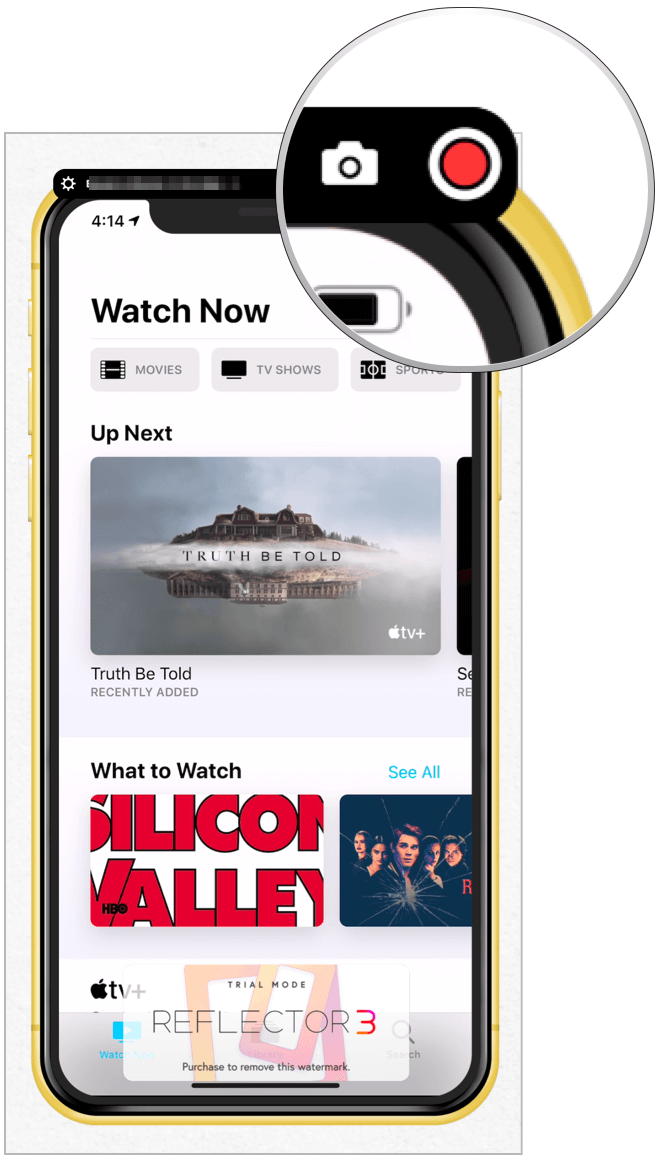
Alte controale
Vă puteți personaliza experiența Reflector 3 făcând clic pe roțile din stânga sus a aplicației. Setările disponibile includ:

Streaming live pe YouTube
Pentru a începe transmiterea live prin YouTube, asigurați-vă că dispozitivele sunt deja conectate la computer. De acolo:
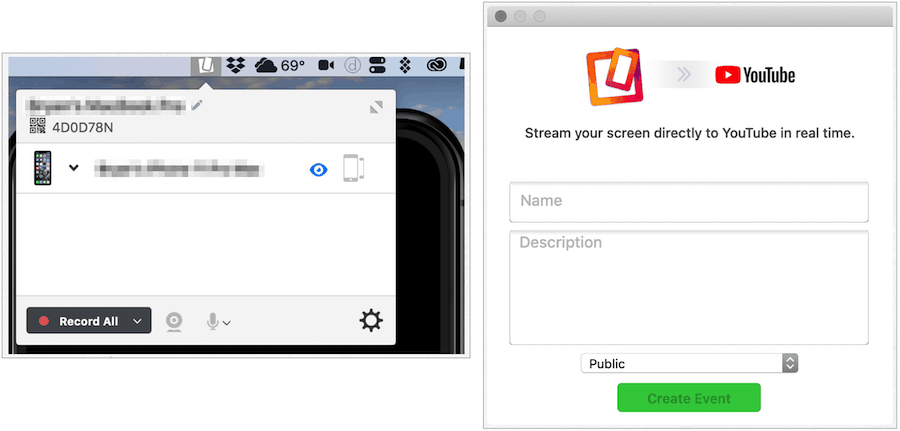
Cost
Reflector 3 costă 14,99 USD și vine cu o probă gratuită de șapte zile. Veți vedea un filigran pe toate creațiile dezvoltate folosind o copie fără licență. Dincolo de aceasta, însă, este versiunea completă. Există și Reflector 3 Teacher care include funcții bazate pe educație care nu se găsesc în versiunea obișnuită. Puteți face achiziția pe site-ul Magazinului Squirrels .
Timp rapid
Dacă nu aveți nevoie să vă oglindiți dispozitivul mobil printr-o conexiune fără fir, luați în considerare aplicația încorporată QuickTime de la Apple pe Mac. Procesul implicat aici nu este nici pe departe la fel de elegant ca Reflector 3, dar este gratuit.
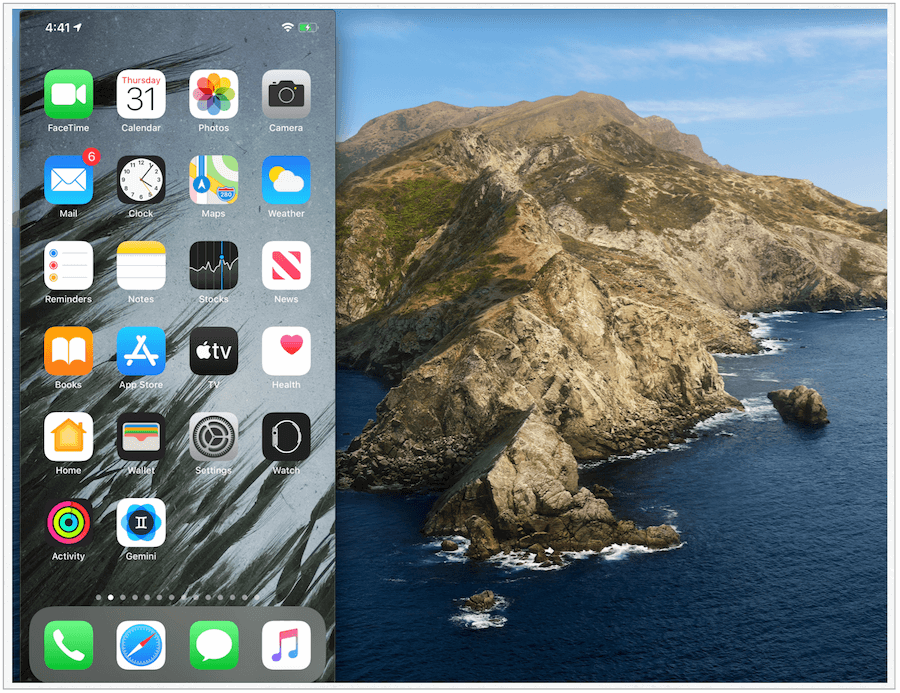
Înregistrați ecranul
Dacă doriți să înregistrați acțiunea pe ecranul dispozitivului dvs. mobil, atingeți butonul roșu de înregistrare menționat mai sus. Când ați terminat, faceți clic din nou, apoi salvați-l așa cum ați proceda cu orice fișier. Pentru a opri oglindirea sau înregistrarea, alegeți QuickTime Player din bara de instrumente Mac, apoi selectați Ieșiți QuickTime Player.
Dincolo de aceasta, QuickTime Player are limitări. De exemplu, nu oferă streaming direct YouTube Live, cum ar fi Reflector 3. În plus, dacă nu poți trece de discuția cu fir vs. wireless, probabil că nu va fi soluția pentru tine. Acestea fiind spuse, într-un pic, funcționează bine și, din nou, este gratuit.
Încheierea
Oglindirea a ceea ce se întâmplă pe iPhone sau iPad este o modalitate excelentă de a prezenta, de a preda sau de a distra. Dacă sunteți în căutarea unei soluții cu multe clopote și fluiere, ar trebui să luați în considerare cu tărie Reflector 3. Dezvoltată pentru profesioniști din diverse industrii și organizații, soluția relativ ieftină oferă o configurare ușoară și o listă lungă de funcții de bază și avansate. Dacă sunteți nou în oglindire, aveți o situație de una și gata sau, mai degrabă, nu cheltuiți bani, utilizați QuickTime Player pe Mac. O alegere dificilă? Încercați-le pe amândouă gratuit și decideți care este cel mai potrivit pentru situația dvs.
Rectin este un gel natural conceput pentru a oferi alinare și a ajuta la gestionarea simptomelor neplăcute ale hemoroizilor, atât interni, cât și externi sau combinați.
Luptă cu eroarea Blue Screen of Death (BSOD) în Windows 10. Obțineți remedieri de depanare pentru a rezolva această eroare cu ușurință.
Dacă doriți să creați etichete în aplicația Gmail, acest ghid vă oferă soluția. Aflati cum sa faceti acest lucru atât pe telefon, cât și pe desktop.
Îmbunătățiți-vă documentele cu un chenar de pagină personalizat în Word. Află cum să adăugați și să personalizezi chenarul.
Dacă Xbox-ul dvs. nu se va conecta la Wi-Fi, urmăriți soluțiile furnizate în acest articol pentru a vă conecta Xbox și a continua să jucați.
Dacă PS4 se oprește de la sine, urmați soluțiile noastre eficiente pentru a remedia problema rapid și ușor.
Aflați cele mai bune soluții pentru a remedia eroarea „microfonul este dezactivat de setările sistemului” pe Google Meet, Zoom și Hangouts.
Descoperiți modalitățile simple și eficiente de a scrie fracții în Google Docs folosind caractere speciale și echivalente automate.
Remedierea eroarei Google ReCaptcha „Eroare pentru proprietarul site-ului: tip cheie invalid” prin soluții eficiente și actualizate.
Setările de calibrare a culorilor încorporate în Windows 10 vă ajută să îmbunătățiți acuratețea culorii monitoarelor dvs. Acest ghid detaliat vă arată cum să găsiți și să configurați aceste setări.



![Cum să remediați Xbox nu se conectează la Wi-Fi? [10 soluții rapide] Cum să remediați Xbox nu se conectează la Wi-Fi? [10 soluții rapide]](https://luckytemplates.com/resources1/images2/image-9518-0408150806444.png)
![REPARAT: PS4 se oprește de la sine Problemă aleatorie [Remediere rapidă] REPARAT: PS4 se oprește de la sine Problemă aleatorie [Remediere rapidă]](https://luckytemplates.com/resources1/images2/image-9380-0408150315212.jpg)
![Remediați „Microfonul este dezactivat de setările sistemului Google Meet” [6 trucuri] Remediați „Microfonul este dezactivat de setările sistemului Google Meet” [6 trucuri]](https://luckytemplates.com/resources1/images2/image-4566-0408150945190.png)


