Despre Rectin: O Soluție Naturală pentru Hemoroizi

Rectin este un gel natural conceput pentru a oferi alinare și a ajuta la gestionarea simptomelor neplăcute ale hemoroizilor, atât interni, cât și externi sau combinați.
De câte ori verificați numărul de cuvinte în Word, vă întrebați dacă Caps Lock este activat când utilizați Excel sau trebuie să adăugați note la un diapozitiv în PowerPoint ? Poate că nu vă dați seama, dar aveți o modalitate super-ușoară de a vedea și de a face lucruri în aceste aplicații Microsoft cu bara de stare.
Bara de stare este cea mai la îndemână instrumente care afișează informații, oferă acces rapid la acțiuni și este complet personalizabilă. Dacă această parte ingenioasă a Office este nouă pentru dvs., suntem aici pentru a vă ajuta! Iată cum să utilizați Bara de stare în aplicațiile Microsoft Office.
Unde puteți găsi bara de stare
Bara de stare este situată în partea de jos a fiecărei aplicații Office . Și nu este doar pentru Word, Excel și PowerPoint. De asemenea, îl veți folosi în aplicații precum Outlook și Access și atât pe Windows, cât și pe Mac. În acest moment, excepția este dacă utilizați noul Outlook pentru Mac lansat în toamna lui 2020.
Indiferent de tema sau fundalul pe care îl utilizați pentru aplicația dvs., Bara de stare apare ca o bară solidă în partea de jos a ferestrei aplicației. Singurele momente în care nu veți vedea Bara de stare este dacă utilizați modul Focus sau ascundeți automat panglica.

Ce puteți face cu bara de stare
După cum sa menționat, puteți afișa informații și puteți lua măsuri cu bara de stare. Deci, în funcție de modul în care îl personalizați, puteți îndeplini sarcini foarte rapid, care altfel ar necesita o călătorie la panglică sau meniu.
Fiecare aplicație oferă propriul set de opțiuni pentru Bara de stare. Unele dintre ele sunt aceleași, cum ar fi Zoom și Zoom Slider. În timp ce altele se bazează pe scopul aplicației. De exemplu, puteți vizualiza numerele de pagină în Word, o sumă de celule în Excel și numărul de e-mailuri necitite în Outlook.
Cum să personalizați bara de stare
Când vă uitați în partea de jos a ferestrei aplicației dvs. în bara de stare, probabil că veți vedea deja câteva elemente afișate. Un bun exemplu este glisorul de zoom din diapozitivul din dreapta, care vă permite să măriți și să micșorați din vizualizarea aplicației.
Pentru a vedea toate opțiunile pentru bara de stare a aplicației respective, faceți clic dreapta pe bară și se va afișa o listă.
Orice vedeți în listă cu o bifă este activat pentru acea bară de stare. Faceți clic pentru a verifica opțiunile din listă și adăugați-le în Bara de stare și debifați pe cele pe care nu doriți să le eliminați. Bara de stare se actualizează imediat.

Este posibil ca unele elemente pe care le adăugați din listă să nu apară până când nu aveți nevoie de ele. De exemplu, ați putea adăuga Media și Sumă în bara de stare Excel, dar nu le vedeți în bară. Acest lucru se poate datora faptului că nu aveți datele selectate în foaia de calcul. De îndată ce Excel recunoaște datele aplicabile, cum ar fi atunci când selectați celulele, veți vedea aceste opțiuni afișate în Bara de stare.
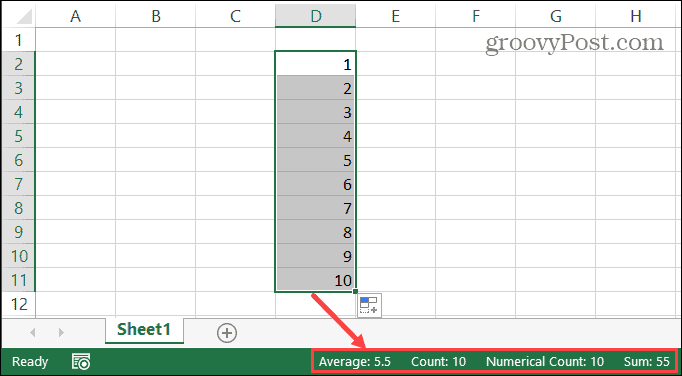
Multe dintre elementele pe care le puteți adăuga în bara de stare se transformă în butoane acționabile. Un exemplu bun este utilizarea barei de stare din Word. Dacă activați lucruri precum verificarea ortografică , urmărirea modificărilor și vizualizarea Focus , puteți utiliza aceste instrumente făcând clic pe butonul corespunzător din bara de stare. Vă puteți da seama dacă un buton a fost apăsat deoarece se va întuneca.

De asemenea, rețineți că dacă redimensionați fereastra aplicației Office, este posibil ca Bara de stare să nu fie suficient de largă pentru a afișa toate opțiunile dorite. Deci, dacă preferați să utilizați o fereastră foarte mică, este posibil să doriți să personalizați Bara de stare pentru a utiliza opțiunile de care aveți cu adevărat nevoie.
Faceți bara de stare Microsoft Office a dvs
Personalizările sunt minunate pentru aplicații precum cele incluse în Microsoft Office . Făcând mici ajustări, puteți crea o experiență mai eficientă pentru serviciu, școală sau uz personal. Așa că asigurați-vă că petreceți câteva minute personalizând Bara de stare din aplicațiile Office!
Rectin este un gel natural conceput pentru a oferi alinare și a ajuta la gestionarea simptomelor neplăcute ale hemoroizilor, atât interni, cât și externi sau combinați.
Luptă cu eroarea Blue Screen of Death (BSOD) în Windows 10. Obțineți remedieri de depanare pentru a rezolva această eroare cu ușurință.
Dacă doriți să creați etichete în aplicația Gmail, acest ghid vă oferă soluția. Aflati cum sa faceti acest lucru atât pe telefon, cât și pe desktop.
Îmbunătățiți-vă documentele cu un chenar de pagină personalizat în Word. Află cum să adăugați și să personalizezi chenarul.
Dacă Xbox-ul dvs. nu se va conecta la Wi-Fi, urmăriți soluțiile furnizate în acest articol pentru a vă conecta Xbox și a continua să jucați.
Dacă PS4 se oprește de la sine, urmați soluțiile noastre eficiente pentru a remedia problema rapid și ușor.
Aflați cele mai bune soluții pentru a remedia eroarea „microfonul este dezactivat de setările sistemului” pe Google Meet, Zoom și Hangouts.
Descoperiți modalitățile simple și eficiente de a scrie fracții în Google Docs folosind caractere speciale și echivalente automate.
Remedierea eroarei Google ReCaptcha „Eroare pentru proprietarul site-ului: tip cheie invalid” prin soluții eficiente și actualizate.
Setările de calibrare a culorilor încorporate în Windows 10 vă ajută să îmbunătățiți acuratețea culorii monitoarelor dvs. Acest ghid detaliat vă arată cum să găsiți și să configurați aceste setări.



![Cum să remediați Xbox nu se conectează la Wi-Fi? [10 soluții rapide] Cum să remediați Xbox nu se conectează la Wi-Fi? [10 soluții rapide]](https://luckytemplates.com/resources1/images2/image-9518-0408150806444.png)
![REPARAT: PS4 se oprește de la sine Problemă aleatorie [Remediere rapidă] REPARAT: PS4 se oprește de la sine Problemă aleatorie [Remediere rapidă]](https://luckytemplates.com/resources1/images2/image-9380-0408150315212.jpg)
![Remediați „Microfonul este dezactivat de setările sistemului Google Meet” [6 trucuri] Remediați „Microfonul este dezactivat de setările sistemului Google Meet” [6 trucuri]](https://luckytemplates.com/resources1/images2/image-4566-0408150945190.png)


