Despre Rectin: O Soluție Naturală pentru Hemoroizi

Rectin este un gel natural conceput pentru a oferi alinare și a ajuta la gestionarea simptomelor neplăcute ale hemoroizilor, atât interni, cât și externi sau combinați.
Google Meet este o opțiune grozavă pentru întâlnirile dvs. online. Și datorită integrării sale cu Google Calendar, programarea unei întâlniri nu ar putea fi mai ușoară.
Puteți configura o întâlnire pentru data și ora alese de dvs. accesând Google Meet sau Google Calendar, oferindu-vă opțiuni flexibile. De asemenea, puteți lua un link către întâlnirea dvs. și îl puteți distribui în afara Google Calendar, dacă preferați. Aici, vă vom arăta cum să programați următorul dvs. Google Meet în doar câteva minute, fie pe web, fie pe dispozitivul dvs. mobil.
Programați o întâlnire online
Dacă vă aflați în browser și vă planificați întâlnirea, puteți utiliza Google Meet sau Google Calendar online pentru a programa întâlnirea noastră.
Programați o întâlnire pe site-ul Google Meet
Când trebuie să vă întâlniți imediat, puteți începe o întâlnire instantanee pe Google Meet . Dar dacă doriți să o programați pentru o dată sau o oră viitoare, faceți clic pe Întâlnire nouă și selectați Programare în Google Calendar .
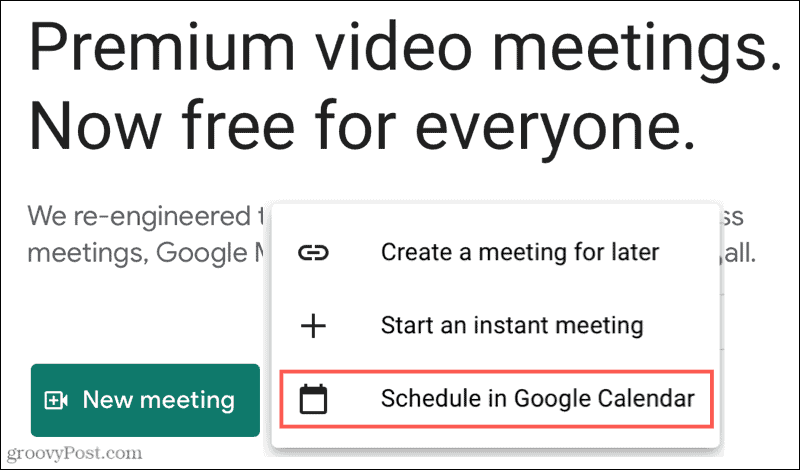
Veți fi direcționat către Google Calendar, unde puteți completa detaliile întâlnirii. Sub butonul Alăturați-vă cu Google Meet , veți vedea linkul prepopulat. Deci, când salvați și trimiteți invitația la întâlnire participanților dvs., aceștia vor avea linkul chiar în invitație.
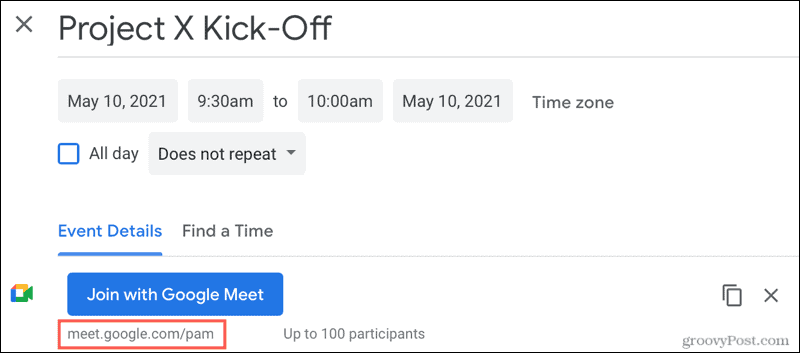
Dacă doriți să copiați informațiile întâlnirii și să le inserați într-o altă aplicație de calendar sau să le trimiteți prin e-mail participanților, faceți clic pe pictograma Copiere informații despre conferință din dreapta butonului Alăturați-vă cu Google Meet .
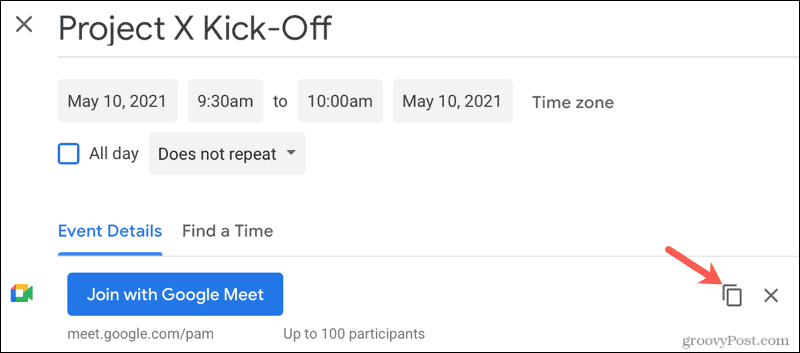
Veți avea detaliile în clipboard gata de lipit cu titlul, data și ora și linkul întâlnirii.
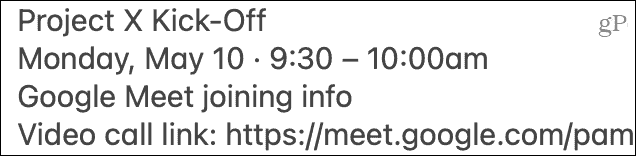
Programați o întâlnire pe site-ul Google Calendar
Dacă vă vizualizați deja Google Calendar, puteți programa un Google Meet direct din aplicația respectivă. Puteți configura Google Meet fie din micul pop-up din calendar, fie din pagina completă cu detaliile evenimentului.
În oricare dintre locuri, faceți clic pe Adăugați o conferință video Google Meet și veți vedea instantaneu un link pentru întâlnirea dvs.
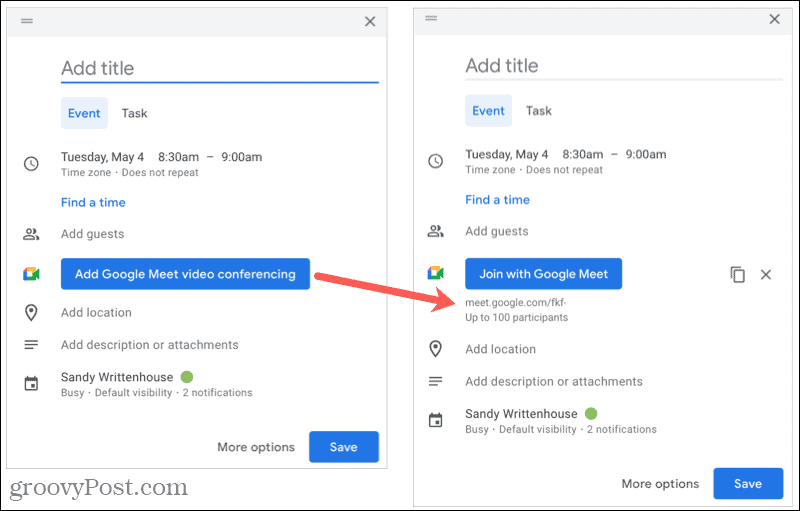
Continuați să completați detaliile întâlnirii dvs., salvați-le și trimiteți-le participanților. La fel ca mai sus, puteți face clic pe pictograma Copiere informații despre conferință pentru a plasa detaliile invitației în clipboard și a le lipi acolo unde este necesar.
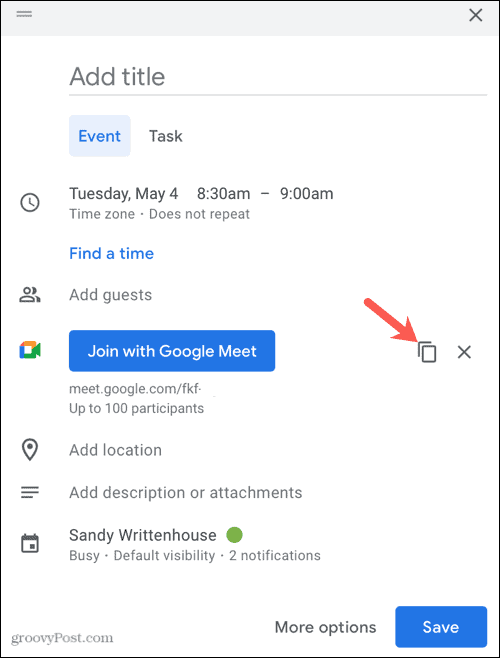
Creați o întâlnire online fără Google Calendar
Dacă nu doriți să utilizați Google Calendar, accesați Google Meet și faceți clic pe Întâlnire nouă > Creați o întâlnire pentru mai târziu .
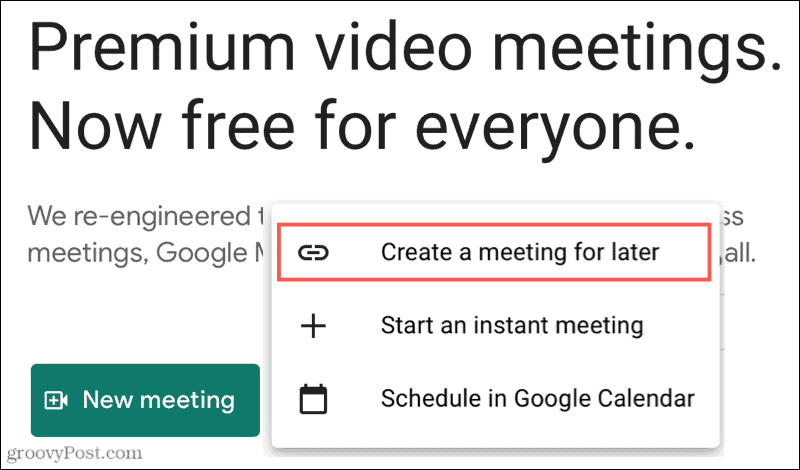
Veți primi o fereastră pop-up cu un link către întâlnirea dvs. Puteți apoi să copiați și să lipiți în aplicația de calendar la alegere, într-un e-mail, pe Slack sau oriunde doriți. Acest lucru vă permite să vă programați întâlnirea pentru o dată și o oră care se potrivesc echipei dvs., cu un link Google Meet gata și așteaptă să vă întâlniți.
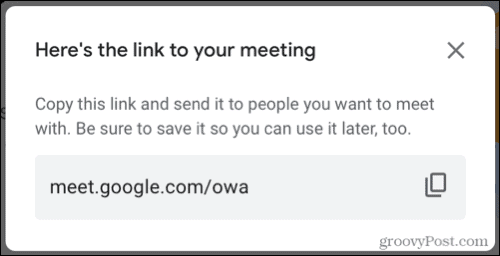
Programați o întâlnire pe dispozitivul dvs. mobil
Poate că sunteți departe de computer, dar aveți dispozitivul mobil în apropiere. Dacă aveți instalat Google Meet, puteți programa cu ușurință o întâlnire. Puteți, de asemenea, să configurați unul în aplicația Google Calendar sau să luați un link pentru întâlnire pentru a-l distribui.
Programați o întâlnire în aplicația Google Meet
În aplicația Google Meet, atingeți Întâlnire nouă și alegeți Programare în Google Calendar . Aplicația Google Calendar se va deschide pentru a finaliza detaliile evenimentului. Și veți observa o secțiune Google Meet > Detalii video conferințe adăugate adăugată automat.
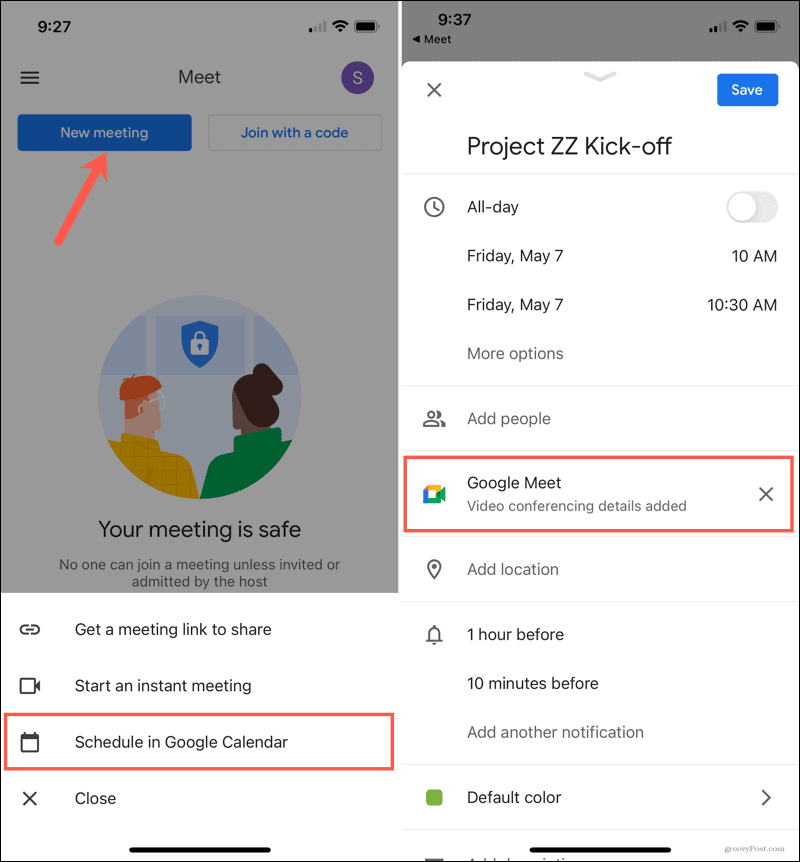
Când ați terminat de adăugat informațiile întâlnirii, atingeți Salvați . Selectați întâlnirea în Google Calendar pentru a vedea linkul Google Meet sau partajați-l direct.
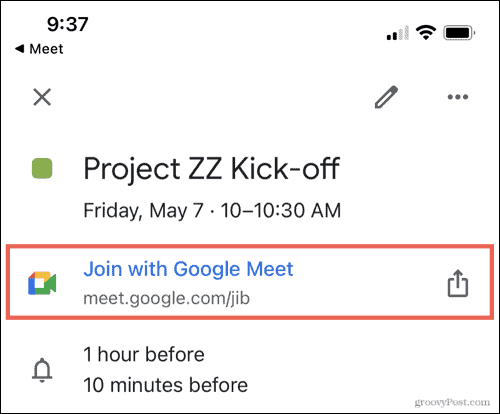
Programați o întâlnire în aplicația Google Calendar
În aplicația Google Calendar, creați un eveniment nou, așa cum ați face de obicei. Pe ecranul cu detaliile evenimentului, atingeți Adăugați videoconferință . Secțiunea respectivă se va schimba în Google Meet > Detalii video conferințe adăugate, care conține automat un link către întâlnire.
Terminați de adăugat detaliile întâlnirii, atingeți Salvați , apoi selectați întâlnirea din calendar pentru a vedea linkul Google Meet sau a-l partaja.
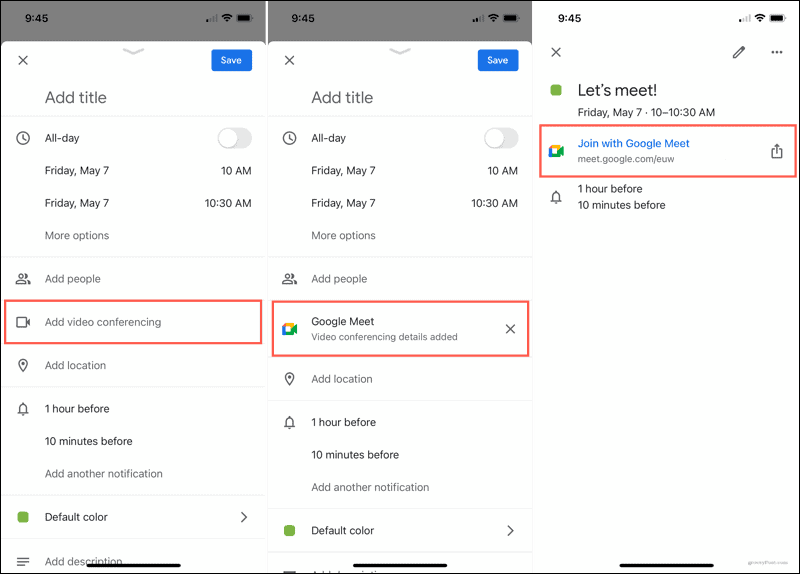
Creați o întâlnire pe mobil fără Google Calendar
La fel ca pe site-ul web Google Meet, puteți obține un link pentru întâlnire pentru a împărtăși cum doriți. Acest lucru vă permite să îl introduceți într-o altă aplicație de calendar, într-un e-mail sau chiar într-un mesaj text cu data și ora dorite.
În aplicația Google Meet, atingeți Întâlnire nouă și alegeți Obțineți un link pentru întâlnire pentru a partaja . Veți vedea un ecran pop-up cu o pictogramă Copiere pentru a obține linkul și un buton Partajare invitație pentru a trimite linkul cu foaia de partajare a dispozitivului.
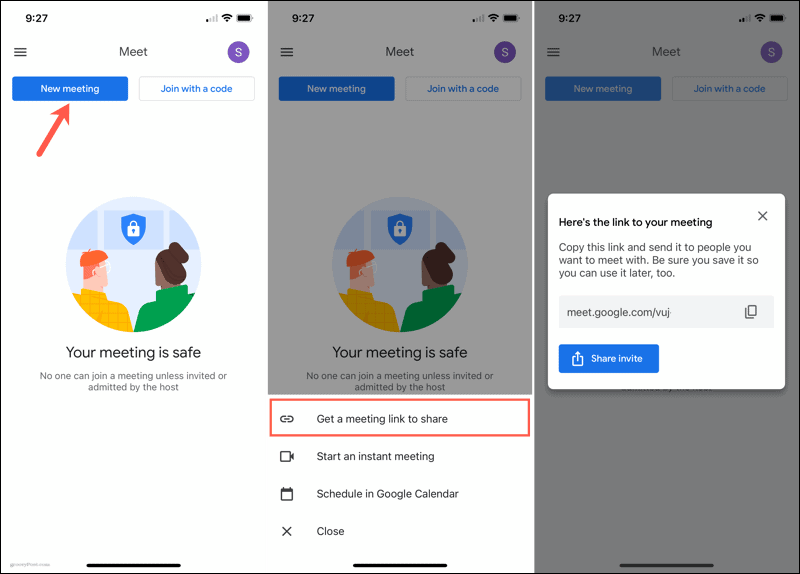
Programați o întâlnire Google în câteva minute
Indiferent dacă vă programați Google Meet online sau în aplicația mobilă, utilizând Google Calendar sau doar luați un link, Google face acest lucru rapid și ușor.
Pentru subiecte similare, vedeți cum să sincronizați Outlook cu Google Calendar sau să adăugați fundaluri personalizate în Zoom .
Rectin este un gel natural conceput pentru a oferi alinare și a ajuta la gestionarea simptomelor neplăcute ale hemoroizilor, atât interni, cât și externi sau combinați.
Luptă cu eroarea Blue Screen of Death (BSOD) în Windows 10. Obțineți remedieri de depanare pentru a rezolva această eroare cu ușurință.
Dacă doriți să creați etichete în aplicația Gmail, acest ghid vă oferă soluția. Aflati cum sa faceti acest lucru atât pe telefon, cât și pe desktop.
Îmbunătățiți-vă documentele cu un chenar de pagină personalizat în Word. Află cum să adăugați și să personalizezi chenarul.
Dacă Xbox-ul dvs. nu se va conecta la Wi-Fi, urmăriți soluțiile furnizate în acest articol pentru a vă conecta Xbox și a continua să jucați.
Dacă PS4 se oprește de la sine, urmați soluțiile noastre eficiente pentru a remedia problema rapid și ușor.
Aflați cele mai bune soluții pentru a remedia eroarea „microfonul este dezactivat de setările sistemului” pe Google Meet, Zoom și Hangouts.
Descoperiți modalitățile simple și eficiente de a scrie fracții în Google Docs folosind caractere speciale și echivalente automate.
Remedierea eroarei Google ReCaptcha „Eroare pentru proprietarul site-ului: tip cheie invalid” prin soluții eficiente și actualizate.
Setările de calibrare a culorilor încorporate în Windows 10 vă ajută să îmbunătățiți acuratețea culorii monitoarelor dvs. Acest ghid detaliat vă arată cum să găsiți și să configurați aceste setări.



![Cum să remediați Xbox nu se conectează la Wi-Fi? [10 soluții rapide] Cum să remediați Xbox nu se conectează la Wi-Fi? [10 soluții rapide]](https://luckytemplates.com/resources1/images2/image-9518-0408150806444.png)
![REPARAT: PS4 se oprește de la sine Problemă aleatorie [Remediere rapidă] REPARAT: PS4 se oprește de la sine Problemă aleatorie [Remediere rapidă]](https://luckytemplates.com/resources1/images2/image-9380-0408150315212.jpg)
![Remediați „Microfonul este dezactivat de setările sistemului Google Meet” [6 trucuri] Remediați „Microfonul este dezactivat de setările sistemului Google Meet” [6 trucuri]](https://luckytemplates.com/resources1/images2/image-4566-0408150945190.png)


