Despre Rectin: O Soluție Naturală pentru Hemoroizi

Rectin este un gel natural conceput pentru a oferi alinare și a ajuta la gestionarea simptomelor neplăcute ale hemoroizilor, atât interni, cât și externi sau combinați.
Fișierele PDF (format de document portabil) sunt menite să fie partajate rapid și ușor prin e-mail și web. Dar dezavantajul acestui confort este că pot prolifera cu ușurință dincolo de publicul vizat. Pentru a atenua acest risc, puteți adăuga protecție prin parolă la fișierele dvs. PDF. Când criptați PDF-urile, sunt necesare parole pentru a le vizualiza conținutul. Acesta este similar cu tutorialul nostru anterior despre protejarea fișierelor Microsoft Office , dar se aplică fișierelor PDF. Formatul documentului poate fi vizualizat nativ atât în Windows, cât și în macOS, dar va trebui să faceți câțiva pași suplimentari pentru a proteja PDF-urile prin parolă, în funcție de software-ul pe care îl aveți.
Protejați cu parolă fișierele PDF în Windows și macOS
Metoda 1: Utilizați Microsoft Office pentru a crea fișiere PDF protejate cu parolă
Când criptați și protejați cu parolă un document pe care l-ați creat folosind un program Microsoft Office (de exemplu, Excel, Word, PowerPoint), îl puteți salva ca PDF care este, de asemenea, protejat cu parolă.
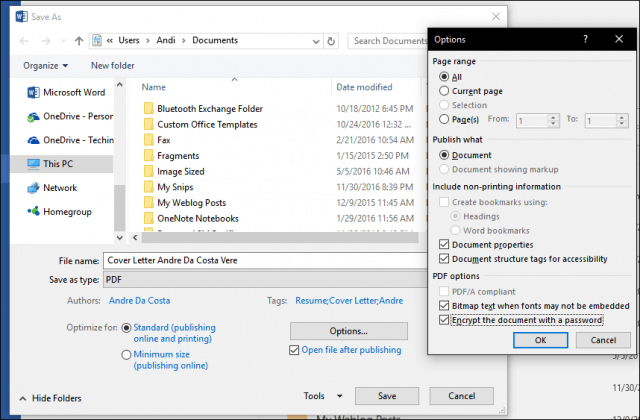
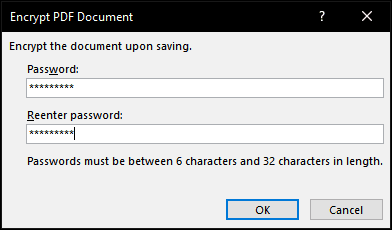
Asta e! Când deschideți documentul în vizualizatorul PDF, vi se va solicita să introduceți o parolă.
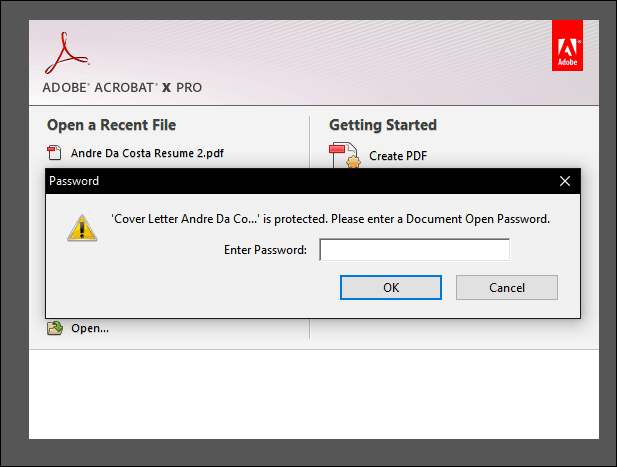
Dacă nu aveți Microsoft Office instalat, puteți utiliza această metodă cu Microsoft 365 (fost Office 365) .
Metoda 2: Protejați cu parolă un PDF utilizând Adobe Acrobat
Dacă documentul pe care doriți să îl protejați cu parolă este deja un PDF, puteți utiliza Adobe Acrobat pentru a adăuga o parolă. Dacă nu ați achiziționat o licență pentru Adobe Acrobat, puteți descărca o versiune de încercare de 30 de zile pentru Adobe Acrobat .
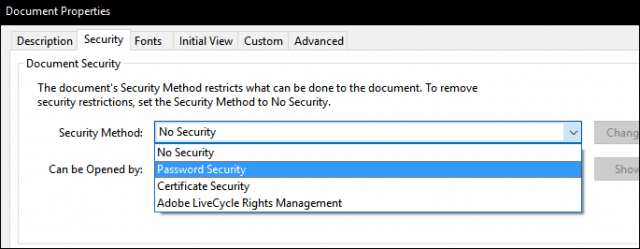
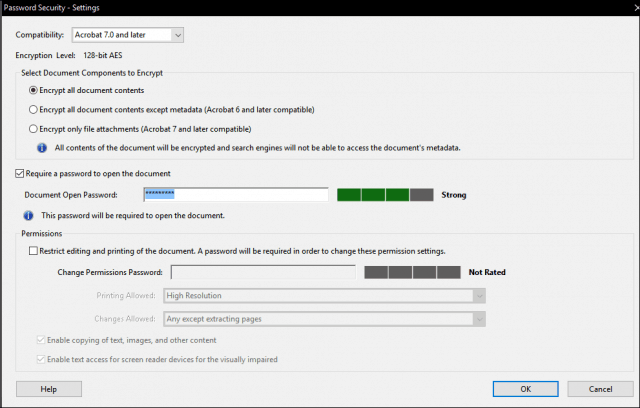
Metoda 3: Protejați cu parolă un PDF pe un Mac folosind Previzualizare
Dacă dețineți un Mac, puteți proteja documentele cu parolă în mod nativ în macOS.
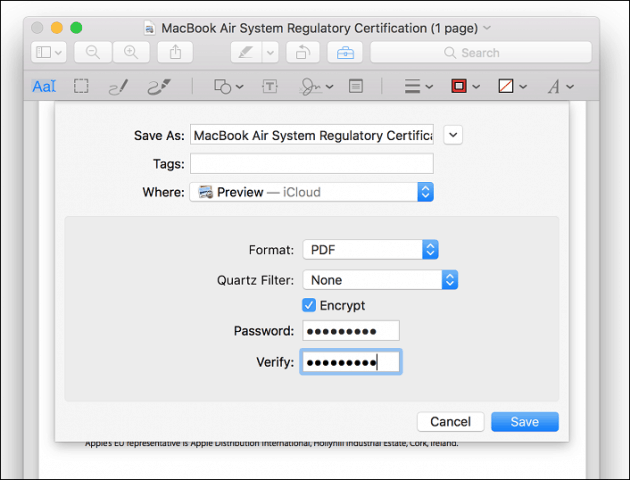
Și iată-l: trei moduri de a proteja cu parolă un fișier PDF. În primul rând, fișierele PDF protejate cu parolă sunt criptate, ceea ce înseamnă că nu există nicio modalitate de a „ocoli” PDF-ul pentru a vedea conținutul. În al doilea rând, PDF-ul trebuie decriptat pentru a fi vizualizat. Acesta este un format standard încorporat în format PDF și funcționează la fel, indiferent de programul care a creat PDF-ul și de programul utilizat pentru vizualizarea PDF-ului.
Un ultim memento: asigurați-vă că alegeți o parolă puternică care nu poate fi ghicită sau spartă. Consultați articolul nostru despre crearea unei parole puternice pentru detalii despre cum să faceți exact asta.
Rectin este un gel natural conceput pentru a oferi alinare și a ajuta la gestionarea simptomelor neplăcute ale hemoroizilor, atât interni, cât și externi sau combinați.
Luptă cu eroarea Blue Screen of Death (BSOD) în Windows 10. Obțineți remedieri de depanare pentru a rezolva această eroare cu ușurință.
Dacă doriți să creați etichete în aplicația Gmail, acest ghid vă oferă soluția. Aflati cum sa faceti acest lucru atât pe telefon, cât și pe desktop.
Îmbunătățiți-vă documentele cu un chenar de pagină personalizat în Word. Află cum să adăugați și să personalizezi chenarul.
Dacă Xbox-ul dvs. nu se va conecta la Wi-Fi, urmăriți soluțiile furnizate în acest articol pentru a vă conecta Xbox și a continua să jucați.
Dacă PS4 se oprește de la sine, urmați soluțiile noastre eficiente pentru a remedia problema rapid și ușor.
Aflați cele mai bune soluții pentru a remedia eroarea „microfonul este dezactivat de setările sistemului” pe Google Meet, Zoom și Hangouts.
Descoperiți modalitățile simple și eficiente de a scrie fracții în Google Docs folosind caractere speciale și echivalente automate.
Remedierea eroarei Google ReCaptcha „Eroare pentru proprietarul site-ului: tip cheie invalid” prin soluții eficiente și actualizate.
Setările de calibrare a culorilor încorporate în Windows 10 vă ajută să îmbunătățiți acuratețea culorii monitoarelor dvs. Acest ghid detaliat vă arată cum să găsiți și să configurați aceste setări.



![Cum să remediați Xbox nu se conectează la Wi-Fi? [10 soluții rapide] Cum să remediați Xbox nu se conectează la Wi-Fi? [10 soluții rapide]](https://luckytemplates.com/resources1/images2/image-9518-0408150806444.png)
![REPARAT: PS4 se oprește de la sine Problemă aleatorie [Remediere rapidă] REPARAT: PS4 se oprește de la sine Problemă aleatorie [Remediere rapidă]](https://luckytemplates.com/resources1/images2/image-9380-0408150315212.jpg)
![Remediați „Microfonul este dezactivat de setările sistemului Google Meet” [6 trucuri] Remediați „Microfonul este dezactivat de setările sistemului Google Meet” [6 trucuri]](https://luckytemplates.com/resources1/images2/image-4566-0408150945190.png)


