Despre Rectin: O Soluție Naturală pentru Hemoroizi

Rectin este un gel natural conceput pentru a oferi alinare și a ajuta la gestionarea simptomelor neplăcute ale hemoroizilor, atât interni, cât și externi sau combinați.
Păstrarea informațiilor în siguranță nu este întotdeauna atât de ușoară. Programele malware pot oferi hackerilor acces la fișierele dvs. , computerul dvs. ar putea fi pierdut sau furat sau este posibil să aveți doar un prieten sau un membru al familiei care aruncă o privire furișă la computer atunci când nu sunteți prin preajmă. Orice lucru care este neprotejat pe computerul dvs. este apoi accesibil de către acele persoane.
Vestea bună este că este posibil să adăugați un strat suplimentar de protecție la fișierele și folderele dvs., asigurându-vă că nimeni nu le poate accesa fără parola potrivită. Prin protejarea cu parolă a folderelor, conținutul va rămâne în siguranță chiar dacă computerul este compromis. Dacă doriți să vă protejați datele de privirile indiscrete, atunci iată cum puteți proteja cu parolă un folder pe Mac.
Cum să protejați cu parolă un folder pe Mac folosind Utilitarul de disc
Puteți proteja cu parolă un folder pe Mac utilizând instrumentul Disk Utility pentru a crea o imagine criptată a folderului. Odată configurat, pentru a decripta și a vedea conținutul folderului, va trebui să introduceți o parolă. Această metodă creează o nouă imagine de disc care include conținutul folderului original, așa că odată ce este creat, va trebui să ștergeți folderul original, deoarece acesta va fi în continuare neprotejat.
Pentru a crea o imagine protejată cu parolă utilizând Utilitarul de disc:
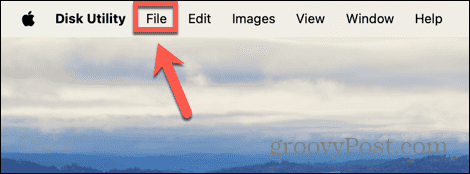
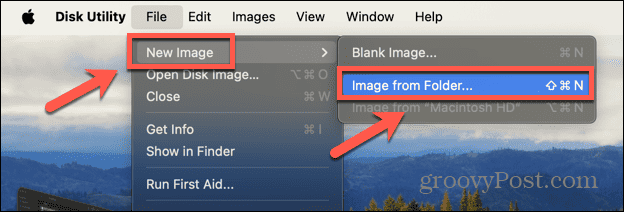
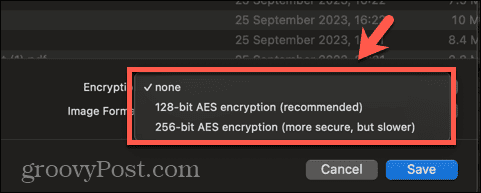

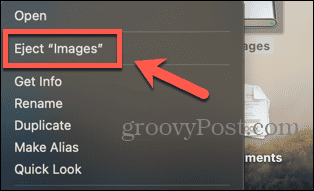
Cum să protejați cu parolă un folder pe Mac folosind Encrypto
De asemenea, puteți proteja cu parolă folderele de pe Mac folosind instrumente terțe. Există o serie de opțiuni disponibile. În acest exemplu, vom folosi Encrypto, care este o aplicație gratuită de la terți, disponibilă pentru Mac și Windows. Dacă partajați folderul criptat cu altcineva, va trebui să instaleze și Encrypto pentru a putea deschide folderul.
Pentru a proteja cu parolă un folder utilizând Encrypto:




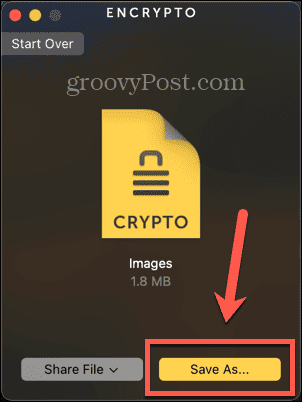


De ce să protejați un folder cu parolă pe Mac?
Există două motive cheie pentru care ați putea dori să protejați cu parolă un folder de pe Mac. Primul este dacă aveți informații sensibile pe Mac pe care nu doriți să le poată accesa altcineva. Indiferent dacă vă îngrijorează că alte persoane ar putea avea acces la Mac-ul dvs. sau dacă doriți să protejați informațiile sensibile în caz de pierdere sau furt, protejarea cu parolă a folderului vă asigură că nimeni nu poate accesa conținutul fără parola corectă.
Celălalt motiv comun pentru care ați putea dori să protejați cu parolă un folder este atunci când partajați un folder cu altcineva. Dacă partajați un folder prin e-mail sau pe o unitate USB , de exemplu, atunci dacă este neprotejat, oricine are acces la acel e-mail sau acea unitate USB poate deschide folderul. Prin protejarea cu parolă a folderului, chiar dacă altcineva are acces la el, nu va putea deschide folderul fără parola corectă.
Preluați controlul asupra folderelor dvs. Mac
Învățarea cum să protejați cu parolă un folder pe Mac vă asigură că puteți proteja informațiile sensibile de pe computer. De asemenea, vă permite să partajați conținut cu alte persoane, știind că numai acele persoane care au parola vor putea accesa fișierele. Pentru o protecție maximă, ar trebui să utilizați o parolă puternică atunci când vă criptați folderele, așa că vă recomandăm să luați în considerare utilizarea unui manager de parole. Aceasta înseamnă că nu trebuie să vă amintiți singur o întreagă gamă de parole complicate.
Există o mulțime de alte moduri prin care puteți prelua controlul asupra folderelor Mac. Un truc util este să setați folderul implicit care se deschide în Finder . În mod implicit, Finder va deschide folderul Recente, dar este posibil să îl schimbați în orice folder doriți. Dacă există un folder pe care îl utilizați de cele mai multe ori, setarea acestuia ca dosar implicit care se deschide când lansați Finder vă poate economisi timp prețios.
Rectin este un gel natural conceput pentru a oferi alinare și a ajuta la gestionarea simptomelor neplăcute ale hemoroizilor, atât interni, cât și externi sau combinați.
Luptă cu eroarea Blue Screen of Death (BSOD) în Windows 10. Obțineți remedieri de depanare pentru a rezolva această eroare cu ușurință.
Dacă doriți să creați etichete în aplicația Gmail, acest ghid vă oferă soluția. Aflati cum sa faceti acest lucru atât pe telefon, cât și pe desktop.
Îmbunătățiți-vă documentele cu un chenar de pagină personalizat în Word. Află cum să adăugați și să personalizezi chenarul.
Dacă Xbox-ul dvs. nu se va conecta la Wi-Fi, urmăriți soluțiile furnizate în acest articol pentru a vă conecta Xbox și a continua să jucați.
Dacă PS4 se oprește de la sine, urmați soluțiile noastre eficiente pentru a remedia problema rapid și ușor.
Aflați cele mai bune soluții pentru a remedia eroarea „microfonul este dezactivat de setările sistemului” pe Google Meet, Zoom și Hangouts.
Descoperiți modalitățile simple și eficiente de a scrie fracții în Google Docs folosind caractere speciale și echivalente automate.
Remedierea eroarei Google ReCaptcha „Eroare pentru proprietarul site-ului: tip cheie invalid” prin soluții eficiente și actualizate.
Setările de calibrare a culorilor încorporate în Windows 10 vă ajută să îmbunătățiți acuratețea culorii monitoarelor dvs. Acest ghid detaliat vă arată cum să găsiți și să configurați aceste setări.



![Cum să remediați Xbox nu se conectează la Wi-Fi? [10 soluții rapide] Cum să remediați Xbox nu se conectează la Wi-Fi? [10 soluții rapide]](https://luckytemplates.com/resources1/images2/image-9518-0408150806444.png)
![REPARAT: PS4 se oprește de la sine Problemă aleatorie [Remediere rapidă] REPARAT: PS4 se oprește de la sine Problemă aleatorie [Remediere rapidă]](https://luckytemplates.com/resources1/images2/image-9380-0408150315212.jpg)
![Remediați „Microfonul este dezactivat de setările sistemului Google Meet” [6 trucuri] Remediați „Microfonul este dezactivat de setările sistemului Google Meet” [6 trucuri]](https://luckytemplates.com/resources1/images2/image-4566-0408150945190.png)


