Despre Rectin: O Soluție Naturală pentru Hemoroizi

Rectin este un gel natural conceput pentru a oferi alinare și a ajuta la gestionarea simptomelor neplăcute ale hemoroizilor, atât interni, cât și externi sau combinați.
Transmiterea muzicii în flux pe diferite dispozitive este utilă - vă permite să vă bucurați de muzică în diferite zone din casă sau birou.
Puteți folosi tehnologie precum Apple AirPlay pentru a vă transmite muzica în flux între diferite dispozitive Apple, de exemplu. Totuși, dacă doriți să redați Apple Music pe un Chromecast, va trebui să încercați ceva puțin diferit.
Indiferent de configurația pe care o aveți, iată câteva moduri diferite de a reda Apple Music pe un Chromecast. Veți avea nevoie de un dispozitiv compatibil Chromecast și de un abonament activ Apple Music pentru ca acest lucru să funcționeze.
Cum să redați Apple Music pe un Chromecast de pe un dispozitiv Android
Una dintre cele mai simple metode de a reda Apple Music pe un Chromecast este să folosești un telefon sau o tabletă Android. Aplicația Apple Music pentru Android include acum suport Chromecast.
Pentru a transmite în flux Apple Music pe Chromecast prin Android, urmați pașii următori:
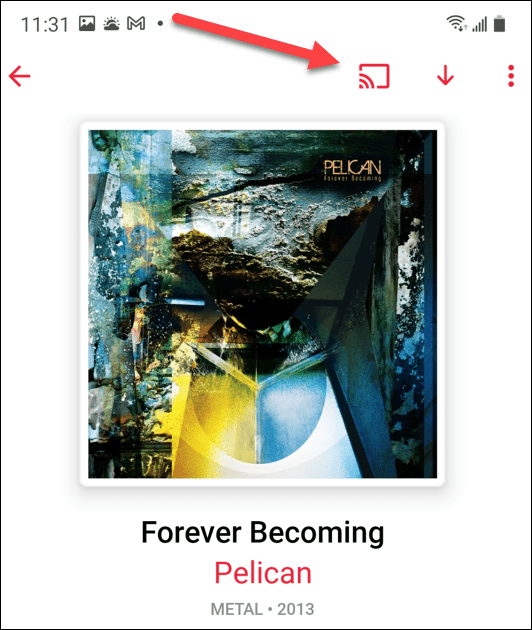
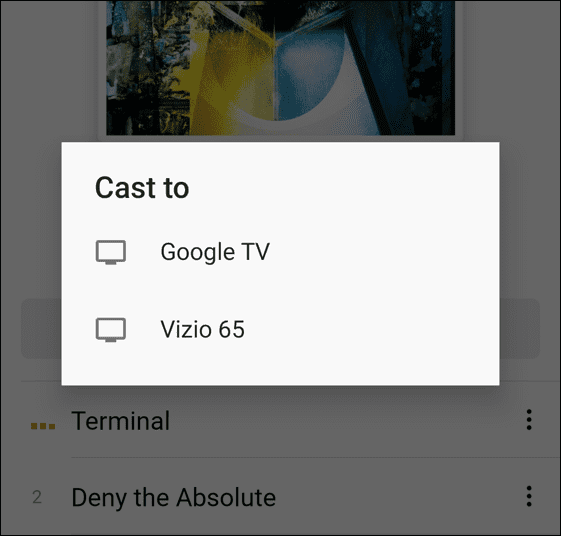
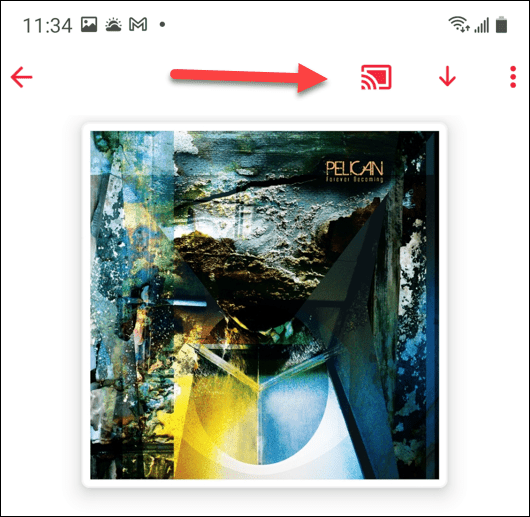
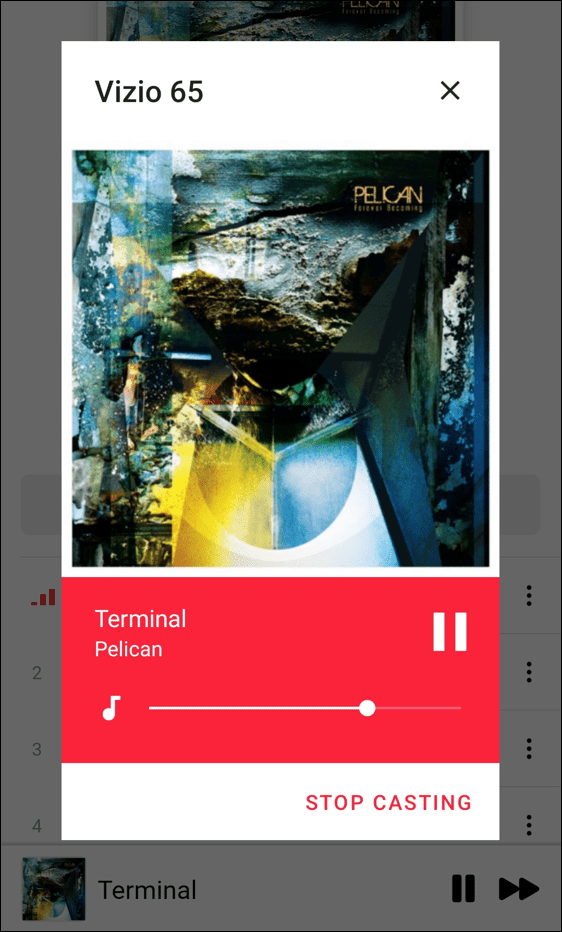
Cum să redați Apple Music pe un Chromecast de pe computer
Puteți reda Apple Music de pe computerul Mac sau Windows folosind Google Chrome sau Microsoft Edge.
Pentru a reda Apple Music de pe computer, urmați pașii următori:
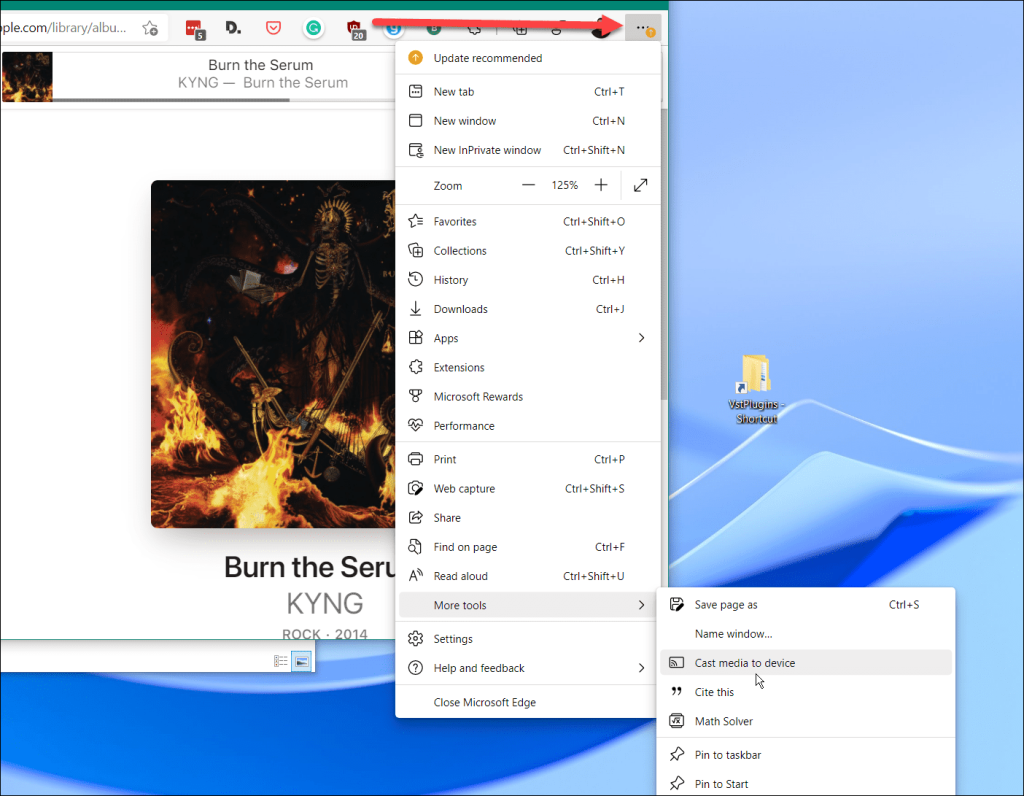
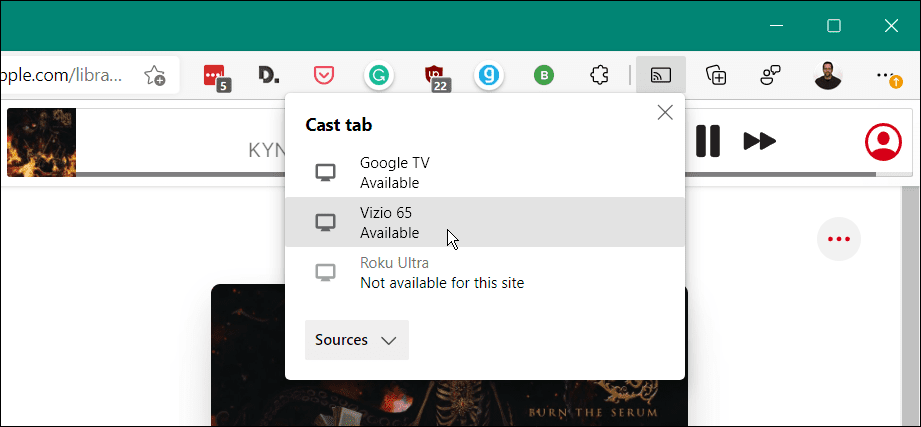
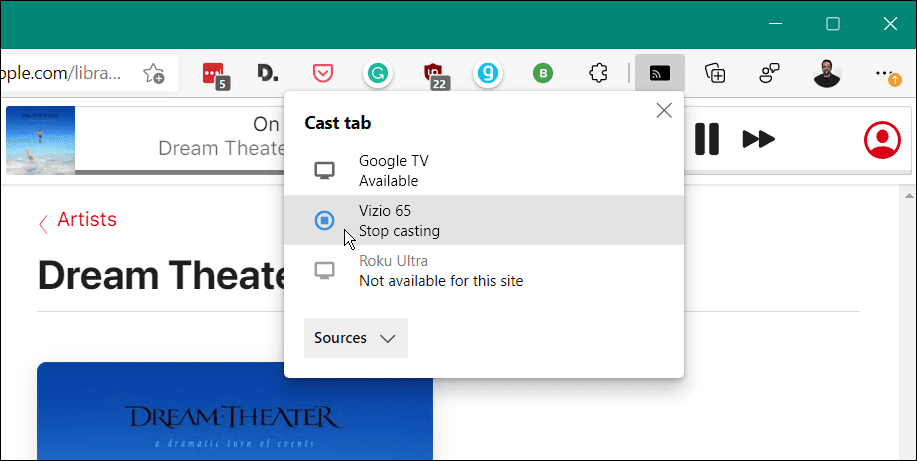
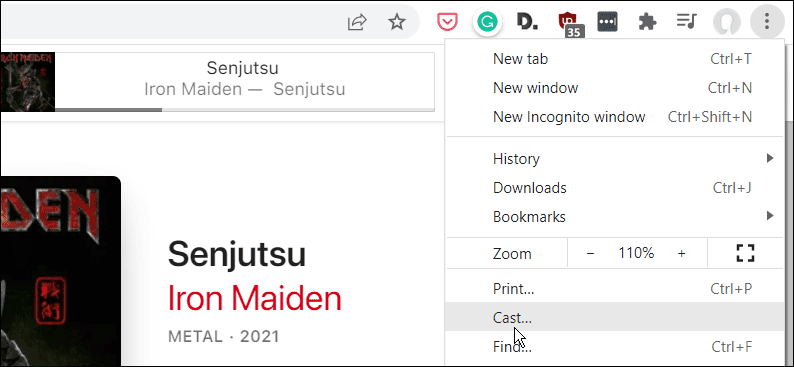
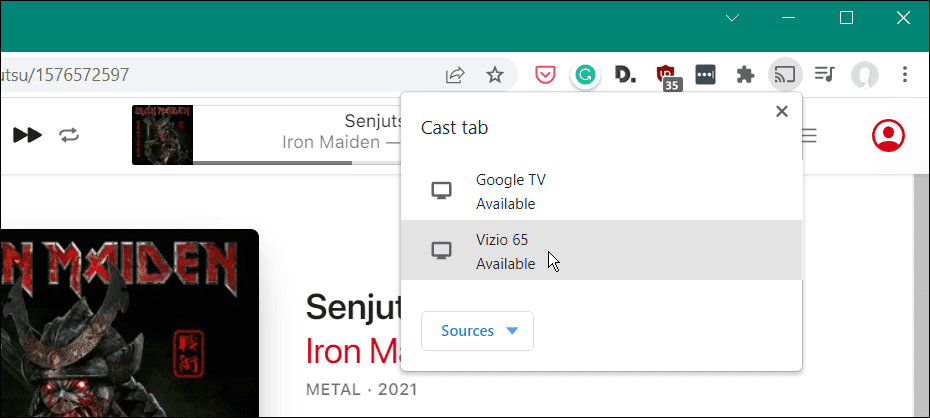
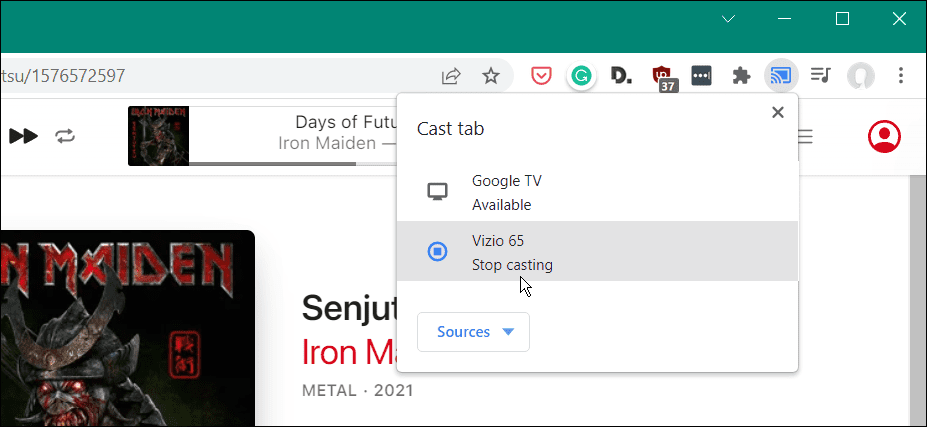
Redați în flux muzică de pe iPhone pe Chromecast
În prezent, nu puteți transmite în flux Apple Music direct de pe iOS pe Chromecast. Cu toate acestea, puteți reda în flux muzică stocată local pe iPhone sau iPad cu o aplicație terță parte.
O opțiune accesibilă este Cinch pentru Chromecast . Aplicația de 0,99 USD vă permite să transmiteți conținut media local pe dispozitivele Chromecast.
Pentru a o folosi, mai întâi instalați aplicația și lansați-o, apoi găsiți muzica pe care doriți să o redați. Atingeți butonul Cast și alegeți dispozitivul Chromecast pe care doriți să transmiteți în flux.
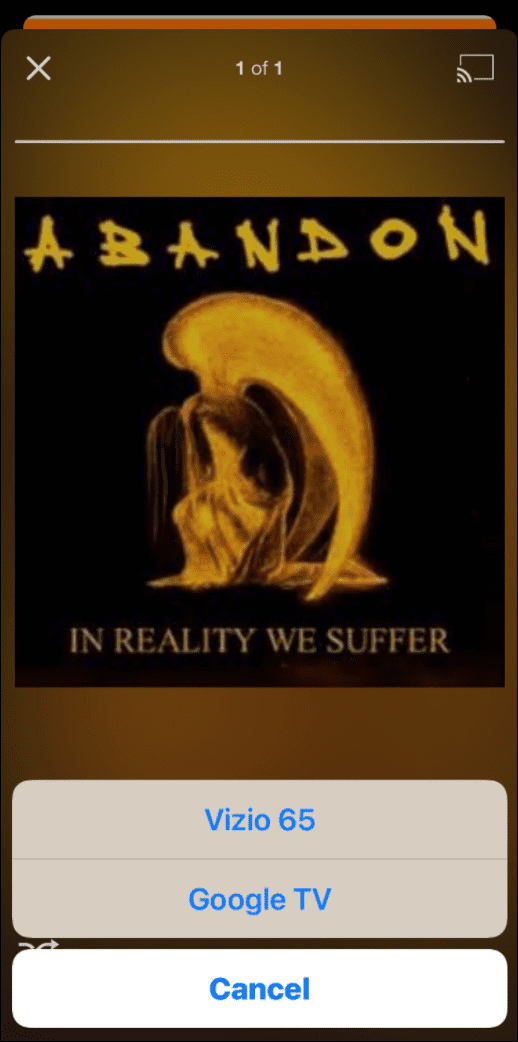
Cinch pentru Chromecast nu este la fel de receptiv pe cât ne-am dori, dar își face treaba dacă vă aflați în situații dificile. Dacă utilizați o altă aplicație care face o treabă bună, anunțați-ne în secțiunea de comentarii.
Redarea în flux a muzicii Apple pe diferite dispozitive
De obicei, majoritatea oamenilor vor dori să transmită în flux Apple Music la televizorul sau la sistemul lor de divertisment acasă. Multe televizoare moderne au suport AirPlay și Chromecast încorporat. Deci, obținerea muzicii acolo nu ar trebui să fie o problemă , chiar și pe un Fire TV . Totuși, pot exista momente în care Chromecastul este singura opțiune disponibilă, iar utilizarea unuia dintre pașii de mai sus vă va ajuta să funcționeze.
Apple Music are multe funcții și, dacă sunteți nou în acest domeniu, poate doriți să vă uitați la partajarea unei liste de redare . Dacă sunteți proprietar de Mac, aruncați o privire la funcția Apple Music Autoplay adăugată cu macOS Big Sur. De asemenea, puteți consulta cele mai bune comenzi rapide Siri pentru Apple Music .
Rectin este un gel natural conceput pentru a oferi alinare și a ajuta la gestionarea simptomelor neplăcute ale hemoroizilor, atât interni, cât și externi sau combinați.
Luptă cu eroarea Blue Screen of Death (BSOD) în Windows 10. Obțineți remedieri de depanare pentru a rezolva această eroare cu ușurință.
Dacă doriți să creați etichete în aplicația Gmail, acest ghid vă oferă soluția. Aflati cum sa faceti acest lucru atât pe telefon, cât și pe desktop.
Îmbunătățiți-vă documentele cu un chenar de pagină personalizat în Word. Află cum să adăugați și să personalizezi chenarul.
Dacă Xbox-ul dvs. nu se va conecta la Wi-Fi, urmăriți soluțiile furnizate în acest articol pentru a vă conecta Xbox și a continua să jucați.
Dacă PS4 se oprește de la sine, urmați soluțiile noastre eficiente pentru a remedia problema rapid și ușor.
Aflați cele mai bune soluții pentru a remedia eroarea „microfonul este dezactivat de setările sistemului” pe Google Meet, Zoom și Hangouts.
Descoperiți modalitățile simple și eficiente de a scrie fracții în Google Docs folosind caractere speciale și echivalente automate.
Remedierea eroarei Google ReCaptcha „Eroare pentru proprietarul site-ului: tip cheie invalid” prin soluții eficiente și actualizate.
Setările de calibrare a culorilor încorporate în Windows 10 vă ajută să îmbunătățiți acuratețea culorii monitoarelor dvs. Acest ghid detaliat vă arată cum să găsiți și să configurați aceste setări.



![Cum să remediați Xbox nu se conectează la Wi-Fi? [10 soluții rapide] Cum să remediați Xbox nu se conectează la Wi-Fi? [10 soluții rapide]](https://luckytemplates.com/resources1/images2/image-9518-0408150806444.png)
![REPARAT: PS4 se oprește de la sine Problemă aleatorie [Remediere rapidă] REPARAT: PS4 se oprește de la sine Problemă aleatorie [Remediere rapidă]](https://luckytemplates.com/resources1/images2/image-9380-0408150315212.jpg)
![Remediați „Microfonul este dezactivat de setările sistemului Google Meet” [6 trucuri] Remediați „Microfonul este dezactivat de setările sistemului Google Meet” [6 trucuri]](https://luckytemplates.com/resources1/images2/image-4566-0408150945190.png)


