Despre Rectin: O Soluție Naturală pentru Hemoroizi

Rectin este un gel natural conceput pentru a oferi alinare și a ajuta la gestionarea simptomelor neplăcute ale hemoroizilor, atât interni, cât și externi sau combinați.
Există până la 1.048.576 de rânduri și 16.384 de coloane în Excel - asta înseamnă o mulțime de celule de completat.
Problema este că, cu cât puneți mai multe date în foaia de calcul, cu atât fișierul este mai mare. Dacă fișierul dvs. Excel devine prea mare, poate fi imposibil să trimiteți cu ușurință e-mailuri către colegi sau clienți. De asemenea, poate încetini în Excel și nu mai funcționează corect.
Dacă vă confruntați cu această problemă, iată câteva sfaturi eficiente despre cum să reduceți dimensiunea fișierului Excel.
Cum să reduceți dimensiunea fișierului în Excel ștergând foile de lucru
Utilizarea mai multor foi de lucru în Excel facilitează structurarea foilor de calcul, dar cu cât folosiți mai multe foi de lucru, cu atât dimensiunea fișierului dvs. va fi mai mare. Eliminarea foilor de lucru care nu sunt necesare poate ajuta la reducerea dimensiunii fișierului.
Pentru a șterge foile de lucru în Excel:
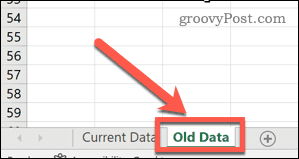
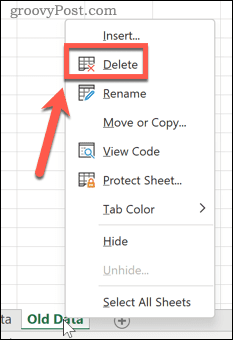
Foaia va fi ștearsă — repetați pașii pentru orice alte foi pe care doriți să le ștergeți.
Ștergeți memoria cache a tabelului pivot
Tabelele pivot din Excel sunt o modalitate excelentă de a vă analiza datele, dar pot avea un impact semnificativ asupra dimensiunii fișierelor Excel. Asta pentru că, în mod implicit, Excel va salva memoria cache a datelor sursă din tabelul pivot împreună cu fișierul. Cu toate acestea, este posibil să schimbați această setare și să reîmprospătați memoria cache a datelor atunci când foaia de calcul este deschisă.
Pentru a opri salvarea cache-ului pivot în Excel:
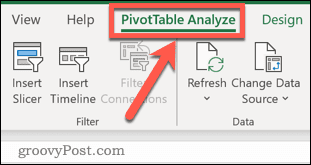

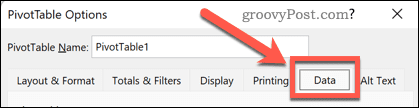
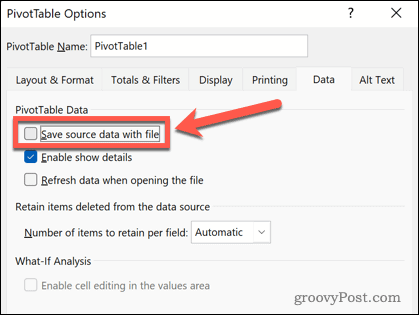
Salvați formulele ca valori
Formulele Excel vă permit să faceți aproape orice doriți în Excel folosind funcțiile încorporate. Cu toate acestea, formulele ocupă mai mult spațiu decât valorile, așa că dacă aveți în foaia de calcul o mulțime de formule care au fost deja calculate, vă recomandăm să luați în considerare conversia acestor formule în valori.
Pentru a salva o formulă ca valoare în Excel:
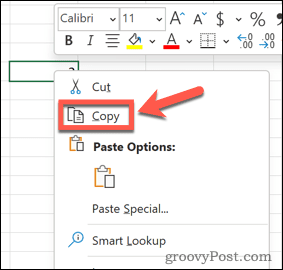
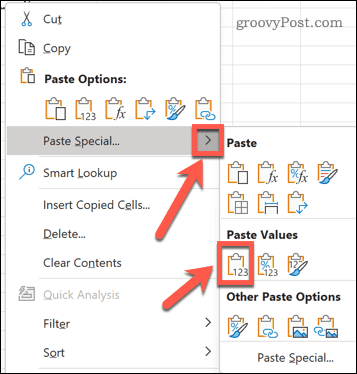
Formula dvs. va fi înlocuită cu valoarea rezultatului acesteia.
Eliminați sau comprimați imagini
Imaginile nu sunt folosite în mod obișnuit în foile de calcul Excel, dar dacă ați folosit unele în documentul dvs., atunci acestea vor crește dimensiunea fișierului. Puteți fie să eliminați aceste imagini, fie să le comprimați.
Pentru a comprima o imagine în Excel:
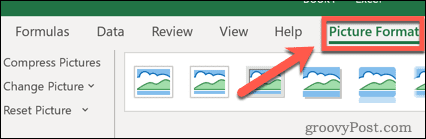
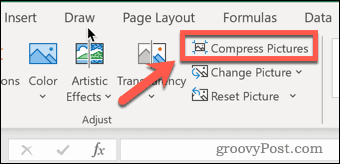
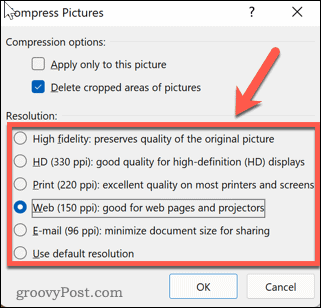
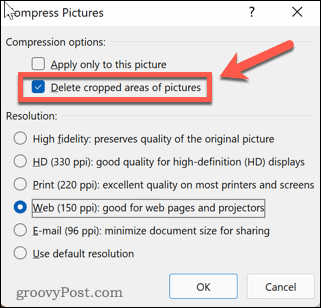
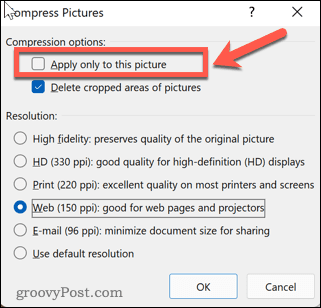
Reduceți dimensiunea fișierului Excel salvând în format XLSB
O altă modalitate de a reduce dimensiunea fișierului Excel este să-l salvați în format binar. Formatul implicit este XML, care funcționează mai bine cu alte aplicații, dar dacă intenționați să utilizați doar fișierul în Excel, salvarea acestuia ca fișier .XLSB poate ajuta la reducerea dimensiunii fișierului.
Pentru a salva un fișier Excel în format .XLSB:
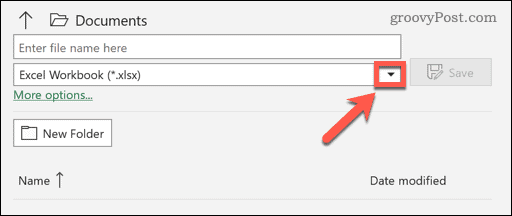
Rezolvarea problemelor Excel
Dacă vă întrebați cum să reduceți dimensiunea fișierului Excel, de obicei puteți rezolva problema urmând pașii de mai sus.
Excel este o aplicație puternică, dar atunci când lucrurile merg prost, poate fi frustrant să remediezi. Dacă întâmpinați probleme, poate doriți să încercați să opriți ca Excel să nu se prăbușească . Dacă primiți notificări despre erori de referință circulară , Excel vă poate ajuta să le urmăriți.
Rectin este un gel natural conceput pentru a oferi alinare și a ajuta la gestionarea simptomelor neplăcute ale hemoroizilor, atât interni, cât și externi sau combinați.
Luptă cu eroarea Blue Screen of Death (BSOD) în Windows 10. Obțineți remedieri de depanare pentru a rezolva această eroare cu ușurință.
Dacă doriți să creați etichete în aplicația Gmail, acest ghid vă oferă soluția. Aflati cum sa faceti acest lucru atât pe telefon, cât și pe desktop.
Îmbunătățiți-vă documentele cu un chenar de pagină personalizat în Word. Află cum să adăugați și să personalizezi chenarul.
Dacă Xbox-ul dvs. nu se va conecta la Wi-Fi, urmăriți soluțiile furnizate în acest articol pentru a vă conecta Xbox și a continua să jucați.
Dacă PS4 se oprește de la sine, urmați soluțiile noastre eficiente pentru a remedia problema rapid și ușor.
Aflați cele mai bune soluții pentru a remedia eroarea „microfonul este dezactivat de setările sistemului” pe Google Meet, Zoom și Hangouts.
Descoperiți modalitățile simple și eficiente de a scrie fracții în Google Docs folosind caractere speciale și echivalente automate.
Remedierea eroarei Google ReCaptcha „Eroare pentru proprietarul site-ului: tip cheie invalid” prin soluții eficiente și actualizate.
Setările de calibrare a culorilor încorporate în Windows 10 vă ajută să îmbunătățiți acuratețea culorii monitoarelor dvs. Acest ghid detaliat vă arată cum să găsiți și să configurați aceste setări.



![Cum să remediați Xbox nu se conectează la Wi-Fi? [10 soluții rapide] Cum să remediați Xbox nu se conectează la Wi-Fi? [10 soluții rapide]](https://luckytemplates.com/resources1/images2/image-9518-0408150806444.png)
![REPARAT: PS4 se oprește de la sine Problemă aleatorie [Remediere rapidă] REPARAT: PS4 se oprește de la sine Problemă aleatorie [Remediere rapidă]](https://luckytemplates.com/resources1/images2/image-9380-0408150315212.jpg)
![Remediați „Microfonul este dezactivat de setările sistemului Google Meet” [6 trucuri] Remediați „Microfonul este dezactivat de setările sistemului Google Meet” [6 trucuri]](https://luckytemplates.com/resources1/images2/image-4566-0408150945190.png)


