Despre Rectin: O Soluție Naturală pentru Hemoroizi

Rectin este un gel natural conceput pentru a oferi alinare și a ajuta la gestionarea simptomelor neplăcute ale hemoroizilor, atât interni, cât și externi sau combinați.
Cele mai bune prezentări PowerPoint sunt cele care sunt dinamice și interesante pentru publicul vizat. De obicei, asta înseamnă că utilizați imagini, videoclipuri și alte elemente vizuale pentru a vă transmite punctele.
Din păcate, cu cât prezentarea este mai mare și cu cât folosiți mai multe elemente, cu atât fișierul este mai mare. Dacă fișierul de prezentare PowerPoint este prea mare, iată câțiva pași pe care îi puteți lua pentru a reduce dimensiunea totală a fișierului.
Comprimarea imaginilor PowerPoint
Cea mai mare problemă cu orice prezentare PowerPoint nu este textul, ci imaginile. Mai multe imagini înseamnă un fișier mai mare, dar puteți lua câțiva pași pentru a reduce problema.
Reducerea dimensiunilor imaginilor în documentele Office va reduce dimensiunea totală a fișierului, iar cea mai bună modalitate de a face acest lucru este comprimarea imaginilor. Dezavantajul acestui lucru este o reducere a calității imaginii. Cu toate acestea, PowerPoint oferă mai multe opțiuni de compresie, așa că puteți decide să utilizați imagini de calitate mai bună, deși compresia imaginii va fi redusă ca urmare.
Pentru a începe, deschideți prezentarea PowerPoint. Selectați o imagine, apoi apăsați Format > Comprimați imagini în bara panglică.
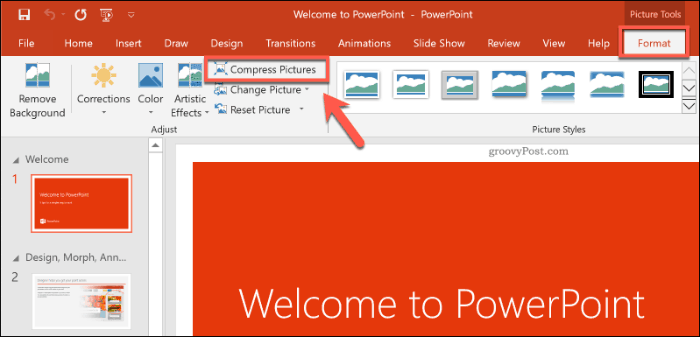
Aceasta va afișa caseta de opțiuni Comprimare imagini . Există cinci opțiuni diferite de rezoluție a imaginii, inclusiv o opțiune suplimentară Utilizați rezoluția implicită pentru a vă lăsa imaginile intacte.
Fiecare rezoluție este măsurată în pixeli pe inch , unde cu cât numărul este mai mare, cu atât calitatea este mai bună (și dimensiunea fișierului este mai mare). Pentru compresie maximă, selectați E-mail (96 ppi).
Dacă preferați să comprimați doar o singură imagine, lăsați bifată caseta de selectare Aplicați numai la această imagine . Dacă doriți să comprimați simultan toate imaginile din prezentarea PowerPoint, asigurați-vă că debifați această opțiune.
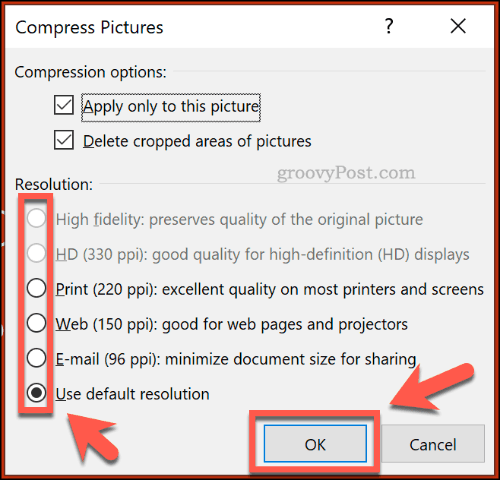
Apăsați pe OK pentru a vă comprima imaginea (sau imaginile) după ce sunteți gata.
După ce ați salvat prezentarea PowerPoint ( Fișier > Salvare ), dimensiunea fișierului ar trebui redusă. Impactul compresiei imaginii asupra dimensiunii fișierului va depinde de numărul de imagini din prezentarea dvs., precum și de calitatea lor originală.
Comprimarea videoclipurilor în PowerPoint
Comprimarea altor tipuri de media, cum ar fi fișierele video, este următorul pas în reducerea dimensiunii fișierului PowerPoint. Fișierele video, în special, pot crește masiv fișierele PowerPoint dacă sunt încorporate în prezentarea dvs.
Din fericire, PowerPoint oferă o metodă încorporată pentru comprimarea și convertirea fișierelor video. Pentru a face acest lucru, deschideți prezentarea în PowerPoint, apoi apăsați pe Fișier > Informații > Comprimați media . În meniul derulant, selectați calitatea pe care doriți să o utilizați pentru fișierele video încorporate.
Puteți alege între calitate video Full HD (1080p), HD (720p) și Standard (480p) .
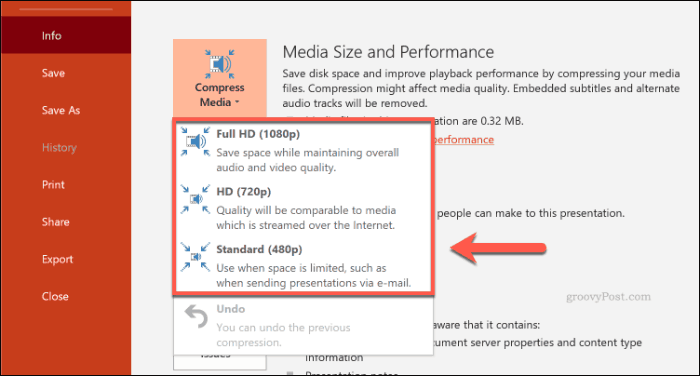
Dacă fișierele video sunt acceptate, PowerPoint va comprima automat fișierele media, reducând calitatea lor generală în acest proces. Faceți clic pe Fișier > Informații > Comprimați media > Anulați pentru a anula procesul dacă calitatea este redusă prea mult.
Dacă sunteți mulțumit de proces, salvați documentul ( Fișier > Salvare ).
Salvare în formatul de fișier PPTX
Majoritatea utilizatorilor PowerPoint sunt familiarizați cu PPT, formatul de fișier PowerPoint. Multe prezentări PowerPoint mai vechi sunt încă salvate și distribuite în acest format mai vechi.
Din păcate, formatul de fișier PPT este învechit. Înlocuitorul, PPTX, folosește compresia pentru a reduce semnificativ dimensiunea fișierului prezentărilor PowerPoint. Salvarea documentelor în format PPTX, precum și conversia fișierelor PPT existente în PPTX, pot avea un impact mare asupra dimensiunii totale a fișierului.
Pentru a vă converti fișierul PPT în PPTX, deschideți fișierul PPT în PowerPoint. De acolo, faceți clic pe Fișier > Informații > Conversie .
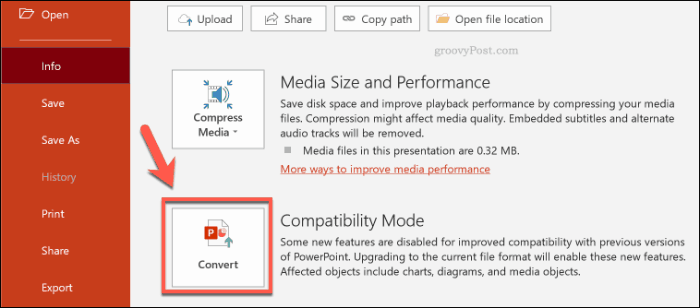
Aceasta va deschide caseta de dialog Salvare ca , selectând automat formatul de fișier PPTX. Confirmați numele fișierului pentru noua prezentare PPTX, apoi apăsați Salvare pentru a confirma.
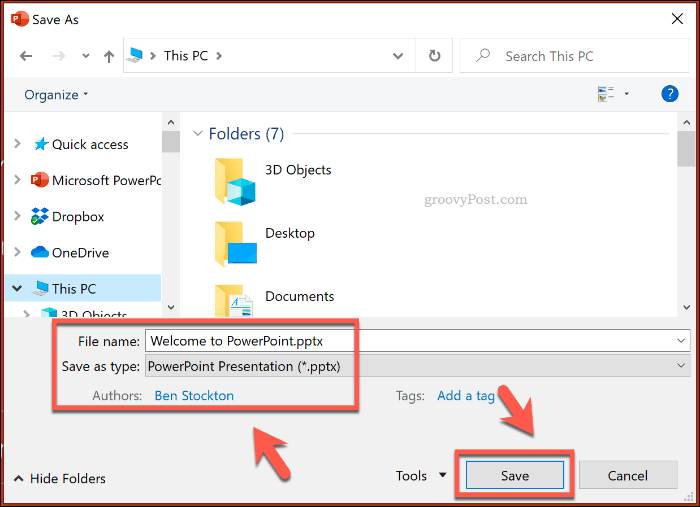
Beneficiile suplimentare ale compresiei pe care le oferă un fișier PPTX față de formatul original PPT ar trebui să ajute la reducerea dimensiunii fișierului. Totuși, impactul salvării prezentării PowerPoint ca fișier PPTX va depinde de fișierul original de prezentare.
Dezactivarea fonturilor încorporate
Majoritatea utilizatorilor PowerPoint vor folosi fonturi implicite de sistem pentru prezentarea lor, dar dacă creați o prezentare tematică, puteți decide să încorporați fonturi de la terți în fișierul dvs. PowerPoint. Aceste fonturi încorporate ar putea arăta grozav, dar pot crește semnificativ dimensiunea fișierului PowerPoint.
Dacă nu sunteți sigur că le includeți, ar trebui să dezactivați opțiunea fonturilor încorporate în PowerPoint. Pentru a face acest lucru, faceți clic pe Fișier > Opțiuni pentru a deschide meniul de opțiuni PowerPoint.
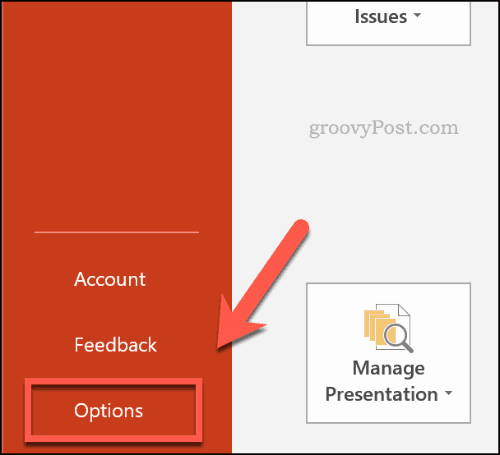
În meniul Opțiuni PowerPoint , apăsați fila Salvare .
Sub secțiunea Păstrați fidelitatea la partajarea acestei prezentări , faceți clic pentru a dezactiva caseta de selectare Încorporare fonturi în fișier .
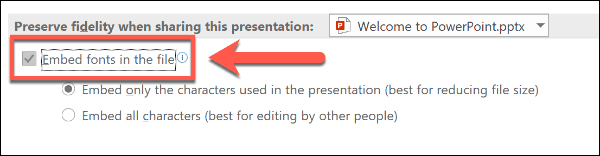
După ce opțiunea este debifată, faceți clic pe OK pentru a salva setarea, apoi apăsați pe Fișier > Salvare pentru a salva documentul. Odată salvate, toate fișierele cu fonturi încorporate ar trebui eliminate.
Cu toate acestea, aceasta este o setare care ar trebui să afecteze doar un număr mic de utilizatori PowerPoint și poate reduce dimensiunea fișierului PowerPoint numai dacă utilizați un număr semnificativ de fonturi personalizate.
Eliminarea datelor PowerPoint ascunse
Fiecare document PowerPoint pe care îl creați are atașate informații suplimentare, inclusiv cine l-a creat și alte metadate ascunse. Dacă încercați să optimizați dimensiunea fișierului PowerPoint, eliminarea acestor informații ar trebui să ajute la reducerea dimensiunii fișierului, deși impactul ar trebui să fie relativ minor.
Pentru a face acest lucru, deschideți prezentarea PowerPoint, apoi faceți clic pe Fișier > Informații > Verificați probleme > Inspectați documentul .
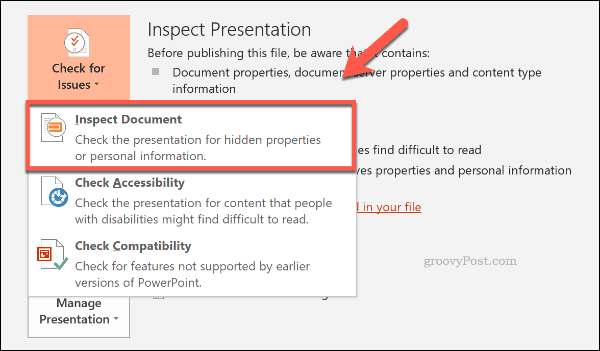
În fereastra Document Inspector , asigurați-vă că este bifată caseta de validare Document Properties and Personal Information , apoi apăsați Inspect .
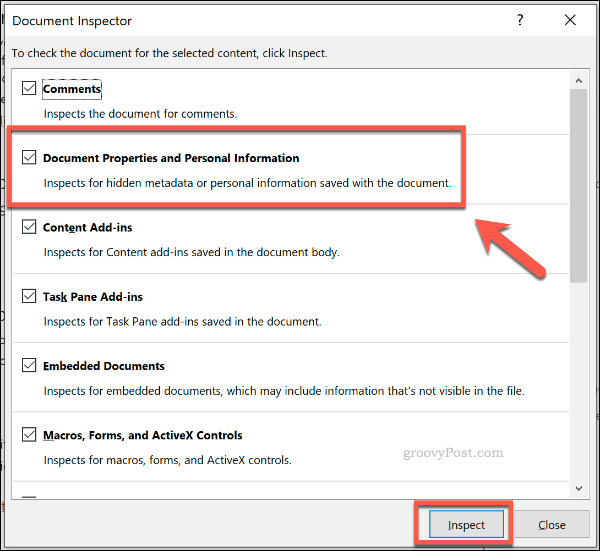
După ce Document Inspector a scanat prezentarea PowerPoint, faceți clic pe butonul Eliminați tot pentru opțiunea Proprietăți document și informații personale .
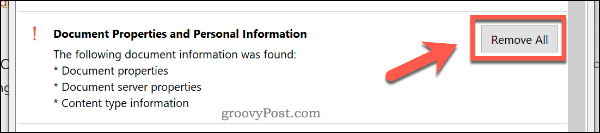
Acest lucru va elimina toate metadatele personale din prezentarea dvs. PowerPoint, reducând dimensiunea fișierului cu o cantitate mică.
Crearea de prezentări PowerPoint mai bune
Nu trebuie să faceți compromisuri la calitate pentru a crea prezentări PowerPoint de înaltă calitate. Dacă dimensiunile fișierelor PowerPoint vă preocupă, comprimați fișierele media și utilizați formatul de fișier PPTX.
Dacă doriți să renunțați complet la PowerPoint, vă puteți gândi să utilizați în schimb Microsoft Sway .
Rectin este un gel natural conceput pentru a oferi alinare și a ajuta la gestionarea simptomelor neplăcute ale hemoroizilor, atât interni, cât și externi sau combinați.
Luptă cu eroarea Blue Screen of Death (BSOD) în Windows 10. Obțineți remedieri de depanare pentru a rezolva această eroare cu ușurință.
Dacă doriți să creați etichete în aplicația Gmail, acest ghid vă oferă soluția. Aflati cum sa faceti acest lucru atât pe telefon, cât și pe desktop.
Îmbunătățiți-vă documentele cu un chenar de pagină personalizat în Word. Află cum să adăugați și să personalizezi chenarul.
Dacă Xbox-ul dvs. nu se va conecta la Wi-Fi, urmăriți soluțiile furnizate în acest articol pentru a vă conecta Xbox și a continua să jucați.
Dacă PS4 se oprește de la sine, urmați soluțiile noastre eficiente pentru a remedia problema rapid și ușor.
Aflați cele mai bune soluții pentru a remedia eroarea „microfonul este dezactivat de setările sistemului” pe Google Meet, Zoom și Hangouts.
Descoperiți modalitățile simple și eficiente de a scrie fracții în Google Docs folosind caractere speciale și echivalente automate.
Remedierea eroarei Google ReCaptcha „Eroare pentru proprietarul site-ului: tip cheie invalid” prin soluții eficiente și actualizate.
Setările de calibrare a culorilor încorporate în Windows 10 vă ajută să îmbunătățiți acuratețea culorii monitoarelor dvs. Acest ghid detaliat vă arată cum să găsiți și să configurați aceste setări.



![Cum să remediați Xbox nu se conectează la Wi-Fi? [10 soluții rapide] Cum să remediați Xbox nu se conectează la Wi-Fi? [10 soluții rapide]](https://luckytemplates.com/resources1/images2/image-9518-0408150806444.png)
![REPARAT: PS4 se oprește de la sine Problemă aleatorie [Remediere rapidă] REPARAT: PS4 se oprește de la sine Problemă aleatorie [Remediere rapidă]](https://luckytemplates.com/resources1/images2/image-9380-0408150315212.jpg)
![Remediați „Microfonul este dezactivat de setările sistemului Google Meet” [6 trucuri] Remediați „Microfonul este dezactivat de setările sistemului Google Meet” [6 trucuri]](https://luckytemplates.com/resources1/images2/image-4566-0408150945190.png)


