Despre Rectin: O Soluție Naturală pentru Hemoroizi

Rectin este un gel natural conceput pentru a oferi alinare și a ajuta la gestionarea simptomelor neplăcute ale hemoroizilor, atât interni, cât și externi sau combinați.

Întâmpinați probleme la rularea Bluestacks pe PC Windows sau Mac? Primiți mesajul de eroare BlueStacks Engine Won't Start ? Și nu puteți juca jocurile preferate de Android pe computer?
Dacă răspunsul tău este DA, atunci ești în locul potrivit. Aici, în acest ghid complet, veți afla Soluții de bază și avansate pentru a repara BlueStacks nu va porni problema motorului pe Windows 10 și Mac OS .
Bluestacks funcționează ca un emulator Android pentru Windows PC și MAC. Cu ajutorul Bluestacks, puteți rula diferite aplicații Android, cum ar fi Whatsapp, Snapchat, Instagram, Gallery etc. Nu numai asta, puteți juca jocuri Android pe desktopul computerului Windows.
Bluestacks Android Emulator acționează ca un mediu pentru a rula aceste aplicații și jocuri pe desktop. Puteți descărca orice aplicație Android pe un computer sau laptop din Magazinul Google Play.
Dacă există avantaje, atunci există și contra. Din mai multe motive, BlueStacks Engine nu va porni pe PC Windows și Mac. Dintr-o dată s-a blocat la încărcare sau motorul nu a mai funcționat și ți-a cerut să-l repornești, dar după repornire, poți vedea acest mesaj de eroare pe ecran.
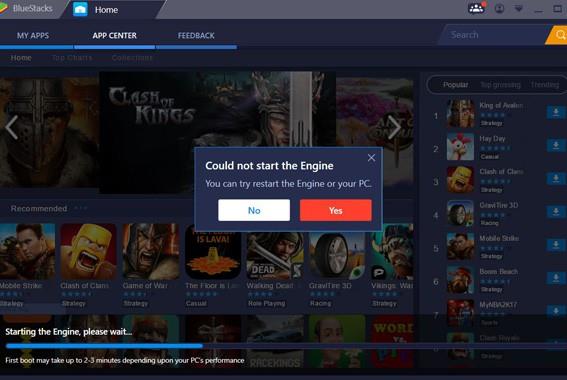
Dar nu vă faceți griji, mai jos sunt cele mai eficiente și dovedite soluții care au funcționat pentru mulți utilizatori pentru a remedia motorul Bluestacks care nu a pornit pe Windows 10. Dar înainte de asta, să discutăm câteva probleme legate de motorul Bluestacks nu pornește pe Windows 10 & Mac OS.
Sa incepem…
Problemă legată de Bluestacks Engine nu pornește Problemă:
Bluestacks nu a putut porni motorul Windows 10 este cea mai frecventă problemă pe emulatorul Android Bluestacks . În afară de aceasta, puteți întâmpina numeroase probleme cu acest emulator Android. Aici găsim câteva probleme conexe și soluții pentru a le remedia.
După ce cunoașteți diferitele probleme legate de Bluestacks și remedierea acestora, dacă vă confruntați în continuare cu probleme. Apoi urmați soluțiile avansate și de bază enumerate mai jos.
Remedieri preliminare pentru BlueStacks Engine nu vor porni pe Windows 10
Uneori, problemele dificile pot fi rezolvate cu soluții ușoare. În acest caz, vom încerca să reparăm BlueStacks care nu funcționează pe Windows 10 cu soluțiile de bază. Pentru aceasta, trebuie să urmați cu atenție soluțiile de bază de mai jos:
Să începem cu remedierea:
#1. Reporniți computerul Windows:
Repornirea computerului este una dintre cele mai ușoare și mai bune modalități de a recupera orice problemă legată de computer. Așadar, în prima soluție, vă recomand să reporniți computerul/laptopul. Mulți utilizatori remediază problemele Bluestacks Engine nu pornește repornindu-și computerul fără a efectua alte metode.
Pentru a reporni computerul Windows, urmați instrucțiunile de mai jos:
SAU, puteți încerca o altă modalitate de a reporni computerul:
#2. Verificați cerințele minime de sistem:
Înainte de a începe să descărcați orice aplicație, ar trebui să verificați cerințele de sistem. Dacă doriți să utilizați fără probleme orice aplicație sau emulator pe computer, atunci trebuie să furnizați specificații minime de sistem.
Dacă doriți să instalați Bluestacks Android Emulator pe computer, atunci verificați cerințele de sistem, altfel vă veți confrunta cu problema și BlueStacks-ul dvs. blocat pe ecranul de încărcare. Deoarece acest emulator Android are nevoie de un PC Windows configurat înalt pentru a rula software-ul.
Dacă hard diskul dvs. nu corespunde cerințelor BlueStacks, nu veți putea descărca nicio aplicație sau rula jocurile pe computer. Și veți primi un mesaj de eroare care spune că:
“Cannot start BlueStacks failed to read configuration file”
Urmați pașii de bază, vedeți configurațiile sistemului:
#3. Dezactivați software-ul antivirus de pe computerul Windows 10:
Software-ul Internet Security sau Antivirus ne protejează dispozitivul de viruși rău intenționați . Dar dacă utilizați Windows 10, acesta conține propriul software de protecție împotriva virușilor sau a programelor malware. Uneori, instalăm software antivirus de la terți în sistemul nostru pentru a ne proteja computerul .
Utilizarea software-ului antivirus de la terți pe computer/laptop poate duce la diverse probleme și blochează rularea aplicațiilor pe computer/laptop. Dacă vreo aplicație de pe computer nu mai funcționează, poate fi din cauza software-ului antivirus prezent pe computer.
Potrivit utilizatorilor, aceștia nu pot folosi Bluestacks, iar BlueStacks-ul lor s-au blocat pe ecranul de încărcare după ce au instalat software-ul antivirus terță parte pe computerul lor. Deci, dacă vă confruntați cu același lucru, atunci dezactivarea temporară a software-ului antivirus poate rezolva această problemă BlueStacks blocată în Windows 10 . Prin dezactivarea software-ului antivirus terță parte, puteți rula BlueStacks Android Emulator fără probleme pe sistemul dumneavoastră.
Cu toate acestea, dacă ajustările rapide oferite nu vor funcționa pentru dvs., atunci încercați soluțiile de mai jos, conform sistemului de operare, una câte una: Aici aflați cum să remediați problema pe
Cum să remediați Bluestacks Engine nu pornește pe Windows 10?
Soluțiile de mai jos sunt cele mai eficiente modalități de a remedia BlueStacks blocat pe ecranul de încărcare Problemă:
Cuprins
Soluția 1: Schimbați modul grafic Bluestacks în Directx și schimbați capacitatea RAM
Schimbând modul grafic Bluestacks al emulatorului Android Bluestacks, putem rezolva problema Bluestacks nu a putut porni cu ușurință. În mod implicit, BlueStacks selectează întotdeauna modul grafic OpenGL . Deci, puteți schimba manual modul grafic de la OpenGL la DirectX în setarea motorului BlueStacks. După aceea, trebuie să reporniți Android Emulator pe computer.
Dacă nu știți cum să schimbați modul grafic de la OpenGL la DirectX, urmați cu atenție instrucțiunile de mai jos:
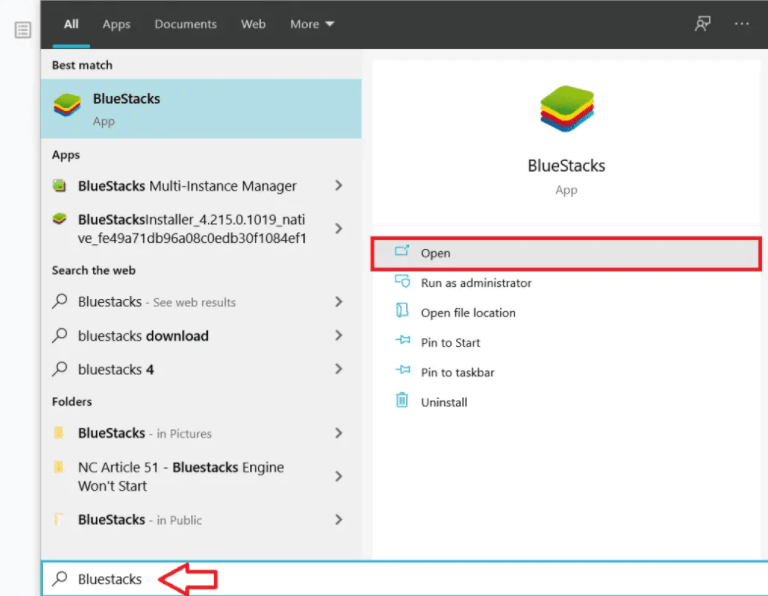
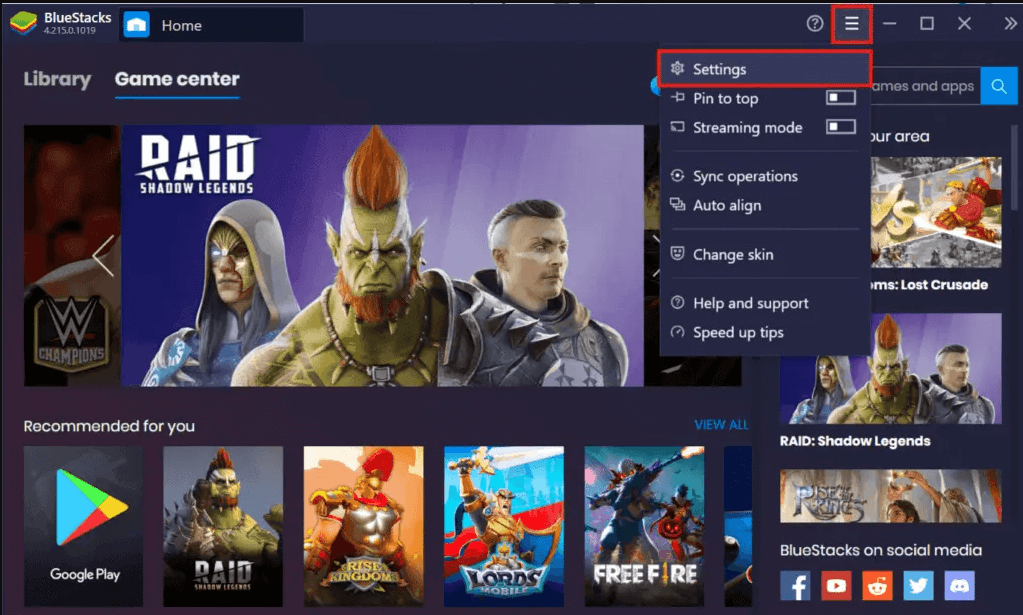
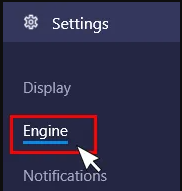
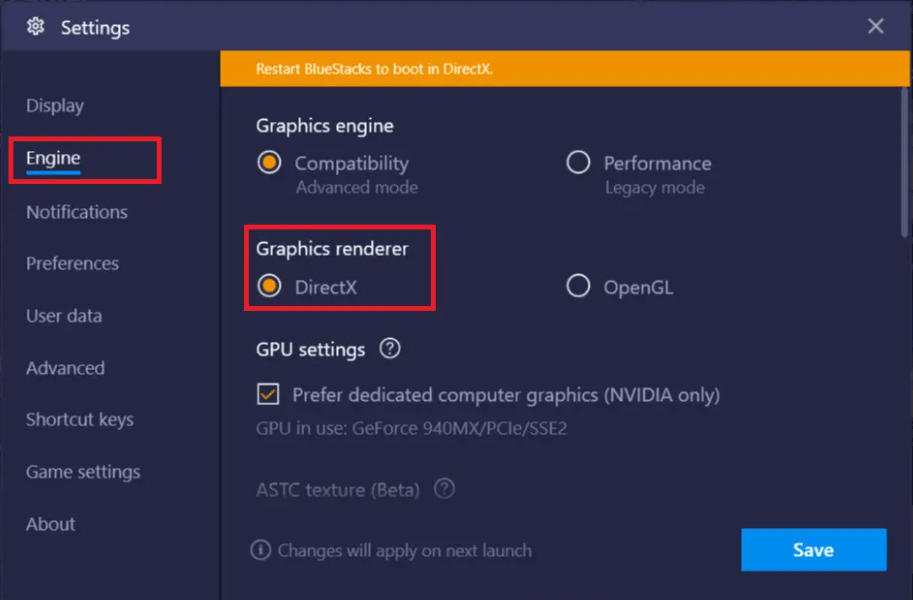
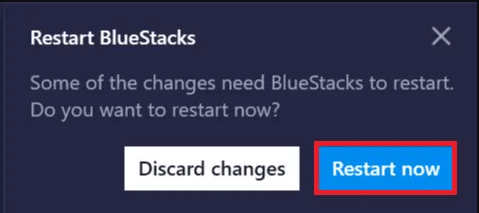
Acum, deschideți emulatorul Android Bluestacks fără nicio problemă. Dar în cazul în care întâmpinați aceeași problemă. Apoi urmați din nou toți pașii indicați mai sus, dar de data aceasta nu faceți clic pe opțiunea Restart Now .
Odată ce faceți clic pe butonul radio de lângă opțiunea DirectX, va trebui să modificați numărul de bază/Dimensiunea RAM făcând clic pe meniul derulant, între timp, dimensiunea RAM a Bluestacks este de 1100 MB. Deci, trebuie să modificați dimensiunea RAM, încercați o altă setare a capacității RAM .
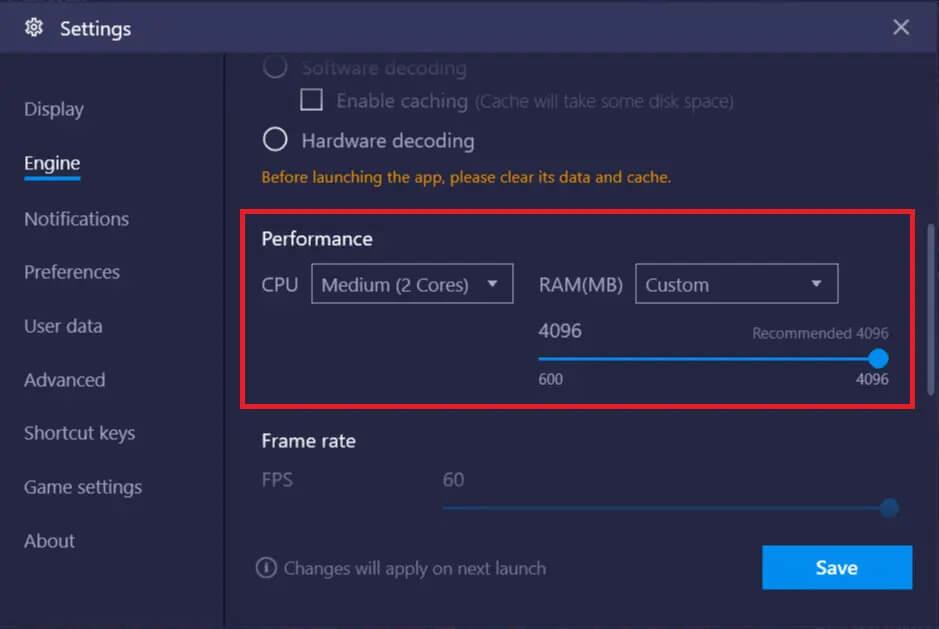
După aceasta, faceți clic pe opțiunea Reporniți acum și verificați dacă problema este rezolvată sau nu. Uneori, diferite setări RAM și modul grafic DirectX rezolvă această problemă.
Din cauza altor probleme legate de Bluestacks Android Emulator, această soluție nu funcționează pentru dvs., apoi treceți la următoarea soluție.
Soluția 2: Actualizați-vă driverul grafic
Dacă BlueStacks-ul dvs. a întâmpinat o problemă pe PC-ul Windows , aceasta poate fi, de asemenea, din cauza unui driver grafic expirat. Actualizarea driverului grafic poate rezolva numeroase probleme pe PC, de aceea vă sugerăm să actualizați driverul grafic din când în când.
Deci, urmați instrucțiunile pentru a actualiza unitatea grafică:
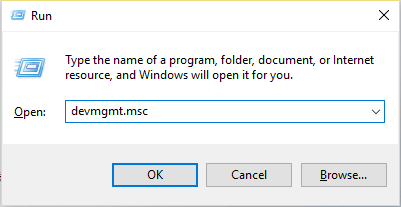
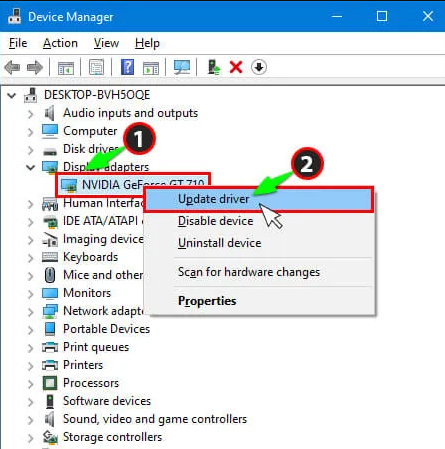
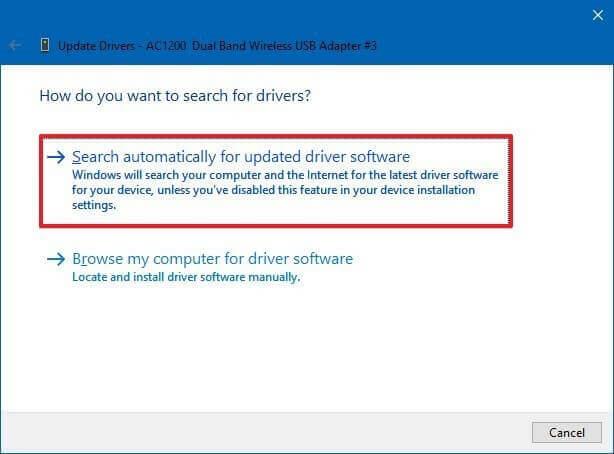
După terminarea procesului de actualizare, reporniți computerul și verificați că problema BlueStacks este rezolvată sau nu.
Sau, dacă nu doriți să actualizați manual driverul grafic, atunci puteți utiliza instrumentul Driver Easy pentru a actualiza automat driverul grafic. Cu funcția sa puternică, vă puteți actualiza driverul într-o secundă și puteți rezolva automat toate problemele legate de driverul dvs. grafic.
Obțineți driver ușor de actualizat automat
După actualizarea driverului grafic cu Driver Easy Tool, dacă încă vă confruntați cu aceeași problemă, atunci problema nu este cu driverul dvs. grafic învechit. Deci, treceți la următoarea soluție prezentată mai jos.
Soluția 3: Activați tehnologia de virtualizare pe computerul dvs. Windows
Activarea tehnologiei de virtualizare pe Windows 10 poate rezolva cu ușurință problemele Blue Stacks Engine nu pornesc . Mulți utilizatori au raportat că rezolvă problema activând opțiunea Tehnologie de virtualizare din BIOS.
Oferă hardware-ul pentru a îmbunătăți în timpul virtualizării și, de asemenea, ajută emulatorul Android BlueStacks să ruleze fără probleme, fără ca BlueStacks să fie blocat pe ecranul de încărcare.
Dar înainte de a începe activarea, verificați mai întâi că hardware-ul PC-ului acceptă sau nu tehnologia de virtualizare .
Urmați instrucțiunile de mai jos pentru a activa tehnologia de virtualizare:
Pentru utilizatorii Intel:
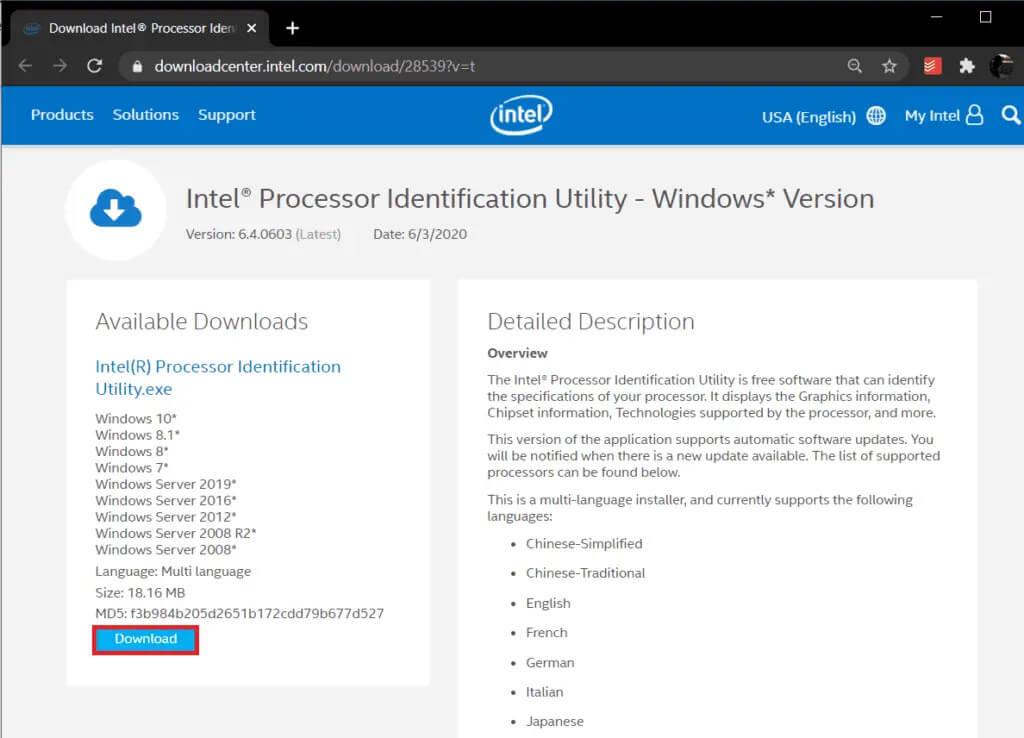
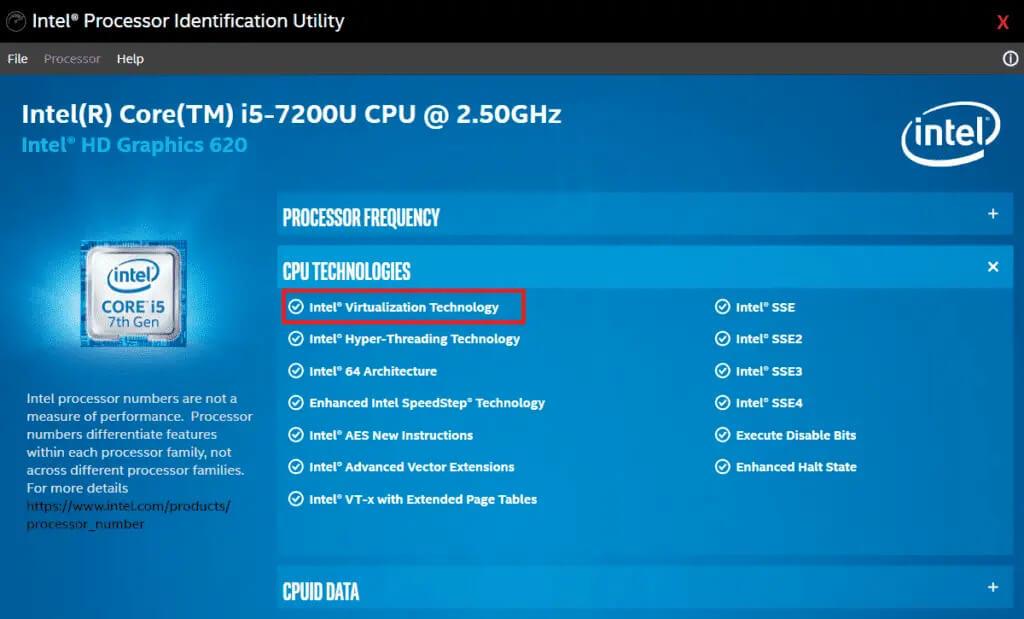
Pentru utilizatorii AMD:
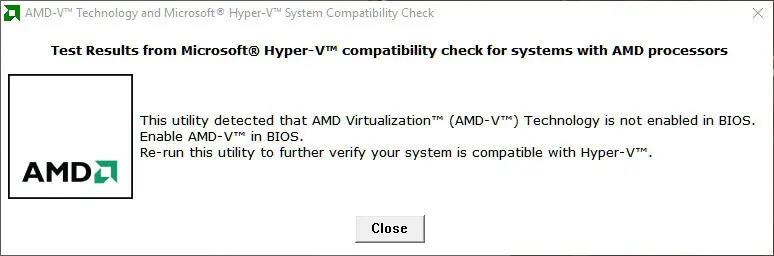
După ce știți că hardware-ul dvs. conține tehnologie de virtualizare, este timpul să o activați. deci, urmați instrucțiunile de mai jos pentru a face acest lucru:
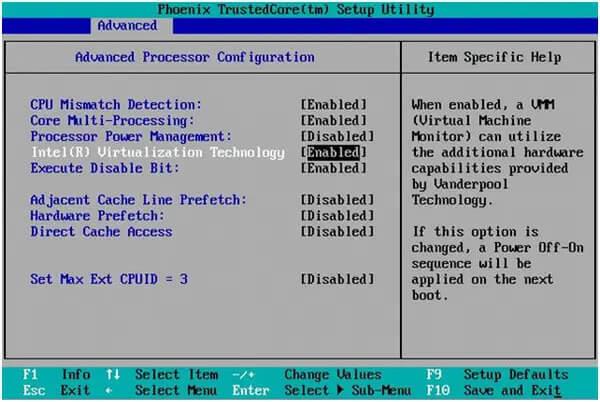
Acum, computerul se va reporni automat. După aceea, Bluestacks nu a putut porni problema motorului pe Windows 10 va fi rezolvată.
Soluția 4: Reinstalați Bluestacks
Dacă cumva motorul dvs. Bluestacks nu a putut porni și vă confruntați cu probleme și încercați toate soluțiile menționate mai sus și nu le puteți remedia.
Nu vă pierdeți speranța, există încă șansa de a remedia BlueStacks care nu se deschide pe Windows 10, puteți reinstala emulatorul Android Bluestacks pe computer.
Reinstalarea aplicației poate rezolva toate problemele aferente deoarece aduce aplicația la stadiul inițial. Pentru dezinstalarea Bluestacks pe PC, urmați instrucțiunile de mai jos:
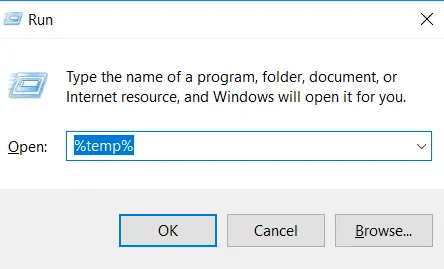
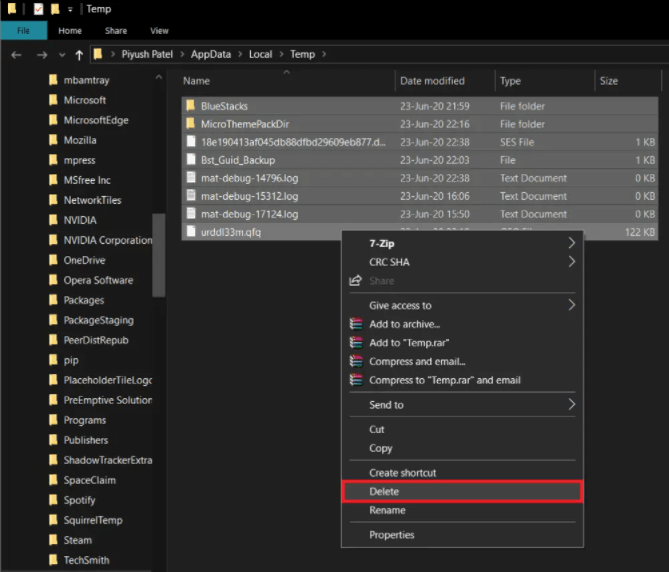
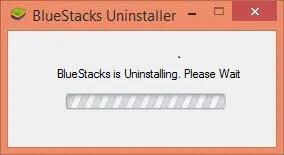
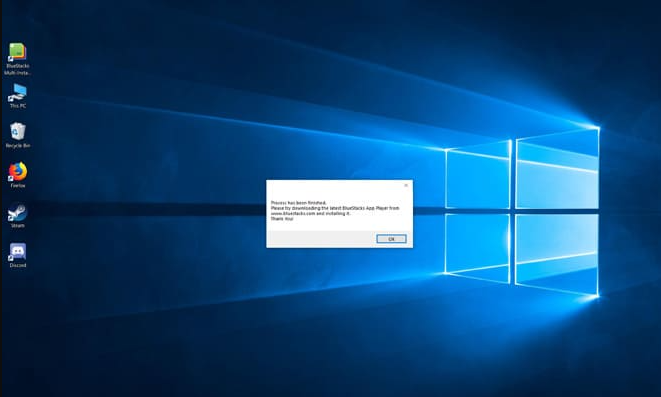
După dezinstalarea emulatorului Android Bluestacks, instalați din nou cea mai recentă versiune. Pentru asta, ar trebui să vizitați site-ul oficial al Bluestacks. Acum urmați procesul de instrucțiuni de bază pentru a instala cu succes.
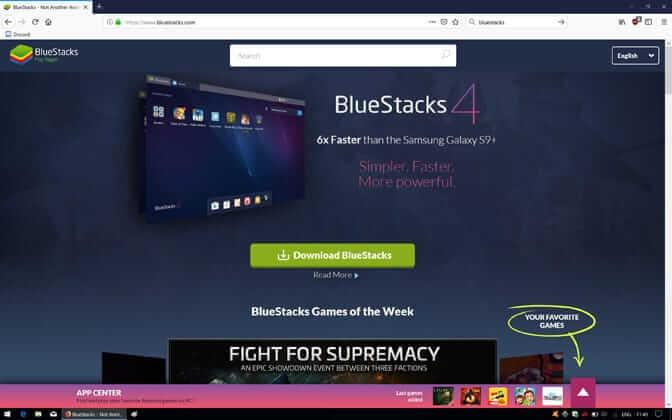
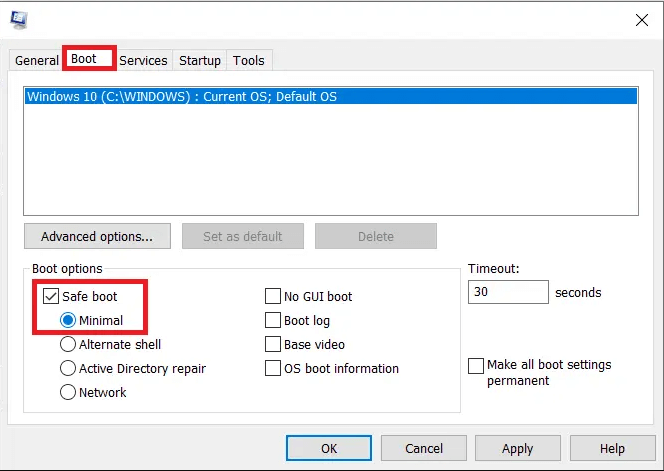
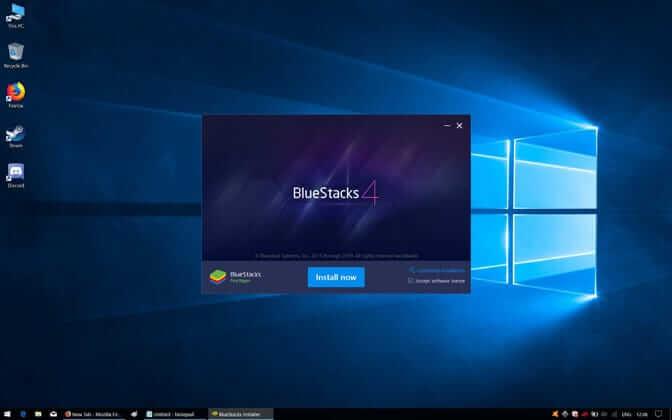
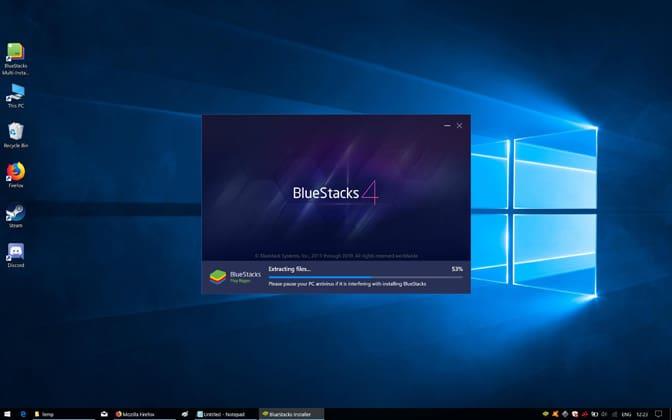
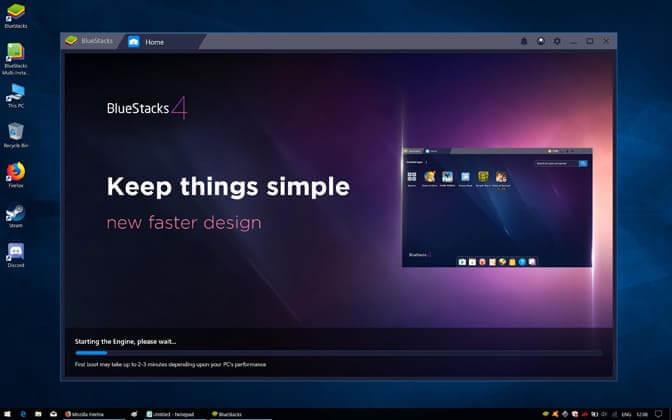
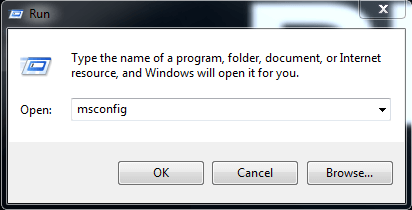
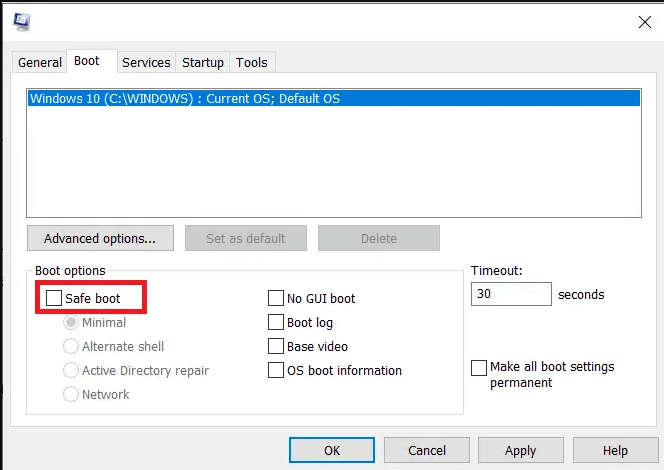
După finalizarea tuturor pașilor, reporniți computerul și verificați dacă problema există sau nu.
Soluția 5: Reveniți la versiunea anterioară
Dacă după actualizarea PC-ului Windows începeți să întâmpinați problema, înseamnă că problema este cu cea mai recentă actualizare Windows. În acest caz, singura opțiune este să reveniți la versiunea anterioară. Urmați pașii pentru a reveni la versiunea anterioară de Windows .
După ce ați urmat toate soluțiile, BlueStacks nu mai funcționează pe Windows 10 va fi rezolvat definitiv din sistem. Acum, citiți câteva sfaturi pentru a o evita în continuare.
Cum să remediați Bluestacks Engine nu pornește Mac?
Soluția 1: Actualizați-vă BlueStacks.
Actualizarea BlueStacks poate rezolva numeroase probleme și erori, deoarece actualizarea face multe modificări care pot rezolva problema BlueStacks blocată pe ecranul de încărcare.
Deci, puteți descărca cea mai recentă versiune de BlueStacks pentru a remedia problema.
Urmați pașii de mai jos pentru a descărca cea mai recentă versiune BlueStacks pentru macOS:

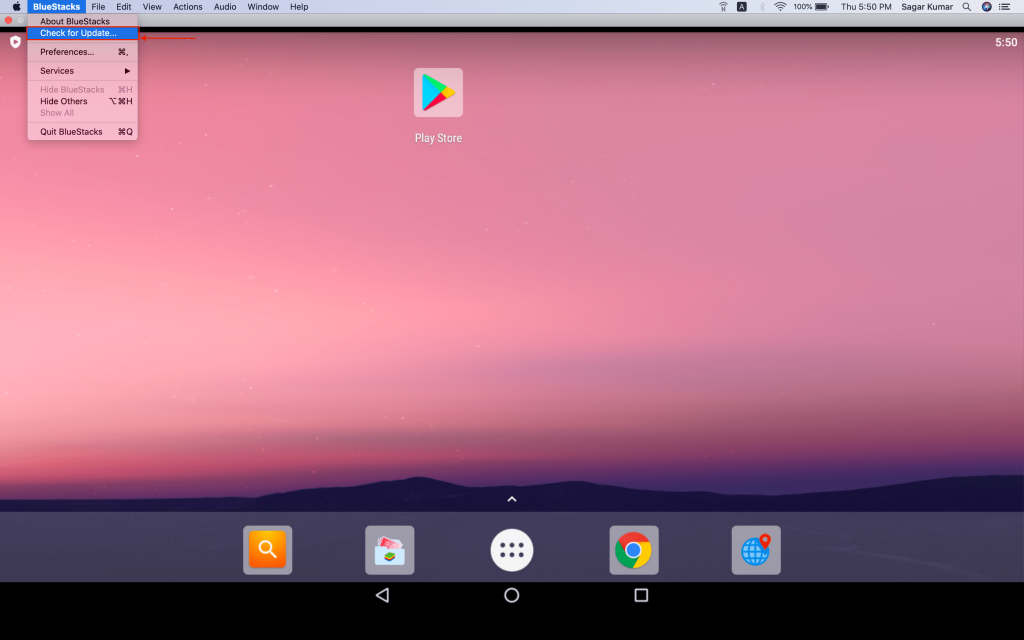
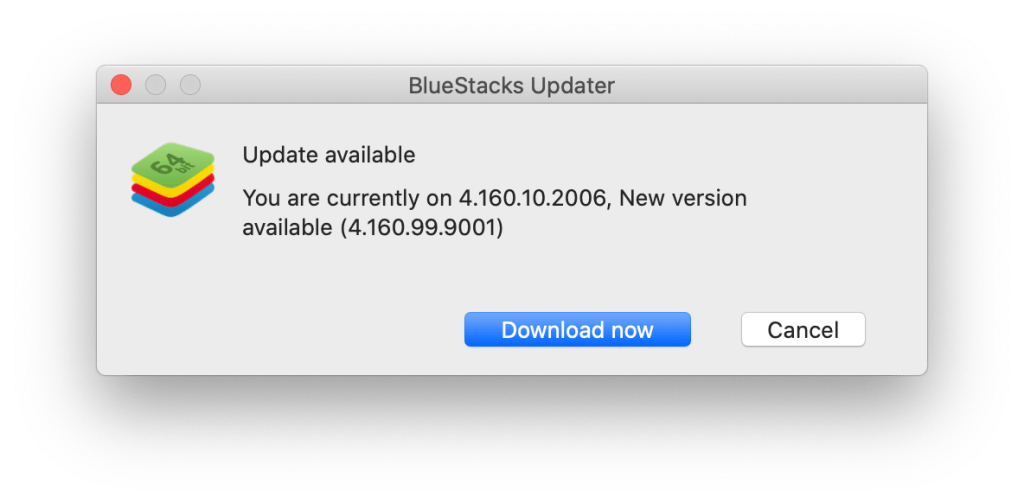
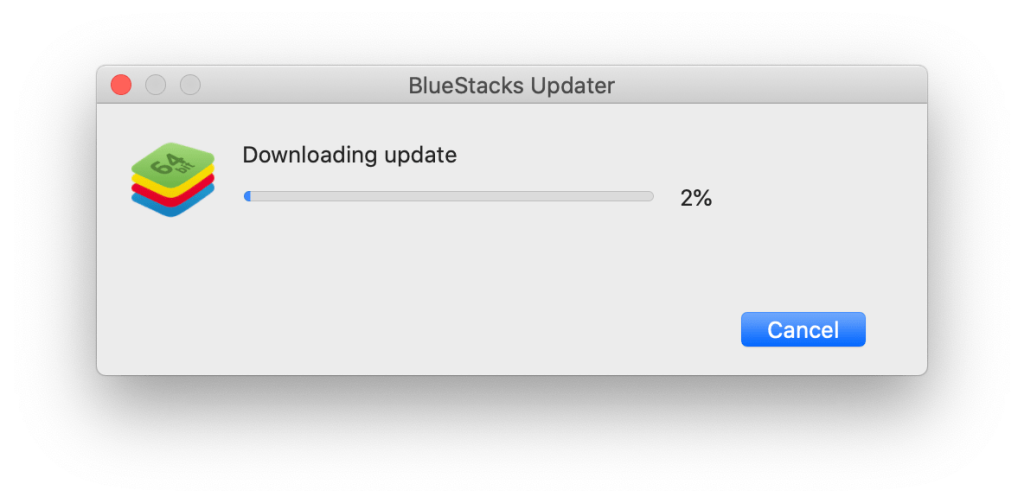
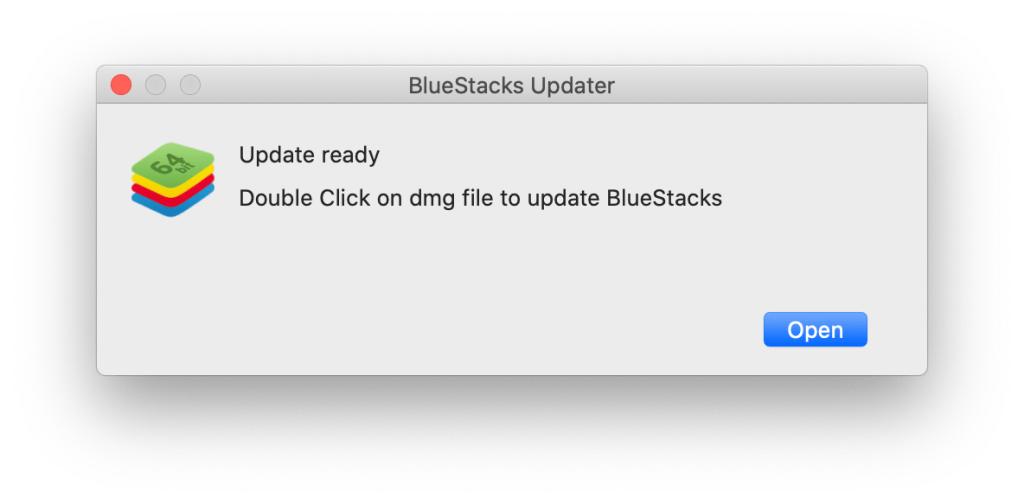
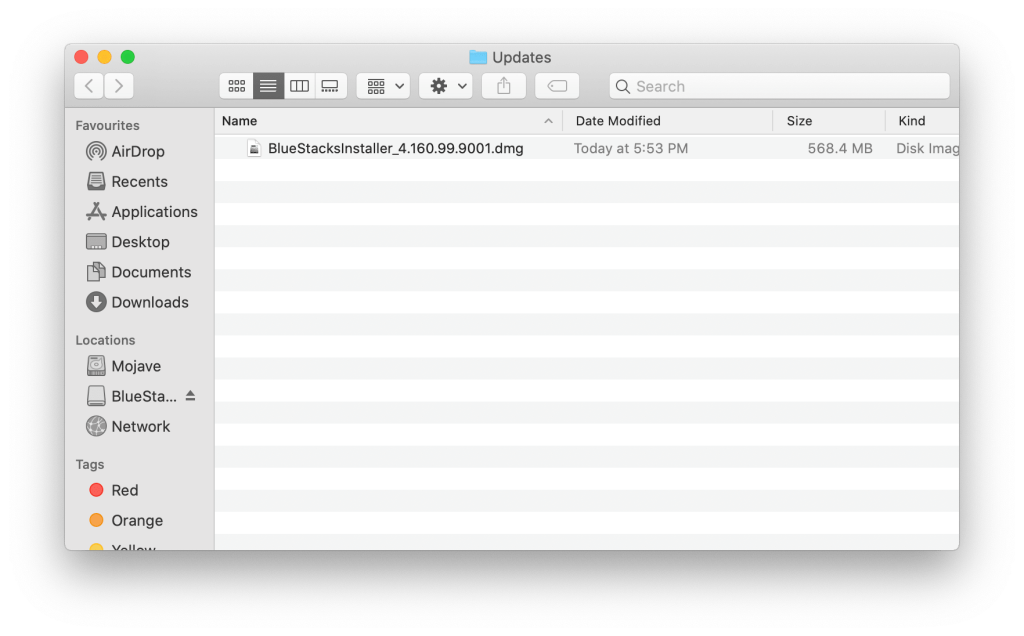

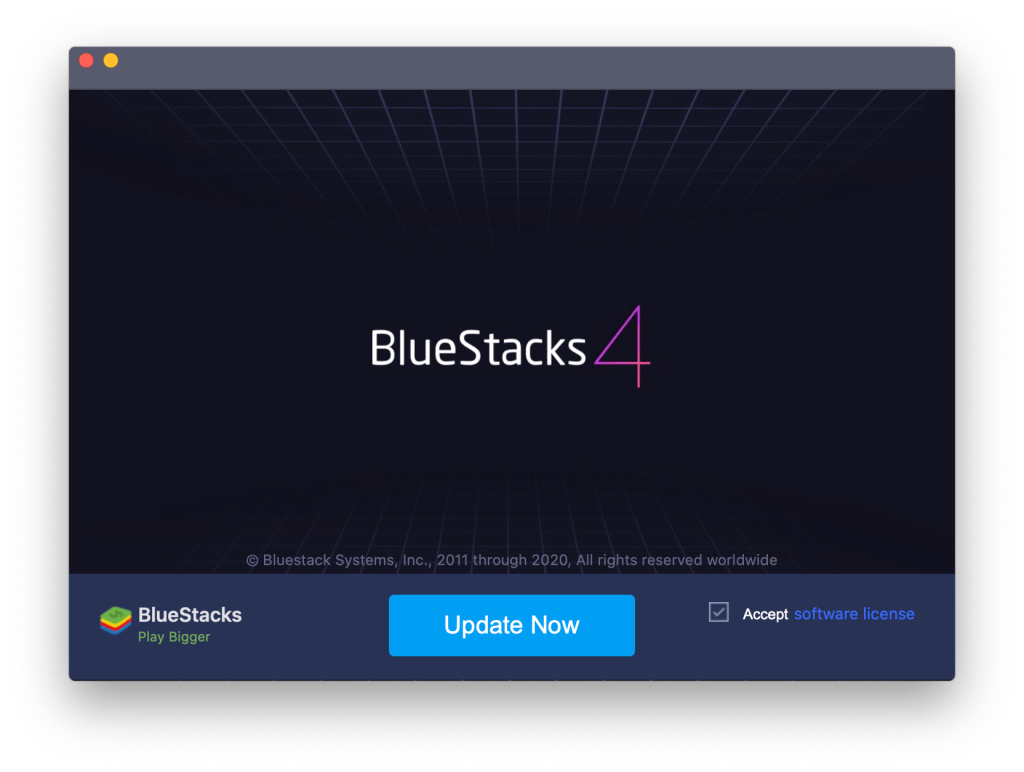
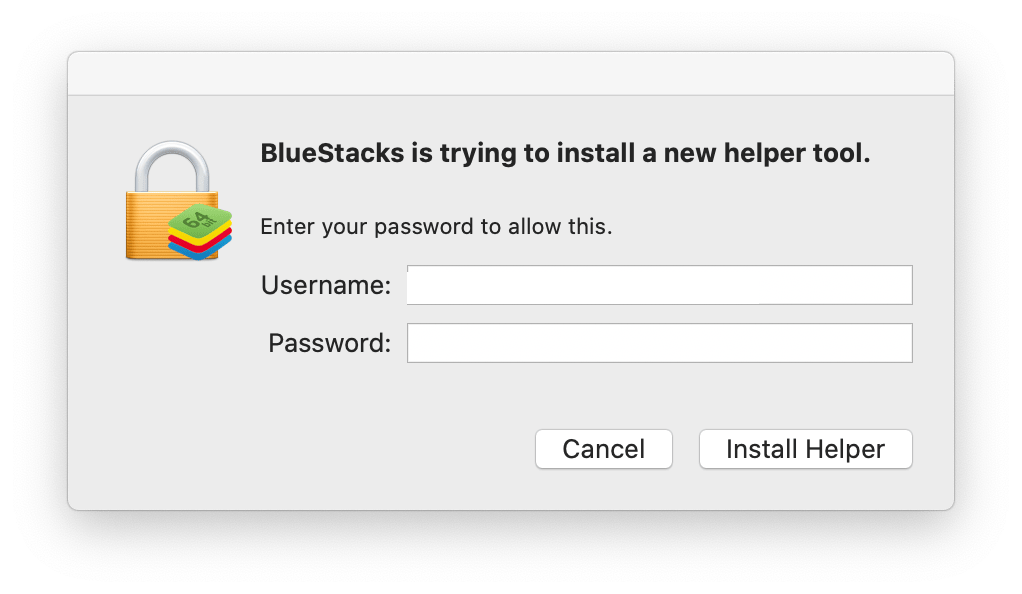
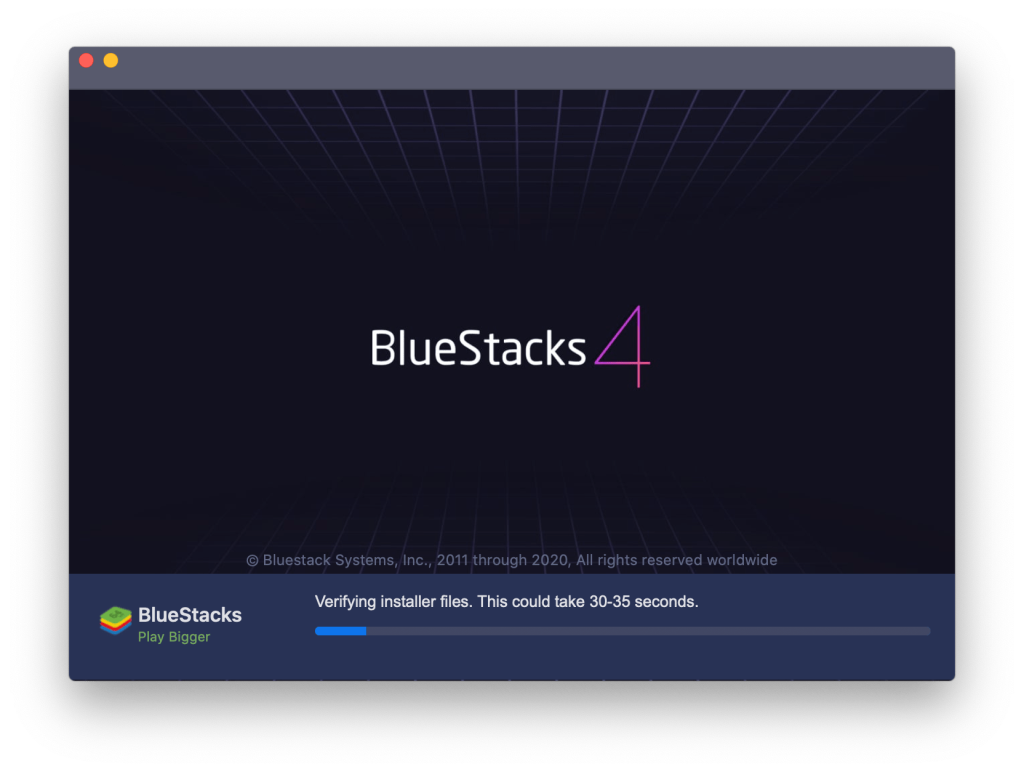
Acum, verificați că Bluestacks Engine nu va porni pe Mac problema este rezolvată sau nu. Dacă sunteți utilizator Windows și doriți să actualizați Bluestacks, vă rugăm să vizitați site-ul web oficial al Bluestack și să descărcați cea mai recentă versiune a sistemului de operare Windows a Bluestack.
Soluția 2: Dezinstalați Bluestacks & Virtual Box din Mac OS.
Încercați această soluție simplă dacă BlueStacks nu funcționează corect, mulți utilizatori BlueStacks rezolvă problema după reinstalarea BlueStacks pe sistemul lor de operare Mac:
Soluția 3: Schimbați permisiunile de securitate.
Dacă actualizarea Bluestacks nu funcționează pentru dvs., atunci puteți modifica permisiunile de securitate pentru a remedia problema BlueStacks.
Urmați pașii de mai jos pentru a modifica permisiunile de securitate pe Mac OS:
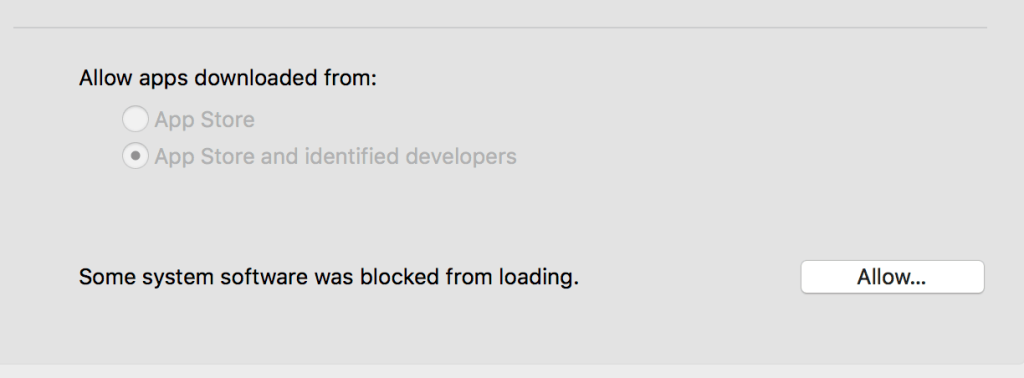
După aceasta, Bluestacks Engine nu va porni pe Mac va fi rezolvat.
Sfaturi pentru a evita BlueStacks Emulator Engine nu va porni Problema pe computerul Windows:
Cel mai ușor și cel mai bun mod de a verifica performanța PC-ului/laptop-ului Windows
După ce ați încercat toate soluțiile, dacă nu puteți rula BlueStacks Android Emulator pe computer, este posibil să se datoreze problemelor legate de Windows. Aici, vă sugerez să vă scanați computerul sau laptopul Windows cu instrumentul puternic de reparare a computerului .
Cu ajutorul acestui instrument multifuncțional, puteți remedia diversele probleme de pe PC-ul Windows. Acest instrument vă scanează sistemul și rezolvă diferitele probleme, cum ar fi defecțiunea hardware, vă protejează fișierul împotriva pierderii, repara fișierele de sistem corupte, erorile computerului, elimină programele malware și virușii de pe computer și, de asemenea, îmbunătățește performanța computerului.
Trebuie să descărcați și să instalați acest instrument multifuncțional pe PC / Laptop, iar restul toată munca se va face automat.
Obțineți instrumentul de reparare a computerului, pentru a remedia erorile computerului și pentru a-și optimiza performanța
Cuvinte finale:
În acest articol, am încercat tot posibilul să vă ofer soluții complete pentru a rezolva problema BlueStacks Engine Won't Start pe Windows 10.
Asigurați-vă că încercați soluțiile date una câte una până când o găsiți pe cea care funcționează pentru dvs.
Uneori puteți rula BlueStacks corect, dar nu puteți utiliza corect aplicația Snapchat. Cum să remediați BlueStacks Snapchat care nu funcționează pe computerul dvs.?
Dezinstalați noua versiune de BlueStacks și reinstalați versiunea veche.
Actualizați Snapchat pentru Android la cea mai recentă versiune.
Obțineți cea mai recentă versiune de BlueStacks.
Rectin este un gel natural conceput pentru a oferi alinare și a ajuta la gestionarea simptomelor neplăcute ale hemoroizilor, atât interni, cât și externi sau combinați.
Luptă cu eroarea Blue Screen of Death (BSOD) în Windows 10. Obțineți remedieri de depanare pentru a rezolva această eroare cu ușurință.
Dacă doriți să creați etichete în aplicația Gmail, acest ghid vă oferă soluția. Aflati cum sa faceti acest lucru atât pe telefon, cât și pe desktop.
Îmbunătățiți-vă documentele cu un chenar de pagină personalizat în Word. Află cum să adăugați și să personalizezi chenarul.
Dacă Xbox-ul dvs. nu se va conecta la Wi-Fi, urmăriți soluțiile furnizate în acest articol pentru a vă conecta Xbox și a continua să jucați.
Dacă PS4 se oprește de la sine, urmați soluțiile noastre eficiente pentru a remedia problema rapid și ușor.
Aflați cele mai bune soluții pentru a remedia eroarea „microfonul este dezactivat de setările sistemului” pe Google Meet, Zoom și Hangouts.
Descoperiți modalitățile simple și eficiente de a scrie fracții în Google Docs folosind caractere speciale și echivalente automate.
Remedierea eroarei Google ReCaptcha „Eroare pentru proprietarul site-ului: tip cheie invalid” prin soluții eficiente și actualizate.
Setările de calibrare a culorilor încorporate în Windows 10 vă ajută să îmbunătățiți acuratețea culorii monitoarelor dvs. Acest ghid detaliat vă arată cum să găsiți și să configurați aceste setări.



![Cum să remediați Xbox nu se conectează la Wi-Fi? [10 soluții rapide] Cum să remediați Xbox nu se conectează la Wi-Fi? [10 soluții rapide]](https://luckytemplates.com/resources1/images2/image-9518-0408150806444.png)
![REPARAT: PS4 se oprește de la sine Problemă aleatorie [Remediere rapidă] REPARAT: PS4 se oprește de la sine Problemă aleatorie [Remediere rapidă]](https://luckytemplates.com/resources1/images2/image-9380-0408150315212.jpg)
![Remediați „Microfonul este dezactivat de setările sistemului Google Meet” [6 trucuri] Remediați „Microfonul este dezactivat de setările sistemului Google Meet” [6 trucuri]](https://luckytemplates.com/resources1/images2/image-4566-0408150945190.png)


