Despre Rectin: O Soluție Naturală pentru Hemoroizi

Rectin este un gel natural conceput pentru a oferi alinare și a ajuta la gestionarea simptomelor neplăcute ale hemoroizilor, atât interni, cât și externi sau combinați.
Imaginează-ți acest scenariu. Sunteți gata să lucrați pe Chromebook, dar există o problemă: ecranul este negru.
Dacă citiți acest articol, probabil că este o situație cu care sunteți familiarizat. Chromebookul poate avea putere, dar asta nu înseamnă că veți folosi Chromebookul.
Va trebui să începeți depanarea problemei pentru a remedia ecranul negru al Chromebookului. Nu trageți la nicio concluzie, deoarece pentru majoritatea utilizatorilor, este o problemă ușor de rezolvat.
Dacă doriți să știți cum să remediați ecranul negru al unui Chromebook, urmați pașii de mai jos.
Verificați cablul de alimentare și încărcătorul Chromebookului
Unul dintre lucrurile de bază pe care le puteți face este să vă asigurați că încărcătorul Chromebookului este conectat și asamblat corect.
De exemplu, bateria s-ar fi putut consuma dacă Chromebookul nu a fost încărcat deoarece ștecherul nu era în priză. Fără priză, fără alimentare.

Asigurați-vă că încărcătorul este conectat corespunzător la o priză cunoscută și că este conectat la Chromebook. Pentru cele mai bune rezultate, reinstalați încărcătorul și cablurile acestuia și porniți-l din nou.
Dacă bateria este descărcată, lăsați-o în priză pentru o perioadă de încărcare.
Verificați luminozitatea ecranului
Un alt lucru ușor de verificat este luminozitatea ecranului de pe Chromebook. Este destul de ușor să apăsați tasta de luminozitate a ecranului Chromebookului și să o reduceți la zero.
Pentru a vă asigura că nivelul de luminozitate al Chromebookului este suficient de ridicat, apăsați tasta pentru luminozitatea ecranului (deasupra numerelor 8 și 9) până când apar elementele de pe afișaj.
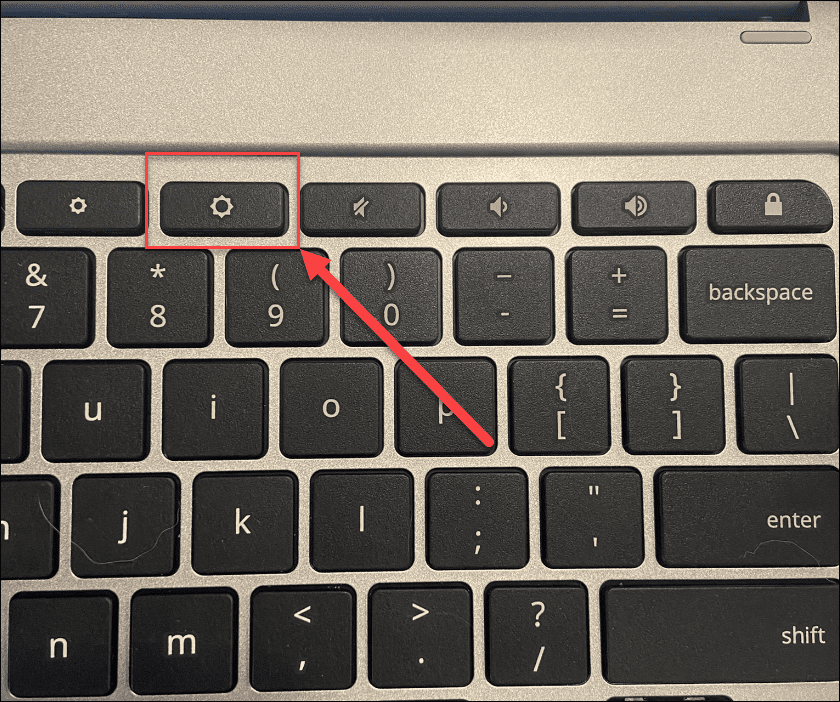
Reporniți greu Chromebookul
Dacă acest lucru nu a remediat ecranul negru al unui Chromebook, puteți încerca o repornire completă.
Pentru a reporni Chromebookul, conectați Chromebookul la o sursă de alimentare, apoi apăsați și mențineți apăsat butonul de pornire timp de 10 secunde până când toate luminile se sting.
Locația butonului de pornire va varia între modele, dar este de obicei deasupra tastaturii sau pe partea laterală a Chromebookului.
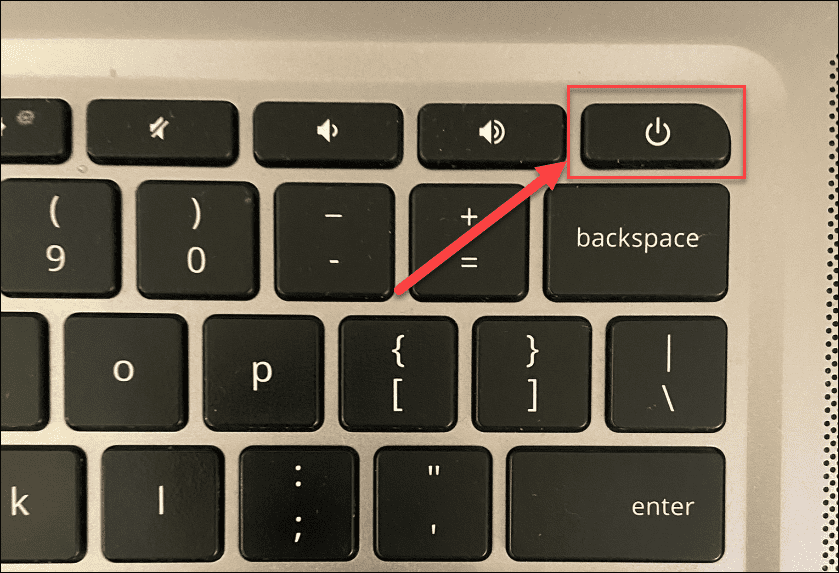
După ce ați făcut acest lucru, așteptați câteva minute, apoi apăsați din nou butonul de pornire pentru a reporni Chromebookul.

Deconectați dispozitivele USB
Un conflict de dispozitiv USB nu este cea mai frecventă cauză a ecranului negru al unui Chromebook, dar un conflict de dispozitiv poate cauza probleme. Dacă acesta este cazul, merită întotdeauna să încercați să deconectați orice dispozitiv USB conectat pentru a încerca să rezolvați problema.
Este simplu de făcut — pur și simplu eliminați orice dispozitiv USB conectat de pe Chromebook și încercați să îl reporniți. Dacă funcționează, conectați dispozitivele USB pe rând până când găsiți vinovatul.

Lăsați Chromebookul să se răcească
Dacă Chromebookul s-a supraîncălzit, va prezenta mai multe probleme, inclusiv un ecran negru. Dacă se întâmplă acest lucru, deconectați Chromebookul și așezați-l pe o suprafață rece și lăsați-l să se răcească timp de 30-40 de minute.
Încercați să-l porniți din nou și vedeți dacă supraîncălzirea a fost problema. Dacă se rezolvă problema, utilizați Chromebookul într-un spațiu bine ventilat. Nu-l baga în rucsac în timp ce încă funcționează.
Verificați bateria
Dacă aveți un ecran negru pe Chromebook, ar putea fi o problemă cu bateria. Dacă aveți un model de Chromebook cu o baterie detașabilă, scoateți-l și reconectați-l, asigurându-vă că conexiunea dintre baterie și contactele interne este sigură.
Nu puteți scoate bateria fără să dezasamblați Chromebookul? Deconectați cablul de alimentare și lăsați bateria să se descarce complet. După ce s-a terminat, conectați din nou cablul de alimentare și lăsați cel puțin 30 de minute de încărcare pentru a vedea dacă Chromebookul se aprinde din nou.
Încercați un alt încărcător pentru Chromebook
Dacă Chromebookul nu se încarcă și tot afișează un ecran negru, puteți încerca un alt încărcător. Aceasta ar putea fi o problemă, deoarece majoritatea oamenilor nu au un încărcător suplimentar pentru Chromebook.
Cu toate acestea, asigurați-vă că are încărcătorul și tensiunea nominală corectă dacă o faceți. Chromebookurile mai noi folosesc adesea cabluri de încărcare USB de tip C, care pot ajuta. De exemplu, dacă aveți un încărcător USB Type-C pentru telefon, puteți încerca să îl utilizați. Puteți folosi un încărcător de mașină USB Type-C dacă aveți un port de încărcare USB Type-C, dar va trebui să porniți mașina, astfel încât bateria să nu se consume.
Contactați producătorul Chromebookului și comandați un încărcător nou pentru modelul dvs. dacă toate celelalte nu reușesc.
Resetați Chromebookul
O „ultimă opțiune” pe care o puteți face este resetarea hardware-ului Chromebookului printr-o resetare hardware . Această opțiune vă poate rezolva problemele de ecran, dar poate șterge și fișierele stocate pe Chromebook (cum ar fi dosarul de descărcări).
Nu toate Chromebookurile sunt resetate complet în același mod. De exemplu, unele dispozitive au un buton de resetare hard dedicat, în timp ce altele necesită să introduceți o agrafă într-un orificiu de resetare în timp ce apăsați butonul de pornire. Asigurați-vă că consultați site-ul de asistență al producătorului pentru instrucțiuni specifice.
Pentru a efectua o resetare hard pe Chromebook:
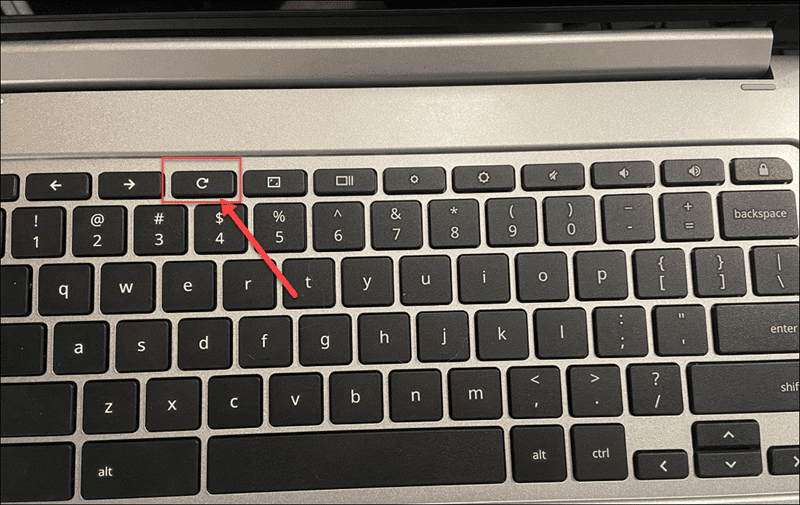
Oprirea ecranului negru al morții Chromebook
Poate fi descurajator când ai un ecran negru pe Chromebook. Cu toate acestea, dacă utilizați pașii de mai sus, aveți șanse mari să remediați problema.
Totuși, nu este o remediere miraculoasă. Dacă Chromebookul a fost scăpat de la o înălțime, scufundat în apă, are un ecran crăpat sau a suferit alte tipuri de daune, probabil că trebuie să îl înlocuiți. Dacă este o problemă de software, resetarea Chromebookului la setările din fabrică ar putea rezolva problema.
Vestea bună este că majoritatea datelor dvs. vor putea fi recuperate din Google Drive sau alt serviciu de sincronizare în cloud, cum ar fi OneDrive. Dacă trebuie să remediați alte probleme cu Chromebookul, vă recomandăm să utilizați instrumentul de scanare de diagnosticare pentru a vă ajuta cu depanarea.
Ai remediat problemele cu ecranul? Nu uitați să curățați în mod regulat ecranul Chromebookului, ca parte a rutinei de întreținere obișnuite.
Rectin este un gel natural conceput pentru a oferi alinare și a ajuta la gestionarea simptomelor neplăcute ale hemoroizilor, atât interni, cât și externi sau combinați.
Luptă cu eroarea Blue Screen of Death (BSOD) în Windows 10. Obțineți remedieri de depanare pentru a rezolva această eroare cu ușurință.
Dacă doriți să creați etichete în aplicația Gmail, acest ghid vă oferă soluția. Aflati cum sa faceti acest lucru atât pe telefon, cât și pe desktop.
Îmbunătățiți-vă documentele cu un chenar de pagină personalizat în Word. Află cum să adăugați și să personalizezi chenarul.
Dacă Xbox-ul dvs. nu se va conecta la Wi-Fi, urmăriți soluțiile furnizate în acest articol pentru a vă conecta Xbox și a continua să jucați.
Dacă PS4 se oprește de la sine, urmați soluțiile noastre eficiente pentru a remedia problema rapid și ușor.
Aflați cele mai bune soluții pentru a remedia eroarea „microfonul este dezactivat de setările sistemului” pe Google Meet, Zoom și Hangouts.
Descoperiți modalitățile simple și eficiente de a scrie fracții în Google Docs folosind caractere speciale și echivalente automate.
Remedierea eroarei Google ReCaptcha „Eroare pentru proprietarul site-ului: tip cheie invalid” prin soluții eficiente și actualizate.
Setările de calibrare a culorilor încorporate în Windows 10 vă ajută să îmbunătățiți acuratețea culorii monitoarelor dvs. Acest ghid detaliat vă arată cum să găsiți și să configurați aceste setări.



![Cum să remediați Xbox nu se conectează la Wi-Fi? [10 soluții rapide] Cum să remediați Xbox nu se conectează la Wi-Fi? [10 soluții rapide]](https://luckytemplates.com/resources1/images2/image-9518-0408150806444.png)
![REPARAT: PS4 se oprește de la sine Problemă aleatorie [Remediere rapidă] REPARAT: PS4 se oprește de la sine Problemă aleatorie [Remediere rapidă]](https://luckytemplates.com/resources1/images2/image-9380-0408150315212.jpg)
![Remediați „Microfonul este dezactivat de setările sistemului Google Meet” [6 trucuri] Remediați „Microfonul este dezactivat de setările sistemului Google Meet” [6 trucuri]](https://luckytemplates.com/resources1/images2/image-4566-0408150945190.png)


