Despre Rectin: O Soluție Naturală pentru Hemoroizi

Rectin este un gel natural conceput pentru a oferi alinare și a ajuta la gestionarea simptomelor neplăcute ale hemoroizilor, atât interni, cât și externi sau combinați.
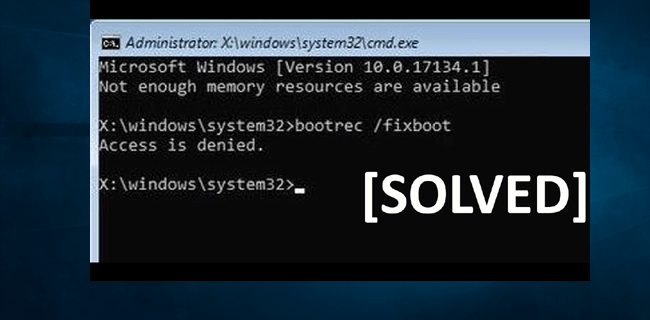
Sunteți cel care primește eroarea „ bootrec fixboot access denied ” în Windows 10 în timp ce încerca să remediați erorile legate de pornire în linia de comandă?
Vă întrebăm cum să remediați accesul bootrec/fixboot este un mesaj de eroare refuzat, atunci sunt aici să vă ajut.
Eroarea de refuzare a accesului la bootrec fixboot este legată de managerul de pornire, dar partiționarea discului este de asemenea așteptată ca motiv pentru această eroare.
În acest articol, vă împărtășesc remediile care au funcționat pentru mine pentru a remedia această eroare iritantă Windows 10 fixboot access denied.
Deci, fără să pierdem timpul, să ne îndreptăm spre remedieri.
Cum se remediază Bootrec / Accesul Fixboot este refuzat?
Ei bine, există un număr de soluții pe care trebuie să le urmați pentru a remedia eroarea de acces fixboot refuzat una câte una, dar cu atenție, deoarece o mică greșeală poate cauza alte câteva probleme.
Vă rugăm să rețineți: aici este recomandat să creați un disc de sistem pentru a evita orice alte daune ulterioare. Ei bine, pentru a crea copii de rezervă, există multe instrumente online disponibile, dar o puteți face și manual, creând o copie de rezervă completă a imaginii sistemului
Cuprins
Soluția 1: Reparați încărcătorul de pornire
Pentru a repara bootloader -ul , trebuie să pregătiți mai întâi un disc de instalare Windows 10
Urmați pașii pentru a crea un mediu de instalare Windows 10:
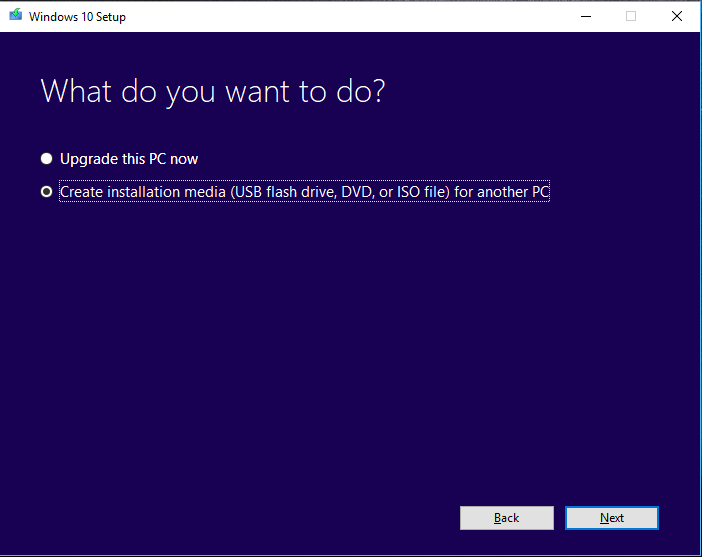
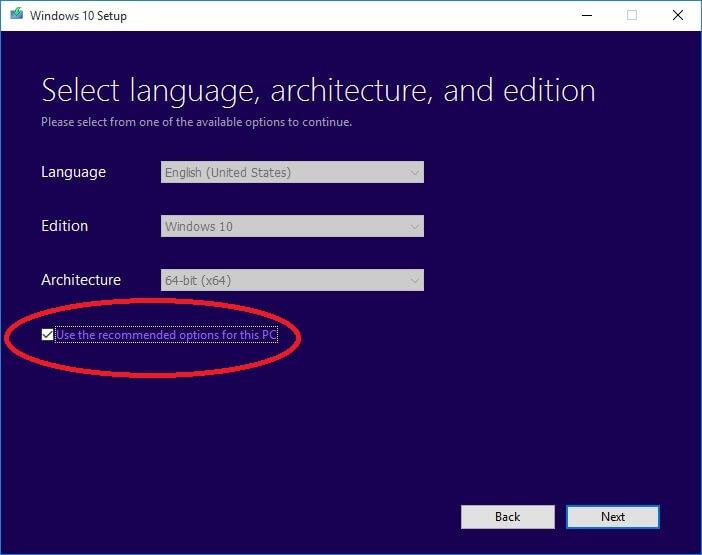
Pe măsură ce procesul este finalizat, introduceți unitatea USB în sistem > reporniți și când vedeți opțiunea de a porni de pe USB > apăsați orice tastă pentru a continua.
Acum urmați pașii pentru a repara bootloader-ul:


- List disk
- Sel disk 0 (where 0 stands for the boot drive)
- List vol (note which volume is the EFI partition, mine is 4)
- Sel vol 4
- assign letter=N:
- Exit
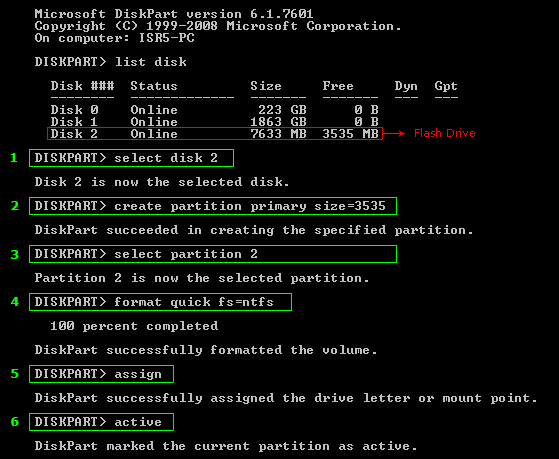
- format N: /FS:FAT32
Și această comandă vă va repara Bootloader-ul, acum încercați să rulați din nou comanda bootrec /fixboot .
Se estimează că acum eroarea Windows fixboot acces refuzat este remediată. Dar dacă nu, atunci urmează următoarea soluție.
Soluția 2: Efectuați repararea la pornire
Dacă soluția de mai sus nu funcționează pentru dvs., atunci este sugerat să rulați repararea la pornire, aceasta a funcționat pentru mulți utilizatori pentru a remedia eroarea de la bootrec fixboot acces refuzat Windows 10 .
Urmați pașii pentru a face acest lucru:
Vă rugăm să rețineți: aici trebuie să porniți de pe discul de instalare în Windows 10, așa că urmați pașii din #Solution1 pentru a porni de pe discul de instalare Windows 10.
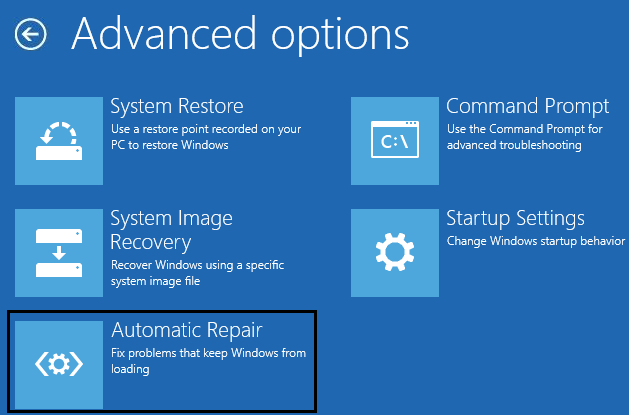
Dacă acest lucru nu funcționează, atunci încercați să rulați comanda chkdsk. De asemenea, dacă obțineți o eroare de reparare automată, aflați cum să remediați eroarea de reparare automată, care nu a putut repara computerul în Windows 10
Soluția 3: Rulați comanda CHKDSK
Rularea comenzii Chkdsk vă va ajuta să remediați erorile prezentate pe disc, așa că s-ar putea să funcționeze pentru dvs. să depanați eroarea bootrec fixboot acces refuzat Windows 10.
Urmați pașii pentru a rula comanda chkdsk:

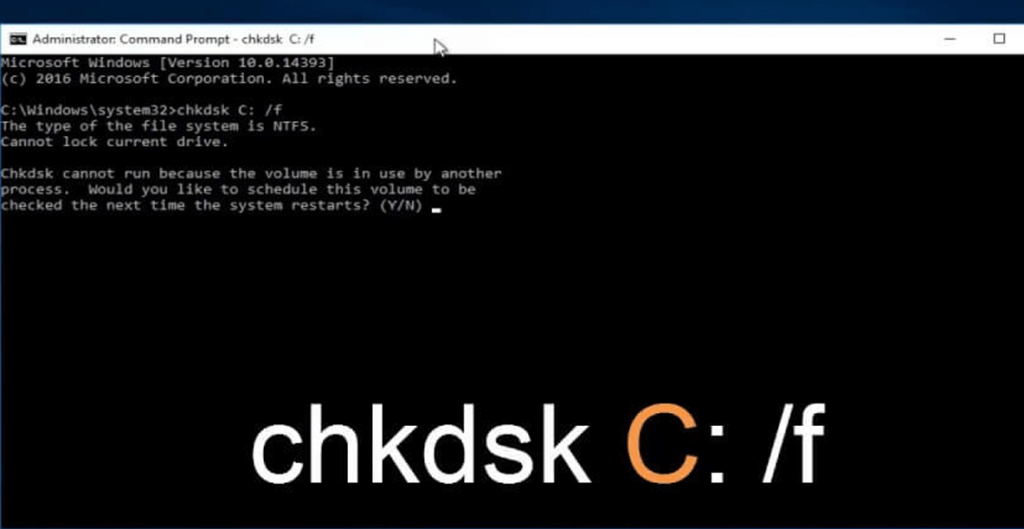
Vă rugăm să rețineți: Windows este instalat în mare parte pe unitatea C: , dar dacă litera unității pentru partiția dvs. de sistem este diferită > introduceți-o pe cea reală.
Și încercați să rulați din nou comanda bootrec/fixboot , dacă aceasta funcționează bine și bine, dar dacă apare eroarea de refuzare a accesului fixboot din Windows 10 , mergeți la următoarea soluție.
În multe cazuri, comanda Chkdsk nu va putea rula, așa că, în acest caz, aflați aici cum să remediați CHKDSK blocat sau înghețat în Windows 10/8/7 .
Soluția 4: reconstruiți BCD
Aici urmați pașii pentru a reconstrui datele de configurare de pornire sau BCD, acest lucru poate funcționa pentru a rezolva „ accesul este refuzat ” atunci când executați eroarea bootrec /fixboot Windows 10.
Dar dacă acest lucru nu va funcționa pentru dvs., atunci trebuie să reconstruiți MBR-ul dacă obțineți eroarea MBR de refuzare a accesului bootrec/fixboot .
Urmați pașii pentru a reconstrui BCD

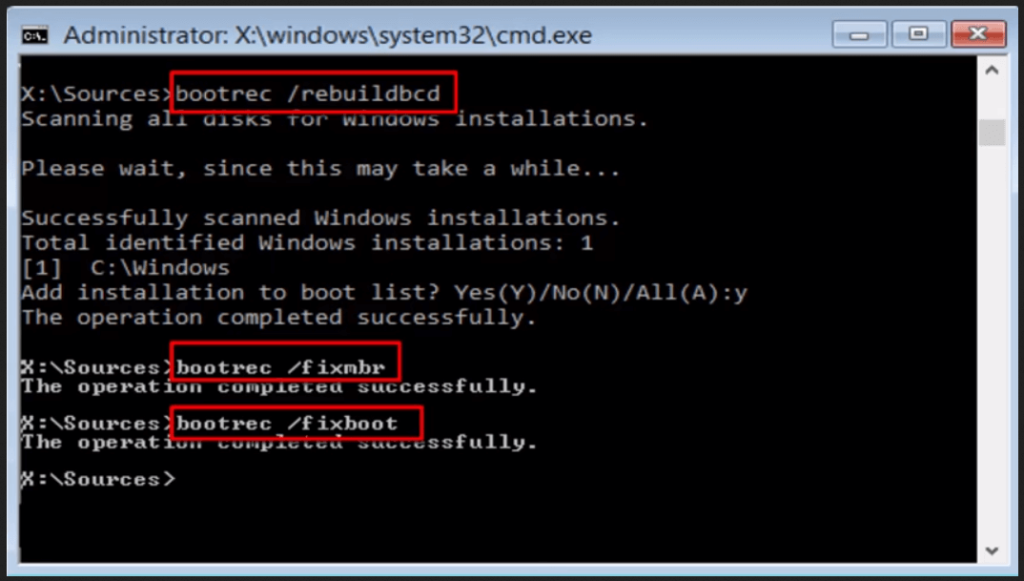
Și pe măsură ce operațiunea este finalizată cu succes, tastați Ieșire. Și reporniți computerul
Acum, încercați să rulați comanda bootrec/fixboot dacă aceasta funcționează, atunci eroarea dvs. de acces la Windows 10 fixboot este refuzată, dar dacă nu, atunci urmați ultima soluție.
Soluția 5: reconstruiți MBR
Eroarea bootrec/fixboot denied MBR apare, de asemenea, în unele cazuri și dacă soluția de mai sus nu funcționează pentru dvs., atunci încercați să reconstruiți MBR în Windows 10.
Urmați pașii pentru a face acest lucru:

- bootrec /fixmbr
- bootrec /fixboot
- bootrec /scanos
- bootrec /rebuildbcd
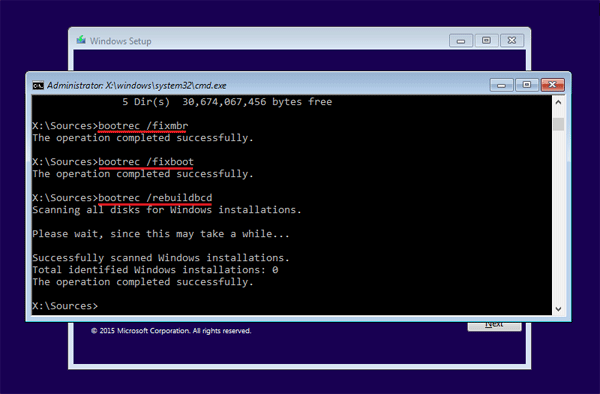
Acum, așteptați finalizarea procesului și părăsiți promptul de comandă. Și după ce ați terminat totul, asigurați-vă că eliminați mediul de instalare și schimbați ordinea BIOS-ului.
Și reporniți sistemul Windows 10.
Se estimează că acum eroarea Windows 10 fixboot access denied este rezolvată, dar dacă nu, atunci singura opțiune care vă rămâne este să vă reinstalați sistemul de operare Windows 10 .
Dar mai întâi, asigurați-vă că faceți backup pentru Windows 10, luați în considerare crearea unei copii de rezervă a imaginii sistemului, așa cum s-a menționat mai sus.
Verificați starea PC-ului/laptop-ului cu Windows:
De multe ori, sistemul Windows începe să arunce eroarea din cauza fișierelor de sistem Windows corupte sau a unor probleme interne, așa că merită să vă scanați computerul/laptop-ul cu Instrumentul de reparare PC de încredere .
Acesta este un utilitar avansat și este capabil să remedieze diverse probleme și erori persistente ale computerului. Cu aceasta puteți, de asemenea, să remediați erori precum eroarea BSOD, eroarea DLL, problemele de registru, puteți preveni infectarea cu virusuri sau malware și multe altele.
De asemenea, optimizează performanța PC-ului Windows ca unul nou. Trebuie doar să descărcați și să lansați instrumentul.
Obțineți instrumentul de reparare a computerului, pentru a preveni problemele și erorile computerului.
Concluzie:
Am încercat tot posibilul să enumerez soluțiile complete de lucru pentru a remedia eroarea de refuzare a accesului fixboot din Windows 10.
Se estimează că soluția dată funcționează pentru a rezolva accesul bootrec fixboot refuzat Windows 10.
Asigurați-vă că urmați soluțiile date una câte una în secvența dată și remediați eroarea de pornire în Windows 10.
De asemenea, scrieți cu atenție comenzile date pentru a evita alte greșeli.
Sper că articolul funcționează pentru tine.
Noroc…!
EFI reprezintă partiția de sistem Extensible Firmware Interface, denumită și ESP. Această partiție se găsește pe un dispozitiv de stocare a datelor, cum ar fi un hard disk sau o unitate SSD utilizată de computere.
Partiția EFI este necesară pentru a porni sistemul de operare care este instalat pe hard diskul intern. Fără partiția EFI, Windows nu va putea porni cu succes.
Pentru a exclude posibilitatea ca eroarea să fie cauzată de o partiție EFI lipsă sau ștearsă, recrearea uneia o va remedia probabil. Deci, iată ce puteți încerca să faceți atunci.
diskpart
listă disc
NOTĂ: Asigurați-vă că apăsați Enter după fiecare linie de comandă pentru execuție.
selectați discul
//numărul HDD-ului dvs. pe care este instalat Windows. De exemplu (selectați discul 0)
lista vol
selectați vol
//numar de volum. De exemplu: selectați vol 5 pentru partiția FAT32 cu dimensiune limitată la 100 MB
atribuiți litera=V sau orice alte litere
bcdboot C:\windows /s V: /f UEFI
Așteptați ca sistemul să finalizeze secvența de pornire și apoi vedeți dacă aceasta remediază eroarea.
Rectin este un gel natural conceput pentru a oferi alinare și a ajuta la gestionarea simptomelor neplăcute ale hemoroizilor, atât interni, cât și externi sau combinați.
Luptă cu eroarea Blue Screen of Death (BSOD) în Windows 10. Obțineți remedieri de depanare pentru a rezolva această eroare cu ușurință.
Dacă doriți să creați etichete în aplicația Gmail, acest ghid vă oferă soluția. Aflati cum sa faceti acest lucru atât pe telefon, cât și pe desktop.
Îmbunătățiți-vă documentele cu un chenar de pagină personalizat în Word. Află cum să adăugați și să personalizezi chenarul.
Dacă Xbox-ul dvs. nu se va conecta la Wi-Fi, urmăriți soluțiile furnizate în acest articol pentru a vă conecta Xbox și a continua să jucați.
Dacă PS4 se oprește de la sine, urmați soluțiile noastre eficiente pentru a remedia problema rapid și ușor.
Aflați cele mai bune soluții pentru a remedia eroarea „microfonul este dezactivat de setările sistemului” pe Google Meet, Zoom și Hangouts.
Descoperiți modalitățile simple și eficiente de a scrie fracții în Google Docs folosind caractere speciale și echivalente automate.
Remedierea eroarei Google ReCaptcha „Eroare pentru proprietarul site-ului: tip cheie invalid” prin soluții eficiente și actualizate.
Setările de calibrare a culorilor încorporate în Windows 10 vă ajută să îmbunătățiți acuratețea culorii monitoarelor dvs. Acest ghid detaliat vă arată cum să găsiți și să configurați aceste setări.



![Cum să remediați Xbox nu se conectează la Wi-Fi? [10 soluții rapide] Cum să remediați Xbox nu se conectează la Wi-Fi? [10 soluții rapide]](https://luckytemplates.com/resources1/images2/image-9518-0408150806444.png)
![REPARAT: PS4 se oprește de la sine Problemă aleatorie [Remediere rapidă] REPARAT: PS4 se oprește de la sine Problemă aleatorie [Remediere rapidă]](https://luckytemplates.com/resources1/images2/image-9380-0408150315212.jpg)
![Remediați „Microfonul este dezactivat de setările sistemului Google Meet” [6 trucuri] Remediați „Microfonul este dezactivat de setările sistemului Google Meet” [6 trucuri]](https://luckytemplates.com/resources1/images2/image-4566-0408150945190.png)


