Despre Rectin: O Soluție Naturală pentru Hemoroizi

Rectin este un gel natural conceput pentru a oferi alinare și a ajuta la gestionarea simptomelor neplăcute ale hemoroizilor, atât interni, cât și externi sau combinați.
Problema la depanarea unei probleme cu ecranul negru este că, ei bine, ecranul este negru. Deși problema poate fi cauzată de o serie de probleme, dacă porniți computerul și vedeți sigla de fabricație, atunci ecranul devine negru când Windows 10 începe să se lanseze, ecranul negru este probabil o problemă de software, nu o problemă de hardware. Acesta este un lucru foarte bun și ceea ce vom explica cum să remediem în acest articol. Așadar, respiră adânc de câteva ori și hai să-ți rezolvăm problema.
Soluția 1: Reveniți/modificați driverul grafic în modul sigur
Din experiența mea, cauza unui ecran negru sau a unei alte probleme de afișare este adesea legată de drivere corupte sau incorecte. Cu toate acestea, poate fi puțin dificil să corectați problemele driverului dacă ecranul este negru. O metodă de a rezolva acest lucru este să porniți în modul de recuperare și să porniți computerul folosind modul sigur . De acolo, puteți începe reparația. Să facem acest lucru pas cu pas:





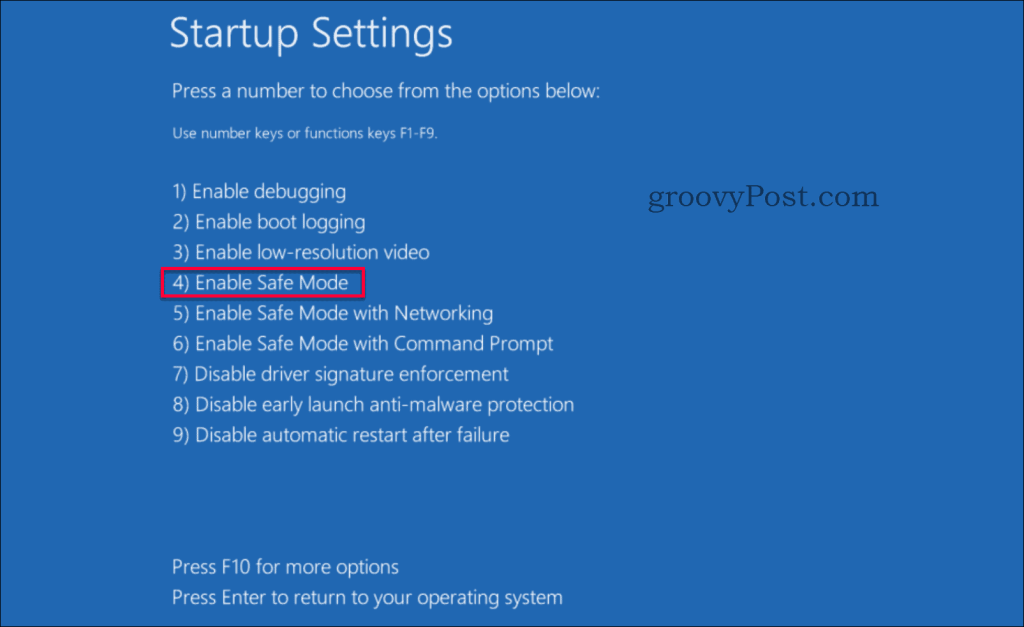
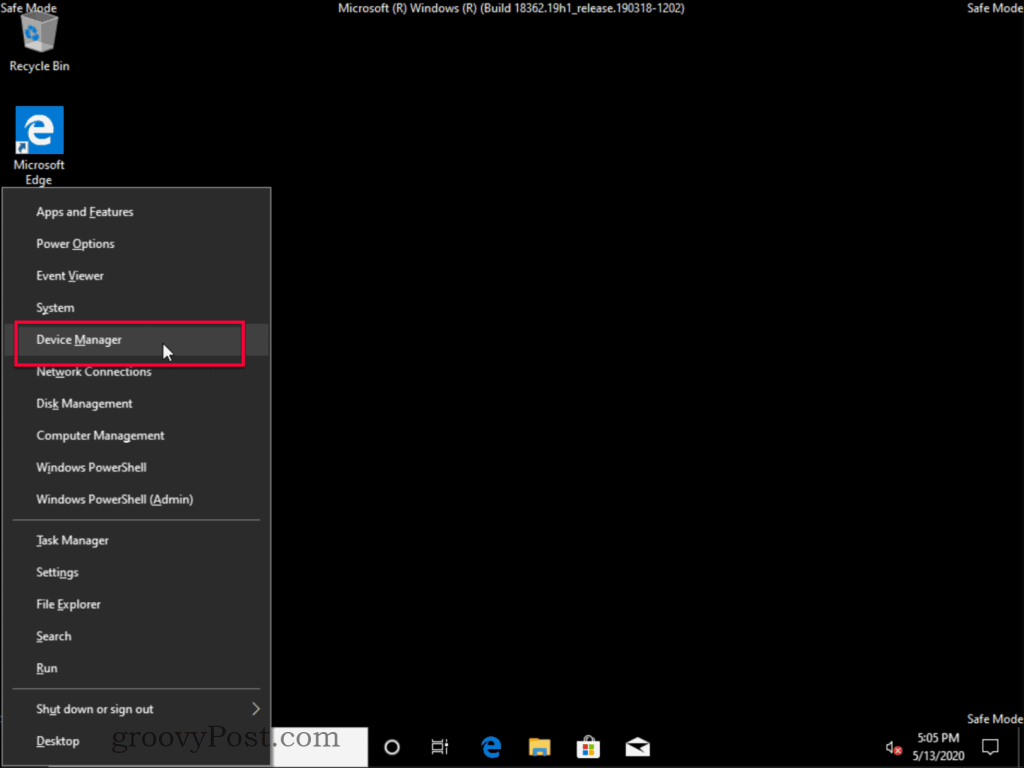
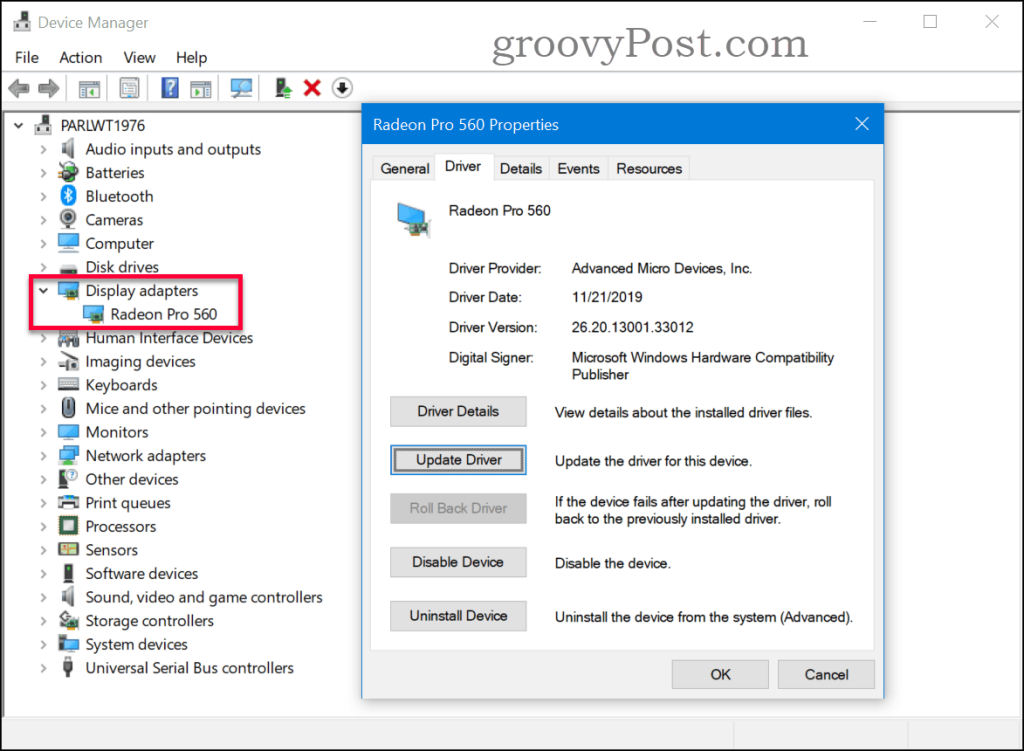
Soluția 2: Activați rezoluția scăzută
Uneori, puteți avea driverul corect, totuși rezoluția dvs. este setată la o valoare care nu este acceptată, ceea ce face ca monitorul să arate un ecran negru. Ceea ce trebuie să faceți este să schimbați rezoluția afișajului la o setare mai mică, acceptată. Acest lucru se poate face urmând acești pași.





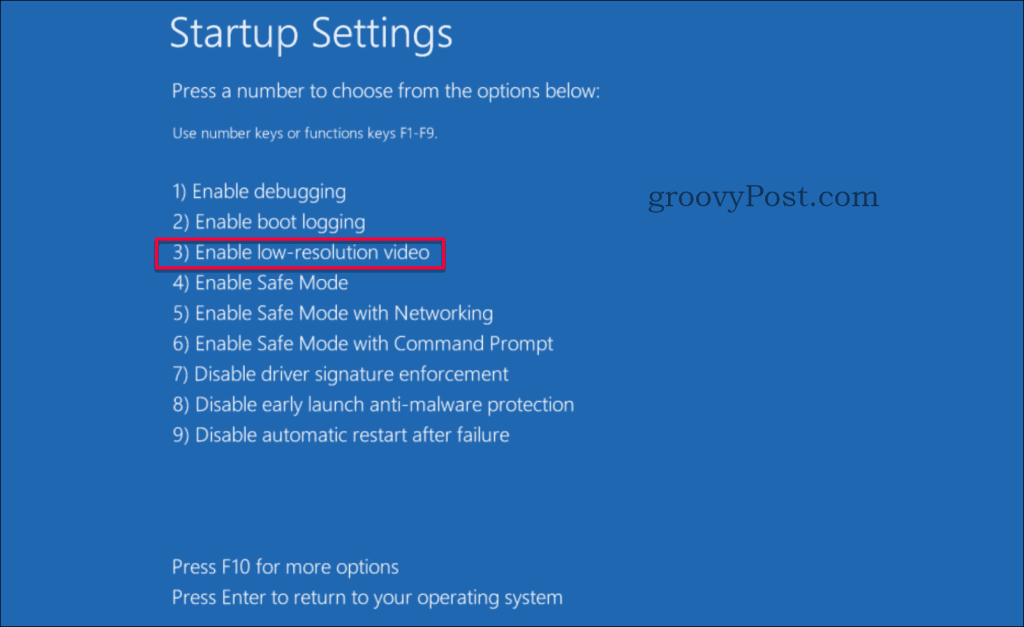
Soluția 3: Reparație la pornire
Dacă ai încercat cele două soluții anterioare și tot nu ai avut noroc, avem o alta pentru tine. Ca ultimă soluție, vom încerca o reparație la pornire. Puteți ajunge la funcția de reparare la pornire folosind două căi diferite.
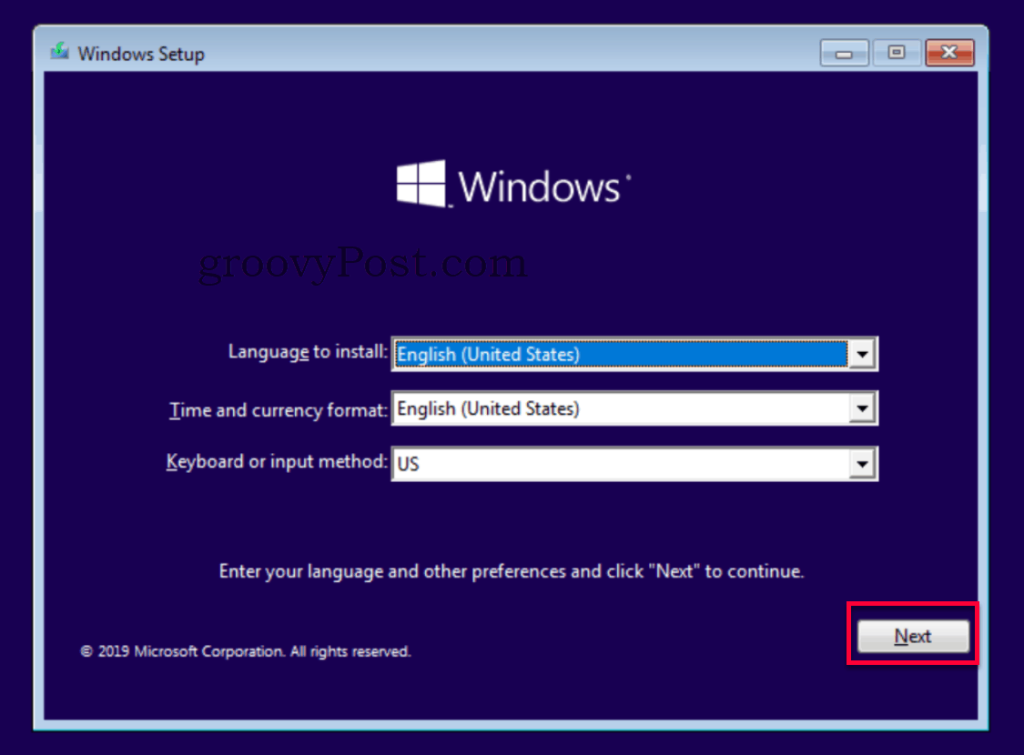
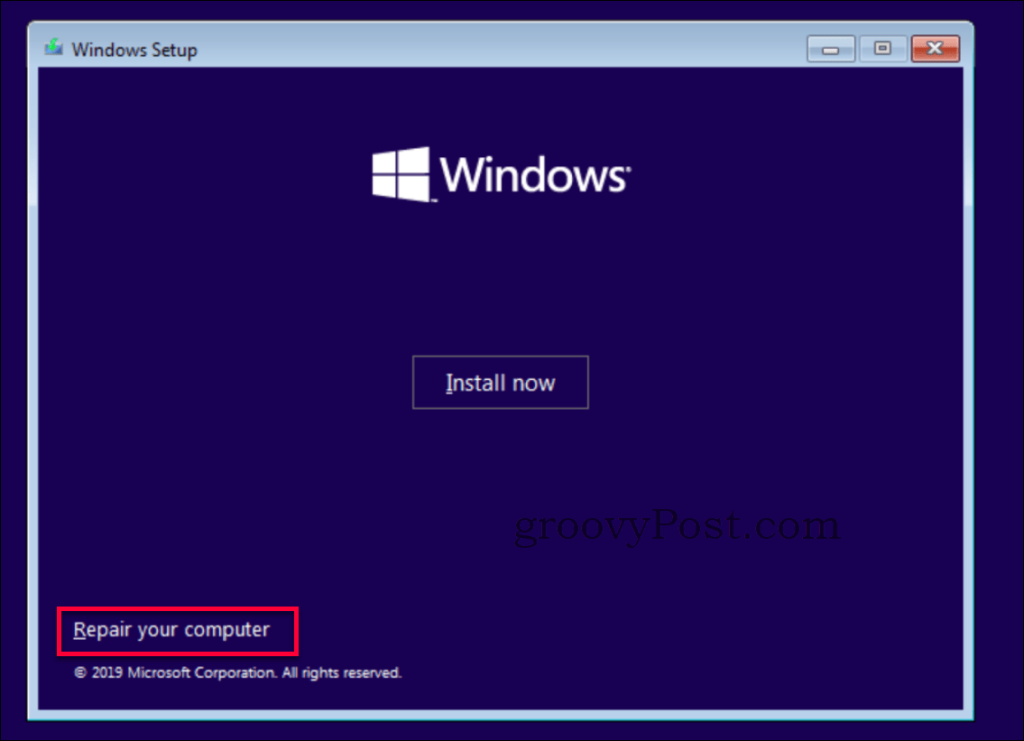
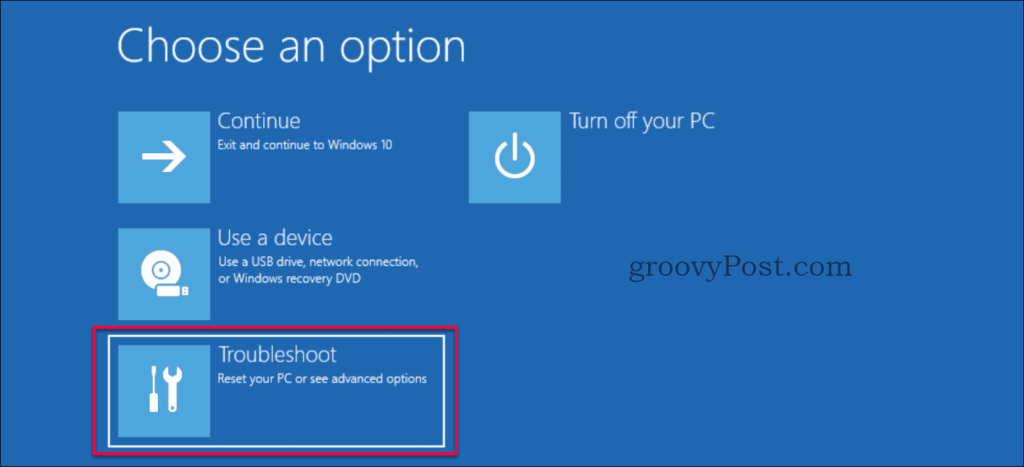

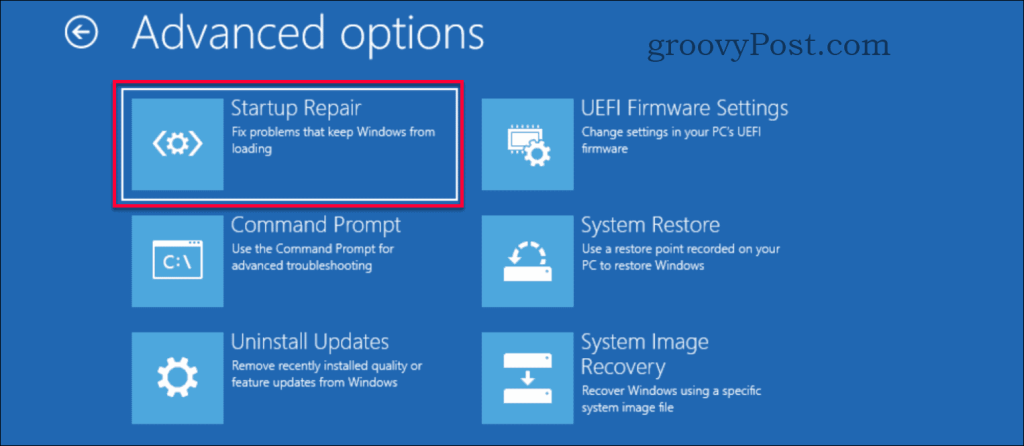
Mai ai probleme?
Dacă niciuna dintre aceste soluții nu a remediat problema dvs., este posibil să fie ceva mai multe probleme legate de hardware. Consultați celelalte Luckytemplates care se concentrează pe acele tipuri de probleme legate de remedierea problemelor cu ecranul negru în Windows 10.
Concluzie
Un ecran negru în Windows, dacă nu o problemă hardware, este cel mai adesea legat de drivere sau de o setare de rezoluție configurată greșit. Remedierea este adesea destul de simplă dacă știi unde să mergi. Ca întotdeauna, dacă vă confruntați cu această problemă și aveți nevoie de mai mult ajutor, nu ezitați să postați problema dvs. specifică pe forumul nostru de discuții gratuit Windows 10 .
Rectin este un gel natural conceput pentru a oferi alinare și a ajuta la gestionarea simptomelor neplăcute ale hemoroizilor, atât interni, cât și externi sau combinați.
Luptă cu eroarea Blue Screen of Death (BSOD) în Windows 10. Obțineți remedieri de depanare pentru a rezolva această eroare cu ușurință.
Dacă doriți să creați etichete în aplicația Gmail, acest ghid vă oferă soluția. Aflati cum sa faceti acest lucru atât pe telefon, cât și pe desktop.
Îmbunătățiți-vă documentele cu un chenar de pagină personalizat în Word. Află cum să adăugați și să personalizezi chenarul.
Dacă Xbox-ul dvs. nu se va conecta la Wi-Fi, urmăriți soluțiile furnizate în acest articol pentru a vă conecta Xbox și a continua să jucați.
Dacă PS4 se oprește de la sine, urmați soluțiile noastre eficiente pentru a remedia problema rapid și ușor.
Aflați cele mai bune soluții pentru a remedia eroarea „microfonul este dezactivat de setările sistemului” pe Google Meet, Zoom și Hangouts.
Descoperiți modalitățile simple și eficiente de a scrie fracții în Google Docs folosind caractere speciale și echivalente automate.
Remedierea eroarei Google ReCaptcha „Eroare pentru proprietarul site-ului: tip cheie invalid” prin soluții eficiente și actualizate.
Setările de calibrare a culorilor încorporate în Windows 10 vă ajută să îmbunătățiți acuratețea culorii monitoarelor dvs. Acest ghid detaliat vă arată cum să găsiți și să configurați aceste setări.



![Cum să remediați Xbox nu se conectează la Wi-Fi? [10 soluții rapide] Cum să remediați Xbox nu se conectează la Wi-Fi? [10 soluții rapide]](https://luckytemplates.com/resources1/images2/image-9518-0408150806444.png)
![REPARAT: PS4 se oprește de la sine Problemă aleatorie [Remediere rapidă] REPARAT: PS4 se oprește de la sine Problemă aleatorie [Remediere rapidă]](https://luckytemplates.com/resources1/images2/image-9380-0408150315212.jpg)
![Remediați „Microfonul este dezactivat de setările sistemului Google Meet” [6 trucuri] Remediați „Microfonul este dezactivat de setările sistemului Google Meet” [6 trucuri]](https://luckytemplates.com/resources1/images2/image-4566-0408150945190.png)


