Despre Rectin: O Soluție Naturală pentru Hemoroizi

Rectin este un gel natural conceput pentru a oferi alinare și a ajuta la gestionarea simptomelor neplăcute ale hemoroizilor, atât interni, cât și externi sau combinați.
S-ar putea să vă aflați într-o situație în care computerul funcționează foarte lent, chiar dacă aveți un computer nou-nouț.
Deschideți Managerul de activități pentru a începe depanarea și descoperiți că utilizarea discului pe computer este la 100%. Dacă unitatea dvs. are o sarcină mare de acest fel, nu are cicluri de rezervă pentru a efectua sarcini de rutină ale sistemului de operare.
Dacă întâmpinați o astfel de problemă, veți dori să remediați utilizarea 100% a discului pe Windows 11. Iată câteva sfaturi utile pe care le puteți folosi pentru a rezolva problema.
Cum să remediați utilizarea 100% a discului pe fereastra 11
O modalitate simplă de a găsi aplicația sau serviciul ofensator care cauzează utilizarea 100% a discului este să utilizați Managerul de activități.
Pentru a deschide Task Manager, faceți clic dreapta pe meniul Start și selectați Task Manager . Faceți clic pe antetul coloanei Disc și vedeți ce ocupă cele mai multe resurse. De acolo, vei avea o idee bună de unde să începi.
Cu toate acestea, problema ar putea fi mai profundă decât doar închiderea unei aplicații sau dezactivarea unui serviciu.
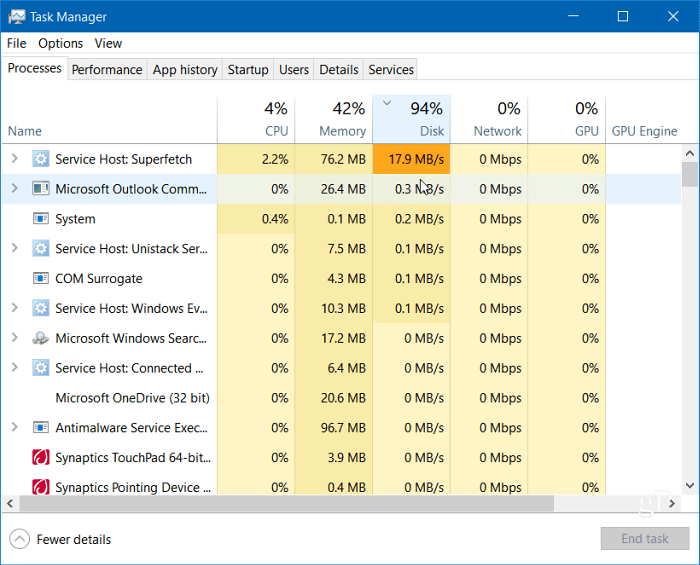
Citiți mai departe pentru a găsi mai multe cauze potențiale ale problemei și cum să le remediați.
Dezactivați Superfetch
Caracteristica Superfetch , numită și SysMain în Windows 11, ajută la reducerea timpului de pornire și la încărcarea mai eficientă a aplicațiilor prin accesarea unui fișier de preluare preliminară. Deși este o caracteristică utilă care îmbunătățește performanța, poate cauza o utilizare ridicată a discului.
Pentru a dezactiva Superfetch (SysMain) pe Windows 11, urmați pașii următori:
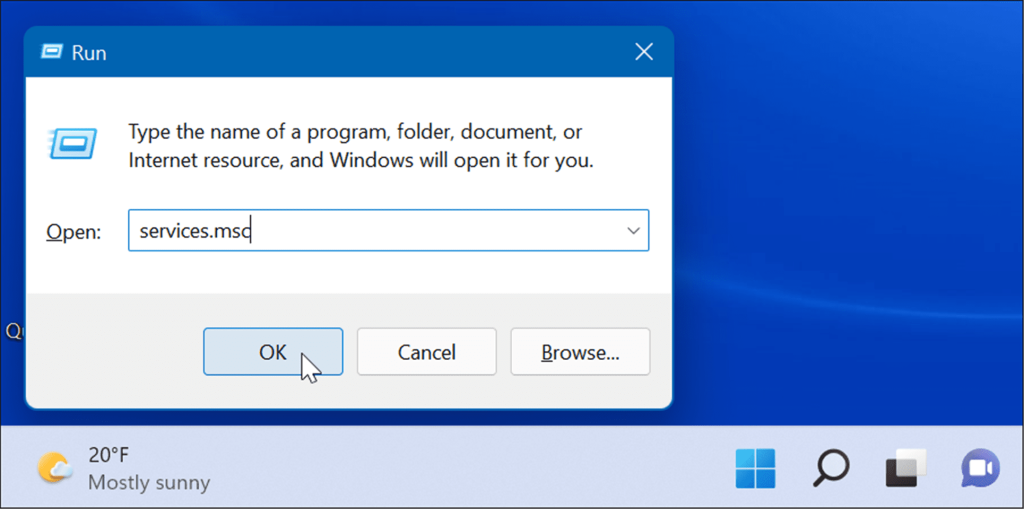
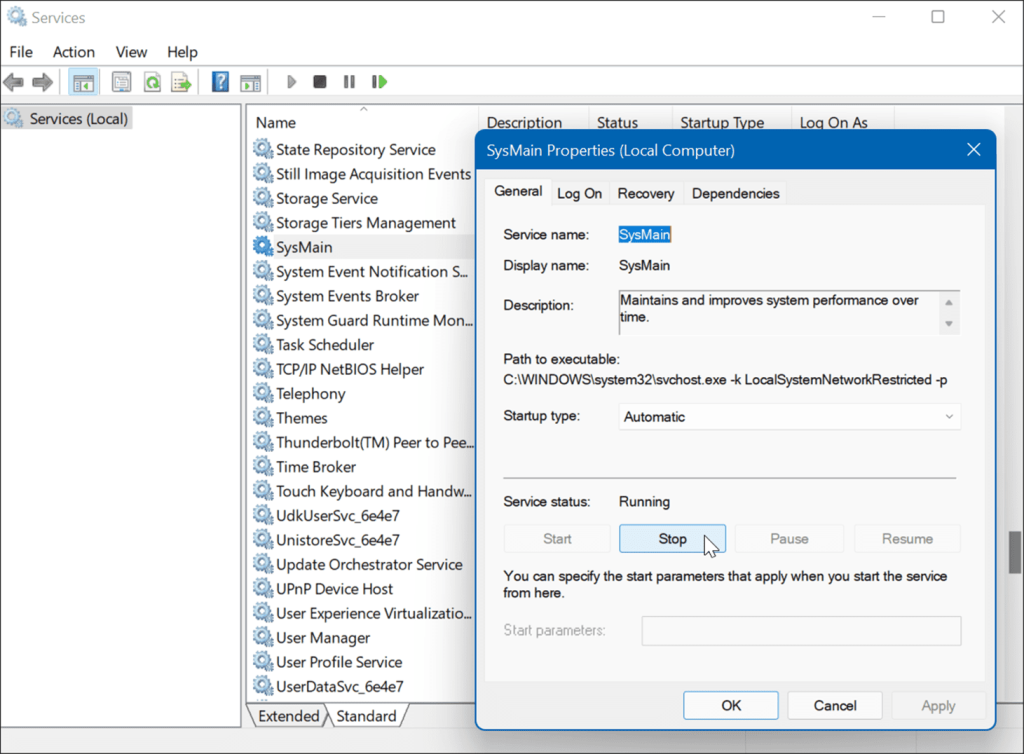
Ar trebui să observați o diferență în utilizarea discului în Managerul de activități după oprirea SysMain, dar poate doriți să reporniți computerul pentru a vă asigura că este remediat.
Reconstruiți indexul de căutare
O altă problemă comună care provoacă o utilizare ridicată a discului este indexarea căutărilor pe Windows 11 . Indexarea căutării scanează fișiere, e-mailuri, fotografii și alte fișiere de sistem de pe computerul dvs. pentru a vă ajuta să returnați mai rapid rezultatele căutării. Cu toate acestea, dacă ceva nu merge bine, poate duce la o buclă de căutare nedefinită.
Pentru a o remedia, puteți reconstrui baza de date. Pentru a reconstrui indexul de căutare, procedați în felul următor:

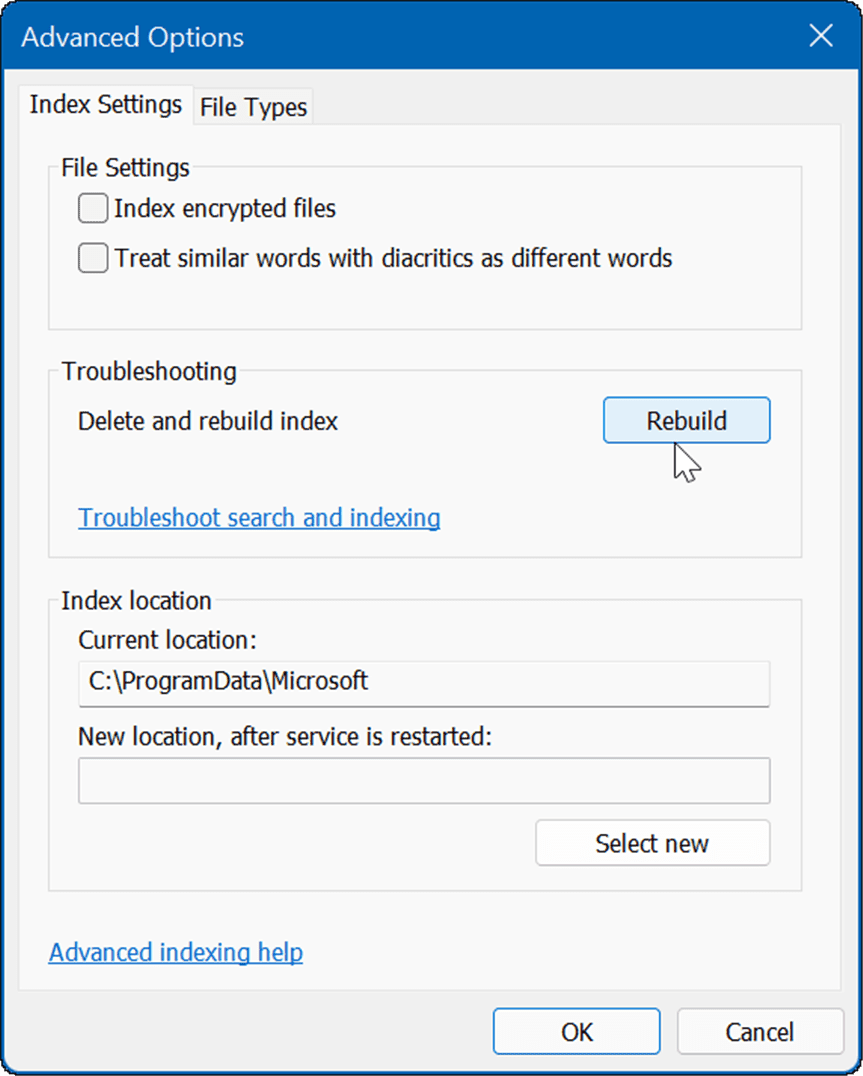
Acest proces poate dura ceva timp, așa că poate doriți să luați o pauză de la computer. Timpul necesar va varia în funcție de cantitatea de date de pe unitatea dvs. și de viteza acesteia, adică SSD vs. HDD.
Dezactivați complet indexarea căutării
Dacă reconstrucția funcționează, dar descoperiți că faceți o mulțime de reconstruiri, puteți dezactiva complet indexarea căutării.
Pentru a dezactiva Căutarea Windows, utilizați următorii pași:
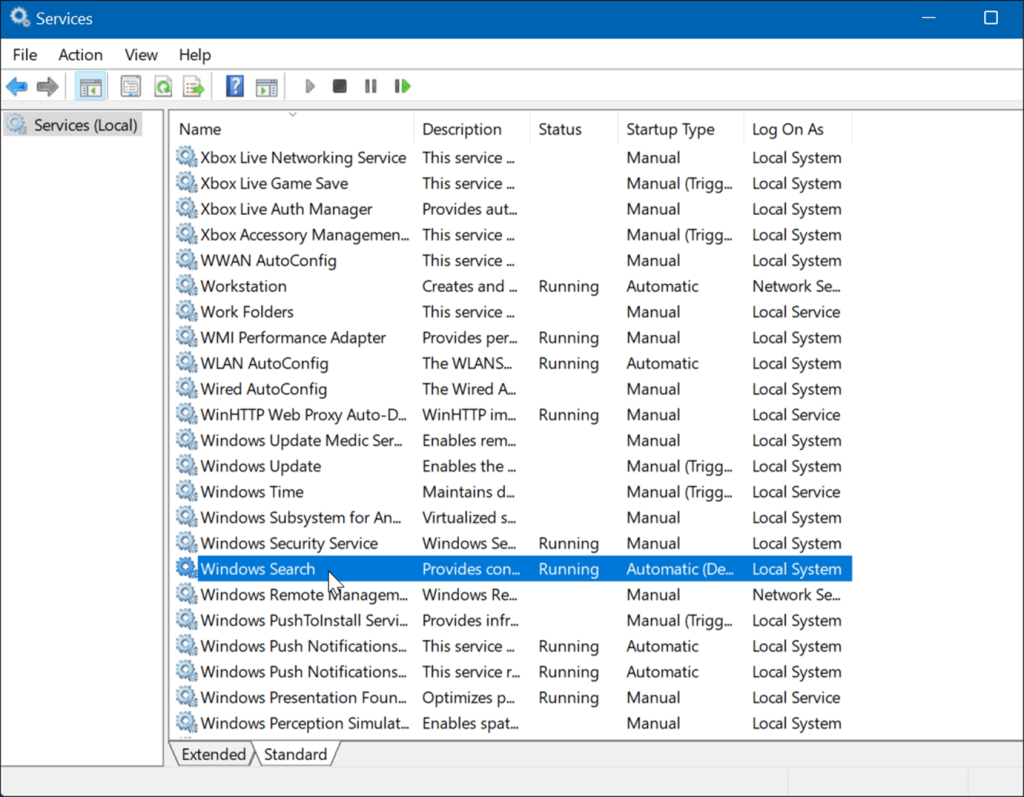
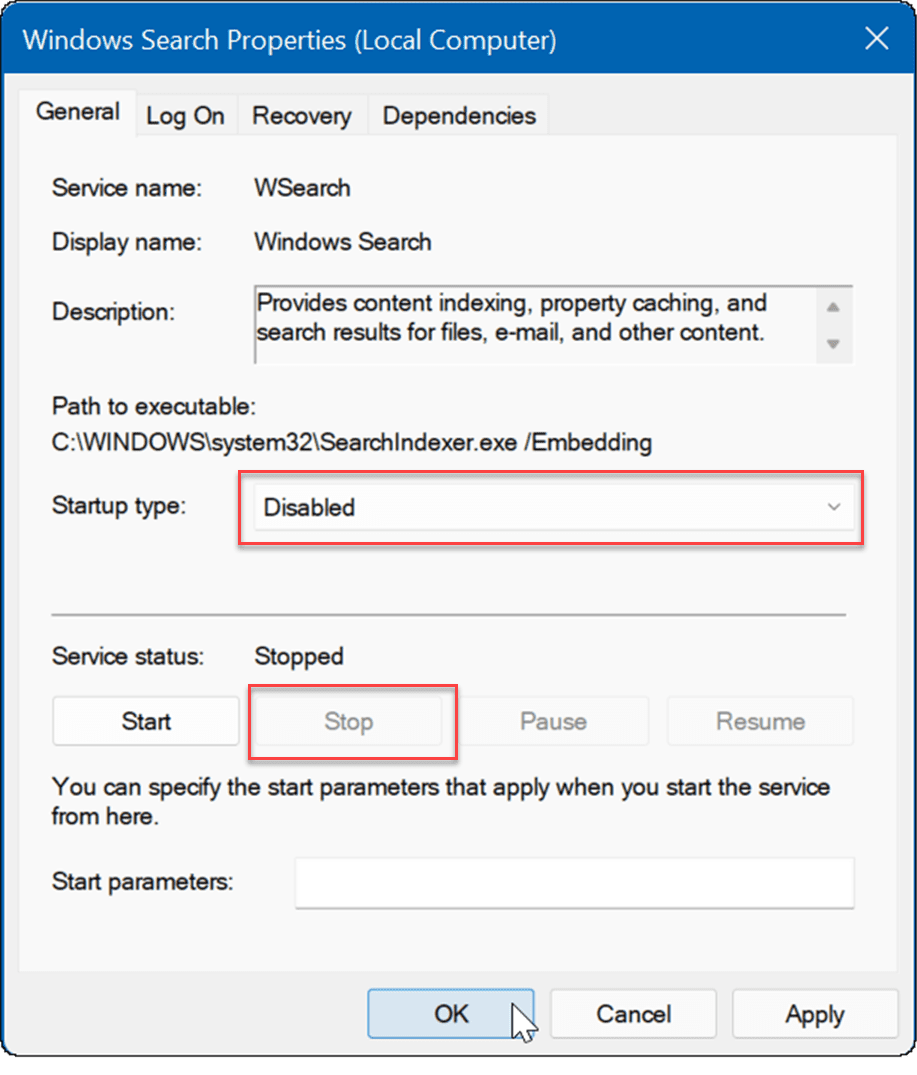
Acum, indexarea căutării nu mai este activată și nu va rula din nou dacă reporniți computerul.
Ștergeți fișierele temporare
Fișierele temporare rămase ar putea cauza încărcare suplimentară a discului, iar ștergerea fișierelor poate repara 100% utilizarea discului pe Windows 11.
Pentru a șterge fișierele temporare din Windows 11:
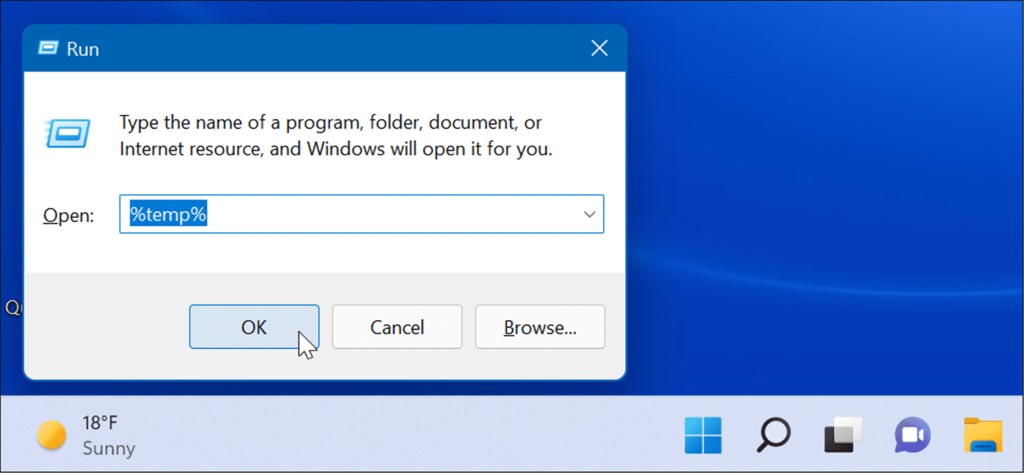
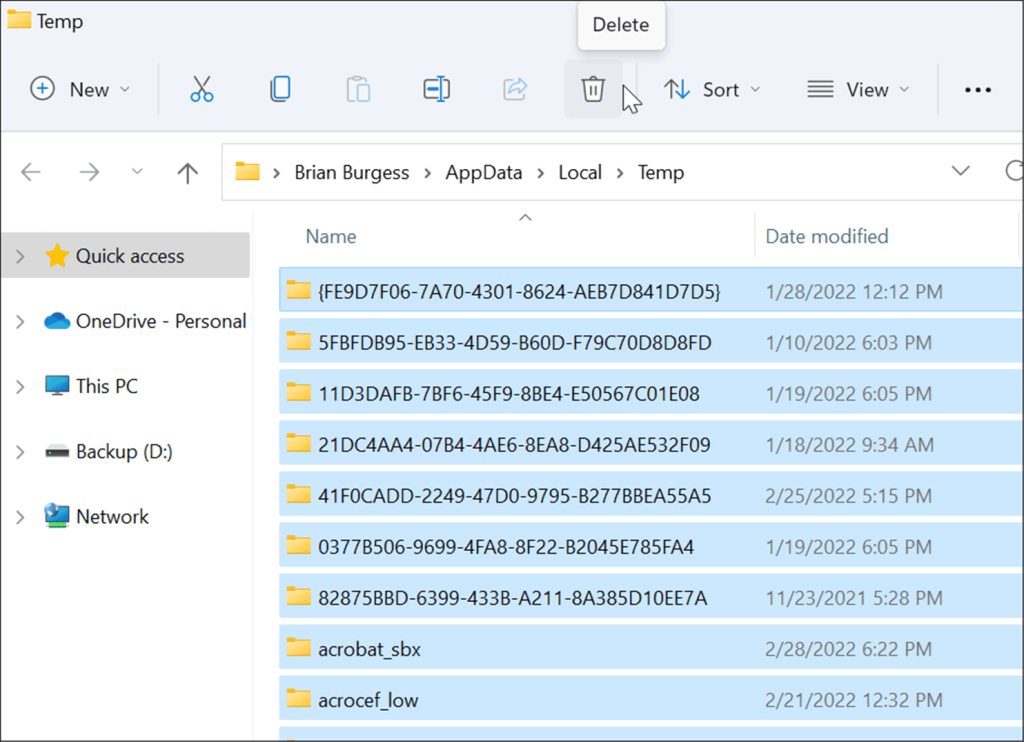
Dezactivați serviciul DiagTrack
Serviciul Experiențe utilizator conectat ( DiagTrack ), cunoscut și sub denumirea de date de telemetrie , rulează în fundal și oferă Microsoft date despre utilizarea computerului dvs. Ar putea cauza un procent mare de utilizare a discului.
Pentru a dezactiva serviciul DiagTrack, utilizați următorii pași:
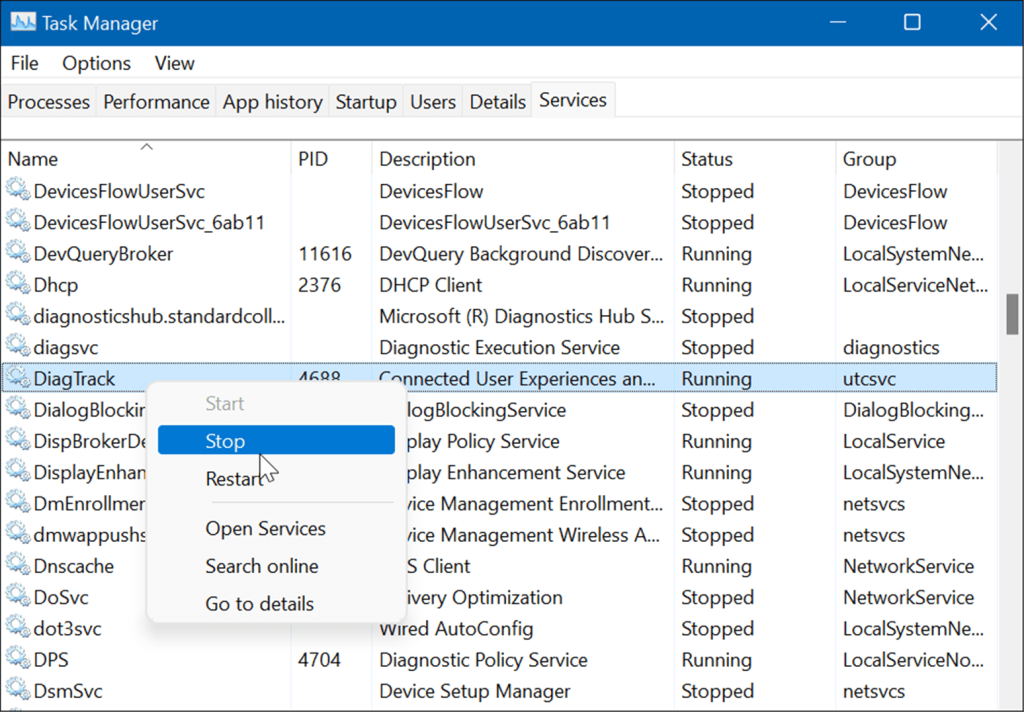
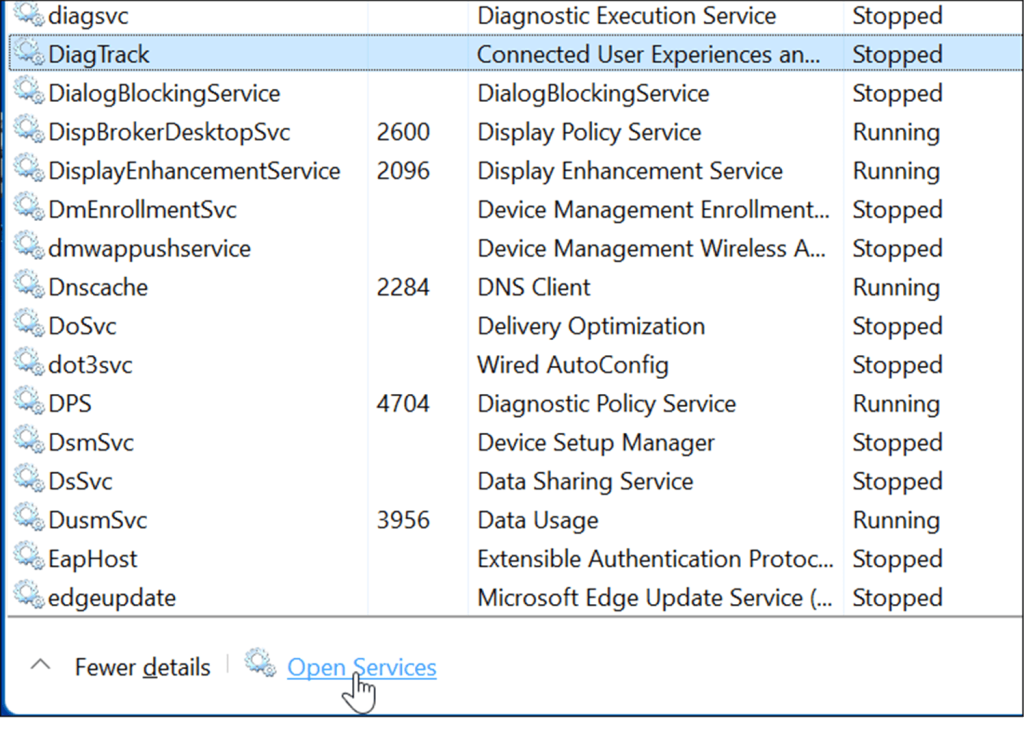
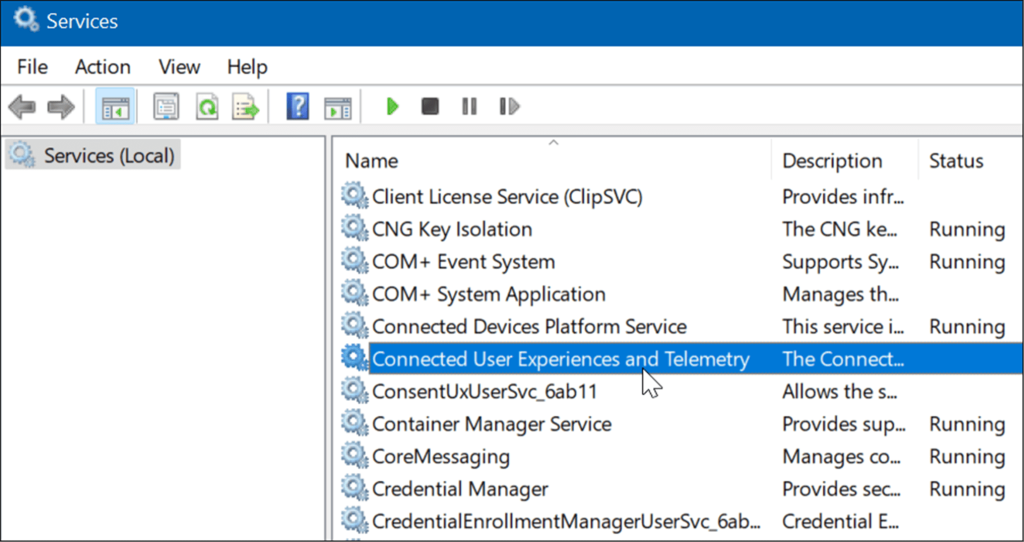
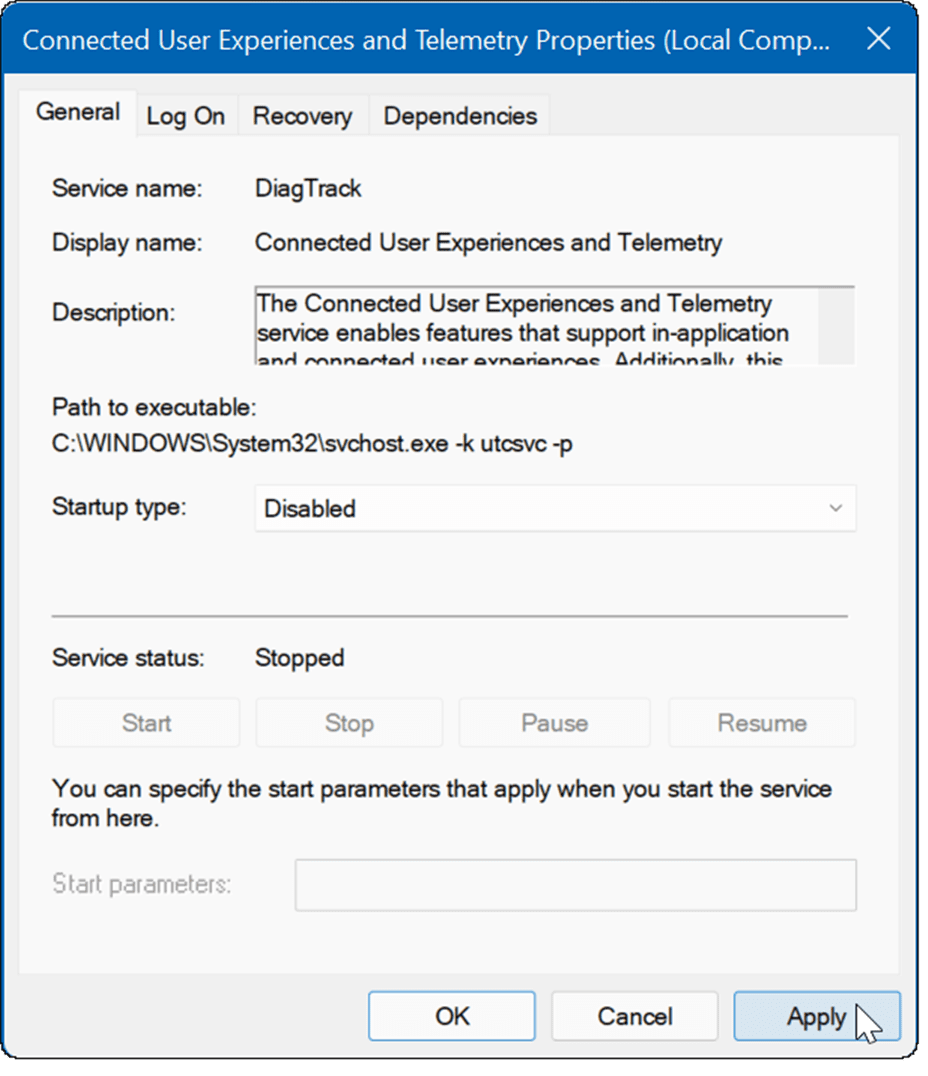
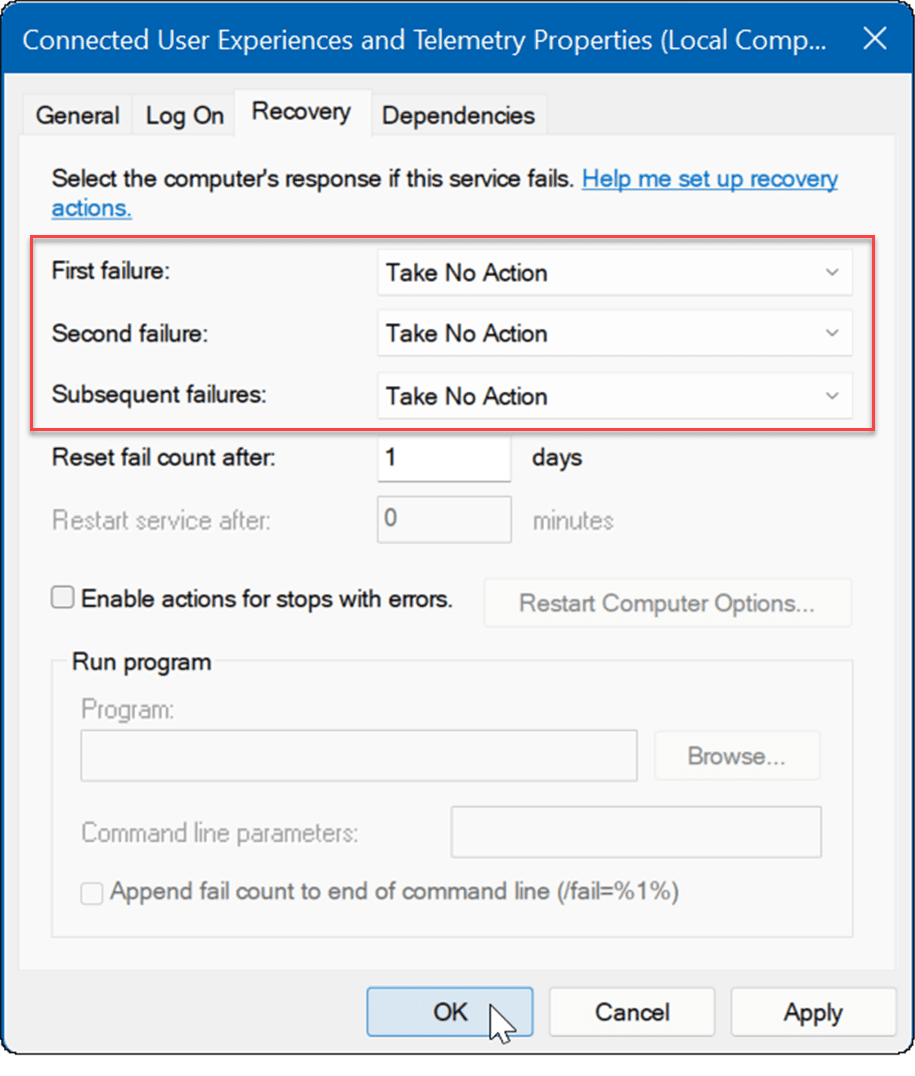
Serviciul este acum dezactivat și nu trebuie să vă faceți griji că rulează din nou când reporniți computerul.
Verificați dacă există malware
Un alt lucru important și poate primul lucru de verificat sunt virușii sau alte programe malware. Securitatea Windows (fostă Windows Defender) este încorporată și vă scanează sistemul pentru malware în timp real. Cu toate acestea, s-ar putea să nu prindă totul.
Puteți rula manual o scanare de viruși utilizând următorii pași:
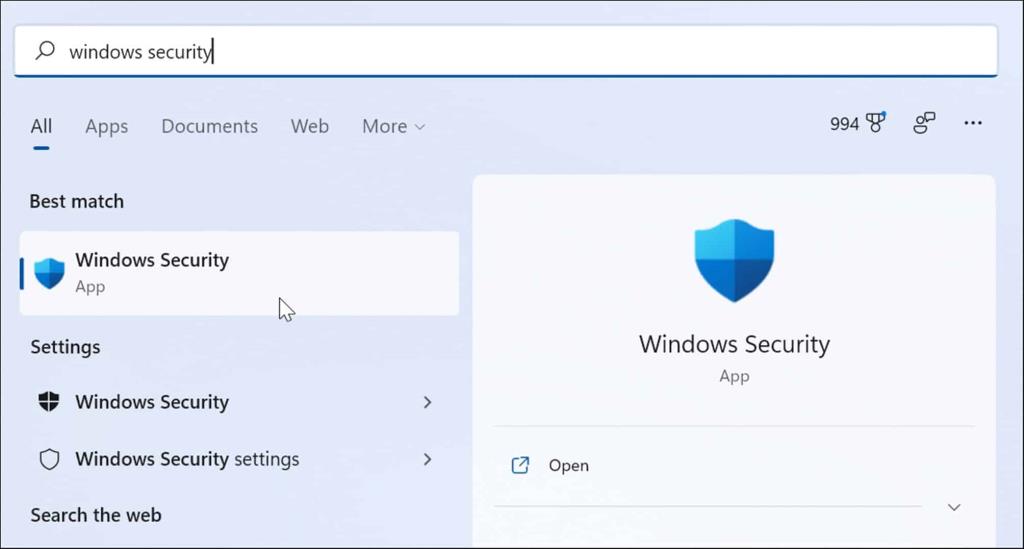
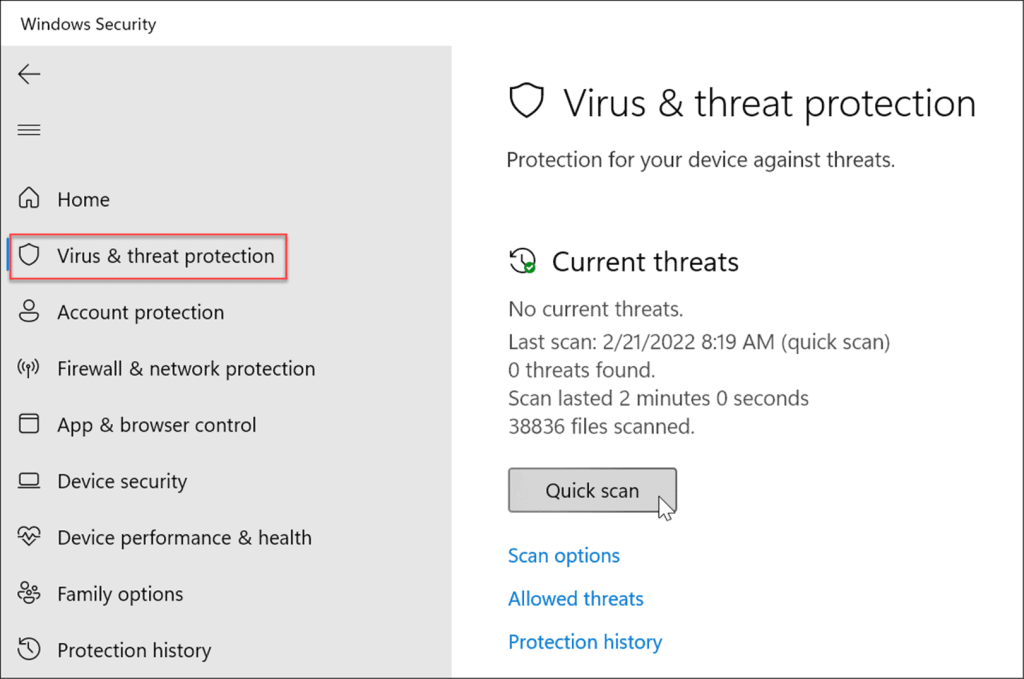
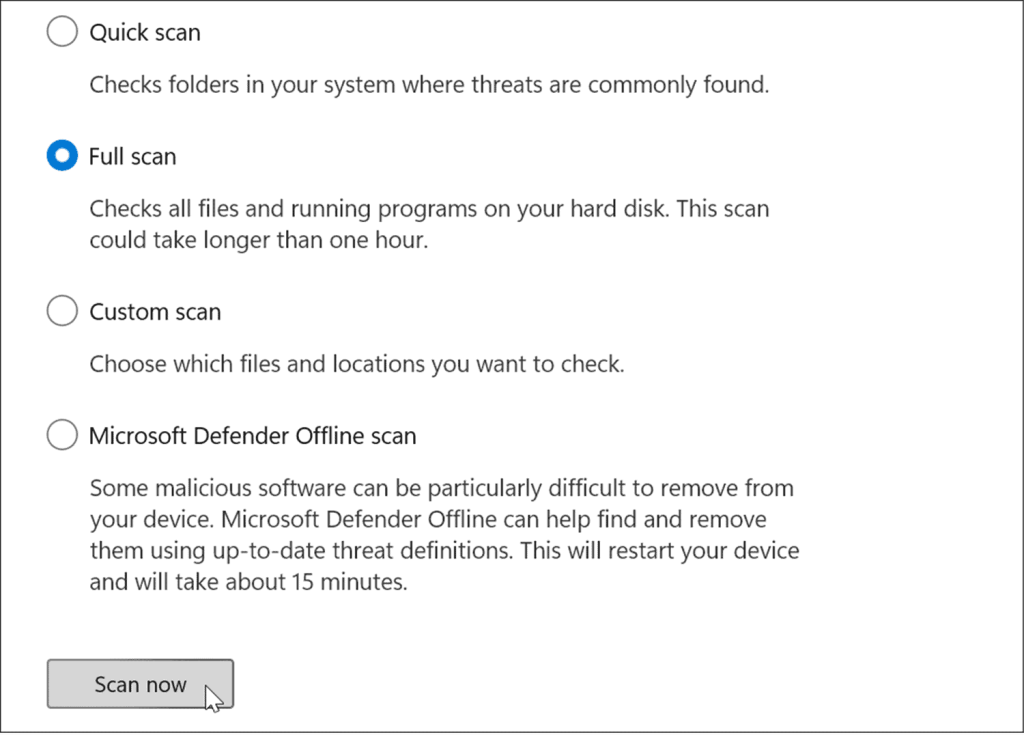
O scanare mai profundă durează mai mult, dar merită să așteptați dacă sistemul dvs. este infectat cu programe malware persistente. O scanare offline va necesita o repornire, așa că asigurați-vă că închideți toate fișierele deschise înainte de a începe.
De asemenea, este esențial să obțineți o a doua opinie. De exemplu, executați o scanare cu o aplicație de securitate de încredere și gratuită, cum ar fi Avast sau AVG AntiVirus , dacă nu sunteți sigur despre orice fișier pe care îl deschideți.
Rulați o scanare SFC și DISM
Fișierele lipsă sau corupte pe Windows pot cauza o încărcare mare a discului, pe măsură ce computerul încearcă să compenseze. Din fericire, Windows are câteva instrumente încorporate pentru a vă ajuta să căutați fișiere proaste și să le înlocuiți cu unele bune.
Pentru a rula aceste instrumente, faceți următoarele:
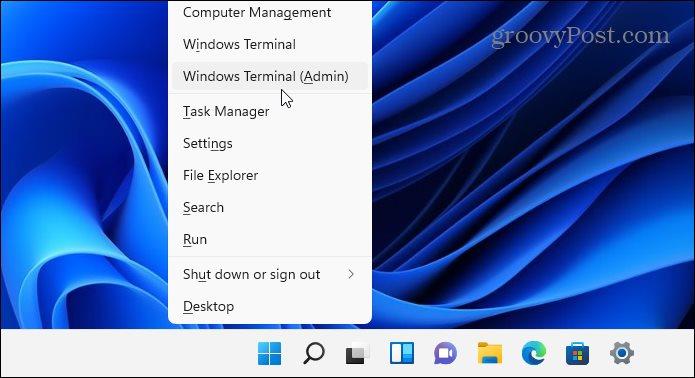
DISM /Online /Cleanup-Image /RestoreHealth
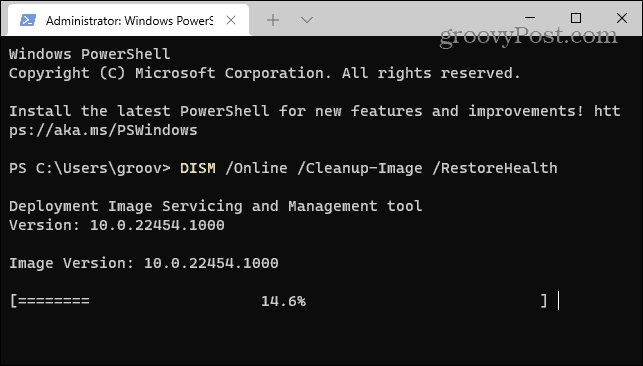
sfc /scannow
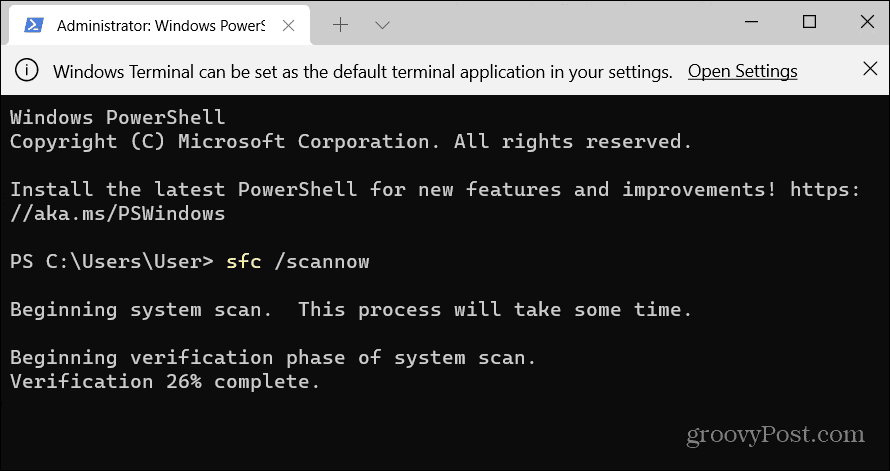
Verificați hard diskul pentru erori
Un alt lucru pe care îl puteți face pentru a remedia utilizarea 100% a discului pe Windows 11 este să verificați discul pentru erori.
Puteți verifica discul pentru erori utilizând următorii pași:
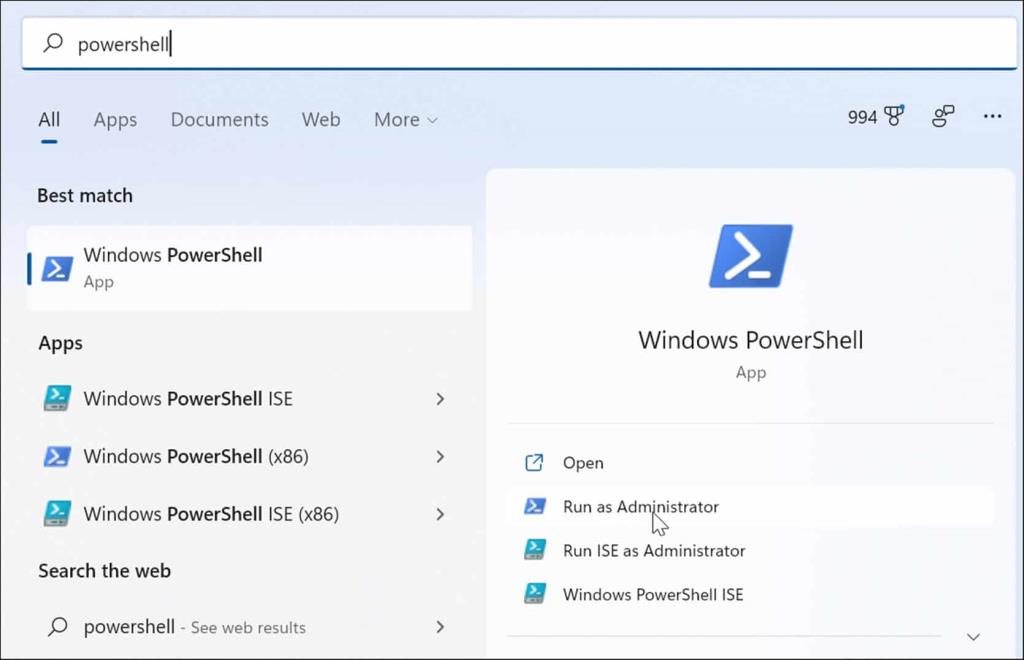
Chkdsk /r /f
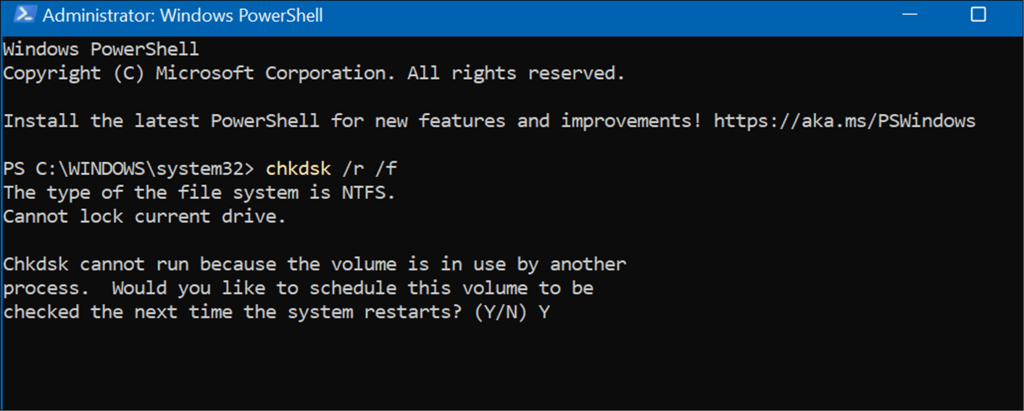
Utilizare mai bună a discului pe Windows 11
Dacă observați o utilizare de 100% a discului pe Windows 11, una dintre opțiunile de mai sus ar trebui să rezolve problema. Dacă nu sunteți încă pe Windows 11, puteți rezolva problema pe Windows 10 .
Windows 11 are alte instrumente încorporate pentru unitățile dvs., cum ar fi Recomandări de curățare . De asemenea, puteți configura caracteristica Storage Sense pentru a vă asigura că unitatea dumneavoastră funcționează optim.
Puteți face alte lucruri pentru a gestiona spațiul pe unitate, cum ar fi golirea automată a Coșului de reciclare . Poate doriți să ușurați gestionarea mai multor unități prin schimbarea unei litere de unitate .
Rectin este un gel natural conceput pentru a oferi alinare și a ajuta la gestionarea simptomelor neplăcute ale hemoroizilor, atât interni, cât și externi sau combinați.
Luptă cu eroarea Blue Screen of Death (BSOD) în Windows 10. Obțineți remedieri de depanare pentru a rezolva această eroare cu ușurință.
Dacă doriți să creați etichete în aplicația Gmail, acest ghid vă oferă soluția. Aflati cum sa faceti acest lucru atât pe telefon, cât și pe desktop.
Îmbunătățiți-vă documentele cu un chenar de pagină personalizat în Word. Află cum să adăugați și să personalizezi chenarul.
Dacă Xbox-ul dvs. nu se va conecta la Wi-Fi, urmăriți soluțiile furnizate în acest articol pentru a vă conecta Xbox și a continua să jucați.
Dacă PS4 se oprește de la sine, urmați soluțiile noastre eficiente pentru a remedia problema rapid și ușor.
Aflați cele mai bune soluții pentru a remedia eroarea „microfonul este dezactivat de setările sistemului” pe Google Meet, Zoom și Hangouts.
Descoperiți modalitățile simple și eficiente de a scrie fracții în Google Docs folosind caractere speciale și echivalente automate.
Remedierea eroarei Google ReCaptcha „Eroare pentru proprietarul site-ului: tip cheie invalid” prin soluții eficiente și actualizate.
Setările de calibrare a culorilor încorporate în Windows 10 vă ajută să îmbunătățiți acuratețea culorii monitoarelor dvs. Acest ghid detaliat vă arată cum să găsiți și să configurați aceste setări.



![Cum să remediați Xbox nu se conectează la Wi-Fi? [10 soluții rapide] Cum să remediați Xbox nu se conectează la Wi-Fi? [10 soluții rapide]](https://luckytemplates.com/resources1/images2/image-9518-0408150806444.png)
![REPARAT: PS4 se oprește de la sine Problemă aleatorie [Remediere rapidă] REPARAT: PS4 se oprește de la sine Problemă aleatorie [Remediere rapidă]](https://luckytemplates.com/resources1/images2/image-9380-0408150315212.jpg)
![Remediați „Microfonul este dezactivat de setările sistemului Google Meet” [6 trucuri] Remediați „Microfonul este dezactivat de setările sistemului Google Meet” [6 trucuri]](https://luckytemplates.com/resources1/images2/image-4566-0408150945190.png)


