Despre Rectin: O Soluție Naturală pentru Hemoroizi

Rectin este un gel natural conceput pentru a oferi alinare și a ajuta la gestionarea simptomelor neplăcute ale hemoroizilor, atât interni, cât și externi sau combinați.
Există câteva servicii de cartografiere care merită menționate, toate cu unele trăsături potrivite pentru ele și adaptate diferitelor scopuri și nevoi. Avem Waze, care este excelent pentru navigarea prin traficul orașului, Apple Maps sau Here We Go. Cu toate acestea, majoritatea oamenilor folosesc Google Maps. Hărțile vin preinstalate pe milioane de dispozitive Android, Google are toate datele din lume și fac tot ce s-a așteptat de la o astfel de aplicație. Și da, puteți salva indicații și locații și pe Google Maps. Ne-am asigurat că explicăm toate detaliile de mai jos.
Cuprins:
Cum plasez un indicator și salvez locația respectivă pe Google Maps?
Procedura de salvare a indicatoarelor pe Google Maps este aceeași ca și în cazul locațiilor selectate. După ce îl selectați, veți vedea opțiunea de a salva codul și de a-l plasa într-una dintre listele disponibile.
În mod implicit, Google Maps oferă planuri de călătorie, Favorite, Doriți să mergeți și Locații marcate cu stea, dar puteți crea și liste personale. Odată salvată, puteți accesa locația Pin și o puteți șterge, dar aceasta este, destul de ciudat, o sarcină mai complexă decât ne-ați aștepta. Tot ce trebuie să știți despre asta este mai jos.
1. Cum să salvați un pin Google Maps pe Android sau iPhone
După cum am afirmat deja, aceasta este o sarcină destul de intuitivă. După ce setați un indicator, veți vedea câteva opțiuni în meniu, iar cea pe care o căutăm este Salvare.
Iată cum să salvați un indicator în Google Maps pe telefonul dvs.:
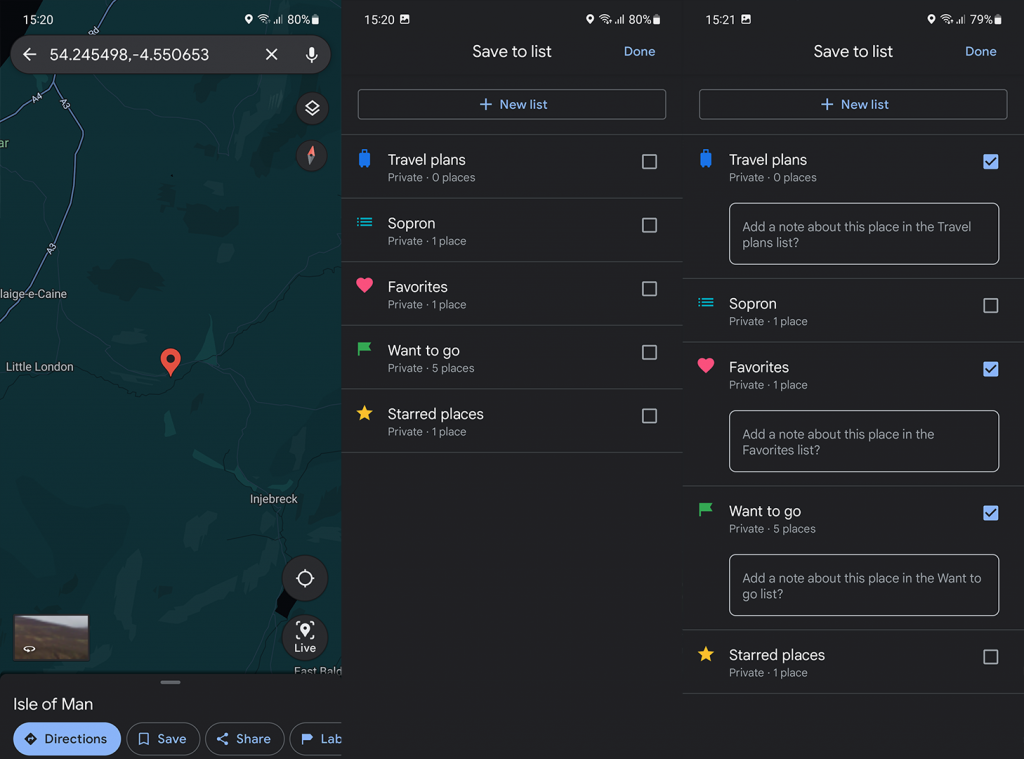
Veți putea vedea toate locațiile și indicațiile salvate în fila Salvate .
2. Salvați codul Hărți Google pe computer
Procesul pe computerele desktop cu Google Maps bazat pe web este aproape același. Cu diferențe mici, dar vizibile.
Iată cum puteți crea și salva un PIN Google Maps pe computer:
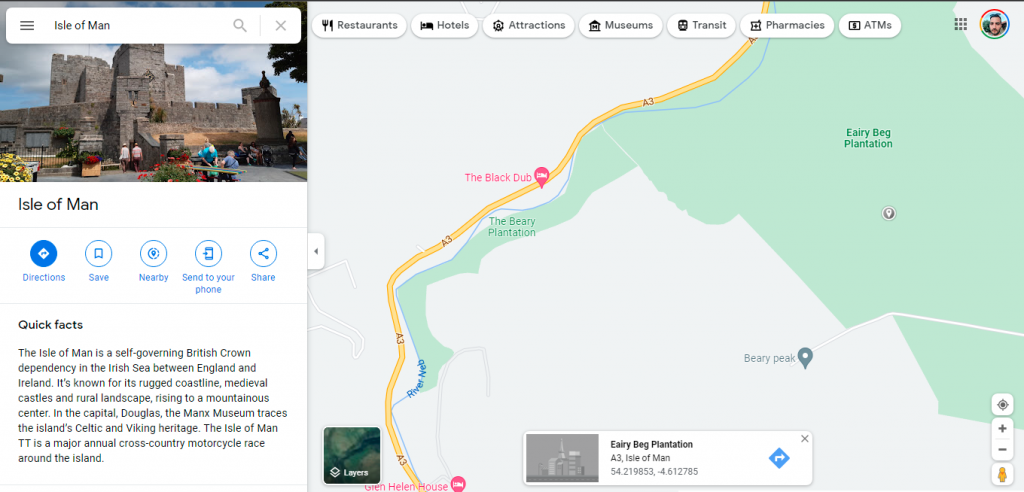
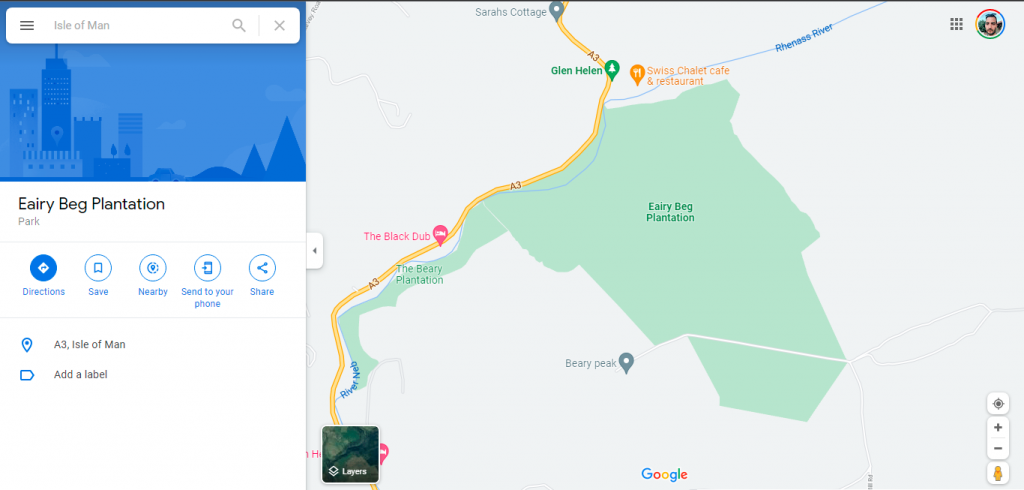
3. Partajați locația salvată cu alții
Puteți partaja un cod în același mod în care îl puteți salva. Odată ce apare fereastra pop-up, trebuie doar să selectați Partajare și, în funcție de dispozitivul dvs., veți avea mai multe opțiuni pentru a partaja locația PIN. Cel mai simplu mod este să copiați linkul și să-l lipiți oriunde doriți.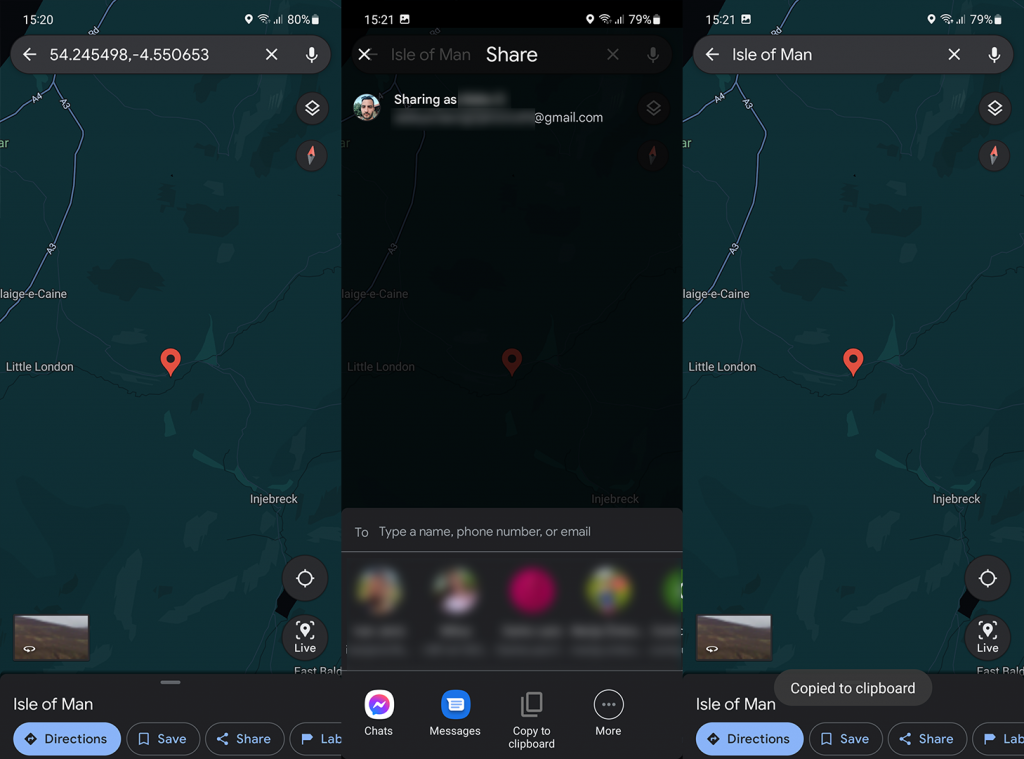
Puteți, de asemenea, să etichetați pinii în cazul în care este ceva în apropiere și să ușurați navigarea către locația menționată. La fel ca în Partajare sau Salvare, atinge Etichetă și creează o Etichetă pentru pin/locație. Cele implicite sunt Acasă și Serviciu, dar puteți crea câte etichete personalizate doriți.
4. Ștergeți punctele și locațiile salvate de pe Google Maps
În cele din urmă, dacă aveți niște pini învechiți cu locații care nu mai prezintă interes, le puteți elimina. Dar, este nevoie de ceva muncă pentru a face asta, deoarece, fără un motiv aparent, dezvoltatorii Google Maps au decis să facă din asta o corvoadă mai mare decât ar trebui să fie.
Iată cum puteți șterge indicațiile și locațiile salvate pe Google Maps de pe telefon:
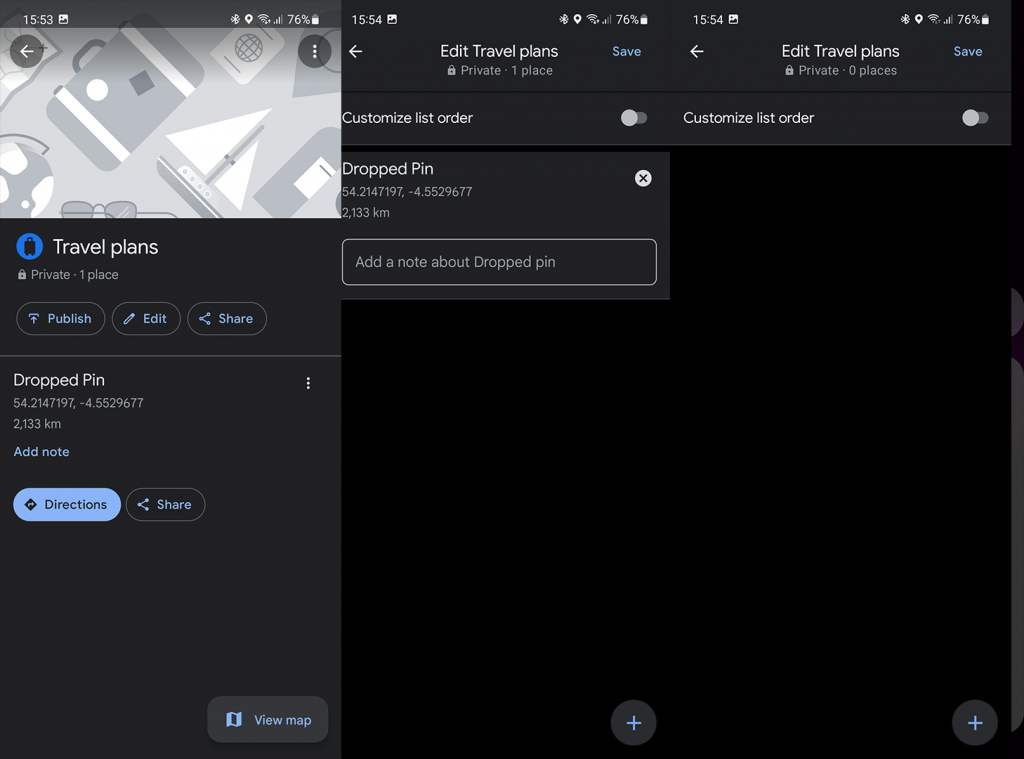
Asta e. Vă mulțumim că ați citit ceea ce este, sperăm, o bucată informativă despre pinurile Google Maps. Utilizați des această funcție în călătoriile dvs. sau în navigația locală? Spune-ne în secțiunea de comentarii de mai jos. Asteptam sa auzim de tine.
Rectin este un gel natural conceput pentru a oferi alinare și a ajuta la gestionarea simptomelor neplăcute ale hemoroizilor, atât interni, cât și externi sau combinați.
Luptă cu eroarea Blue Screen of Death (BSOD) în Windows 10. Obțineți remedieri de depanare pentru a rezolva această eroare cu ușurință.
Dacă doriți să creați etichete în aplicația Gmail, acest ghid vă oferă soluția. Aflati cum sa faceti acest lucru atât pe telefon, cât și pe desktop.
Îmbunătățiți-vă documentele cu un chenar de pagină personalizat în Word. Află cum să adăugați și să personalizezi chenarul.
Dacă Xbox-ul dvs. nu se va conecta la Wi-Fi, urmăriți soluțiile furnizate în acest articol pentru a vă conecta Xbox și a continua să jucați.
Dacă PS4 se oprește de la sine, urmați soluțiile noastre eficiente pentru a remedia problema rapid și ușor.
Aflați cele mai bune soluții pentru a remedia eroarea „microfonul este dezactivat de setările sistemului” pe Google Meet, Zoom și Hangouts.
Descoperiți modalitățile simple și eficiente de a scrie fracții în Google Docs folosind caractere speciale și echivalente automate.
Remedierea eroarei Google ReCaptcha „Eroare pentru proprietarul site-ului: tip cheie invalid” prin soluții eficiente și actualizate.
Setările de calibrare a culorilor încorporate în Windows 10 vă ajută să îmbunătățiți acuratețea culorii monitoarelor dvs. Acest ghid detaliat vă arată cum să găsiți și să configurați aceste setări.



![Cum să remediați Xbox nu se conectează la Wi-Fi? [10 soluții rapide] Cum să remediați Xbox nu se conectează la Wi-Fi? [10 soluții rapide]](https://luckytemplates.com/resources1/images2/image-9518-0408150806444.png)
![REPARAT: PS4 se oprește de la sine Problemă aleatorie [Remediere rapidă] REPARAT: PS4 se oprește de la sine Problemă aleatorie [Remediere rapidă]](https://luckytemplates.com/resources1/images2/image-9380-0408150315212.jpg)
![Remediați „Microfonul este dezactivat de setările sistemului Google Meet” [6 trucuri] Remediați „Microfonul este dezactivat de setările sistemului Google Meet” [6 trucuri]](https://luckytemplates.com/resources1/images2/image-4566-0408150945190.png)


